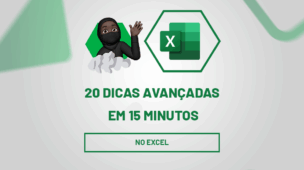Ao utilizar o Microsoft Word, é essencial dominar algumas técnicas que ajudam a melhorar a apresentação e a organização dos documentos. Pensando nisso, trouxemos algumas dicas de formatação do Microsoft Word, trazendo estratégias úteis para otimizar o uso da ferramenta, desde automatizar o processo de formatação, até o uso estilos.
Vamos lá!
Como Formatar Título no Word
Primeiramente, como exemplo para esta aula, temos um texto com título, corpo do texto e subtítulos no Word:
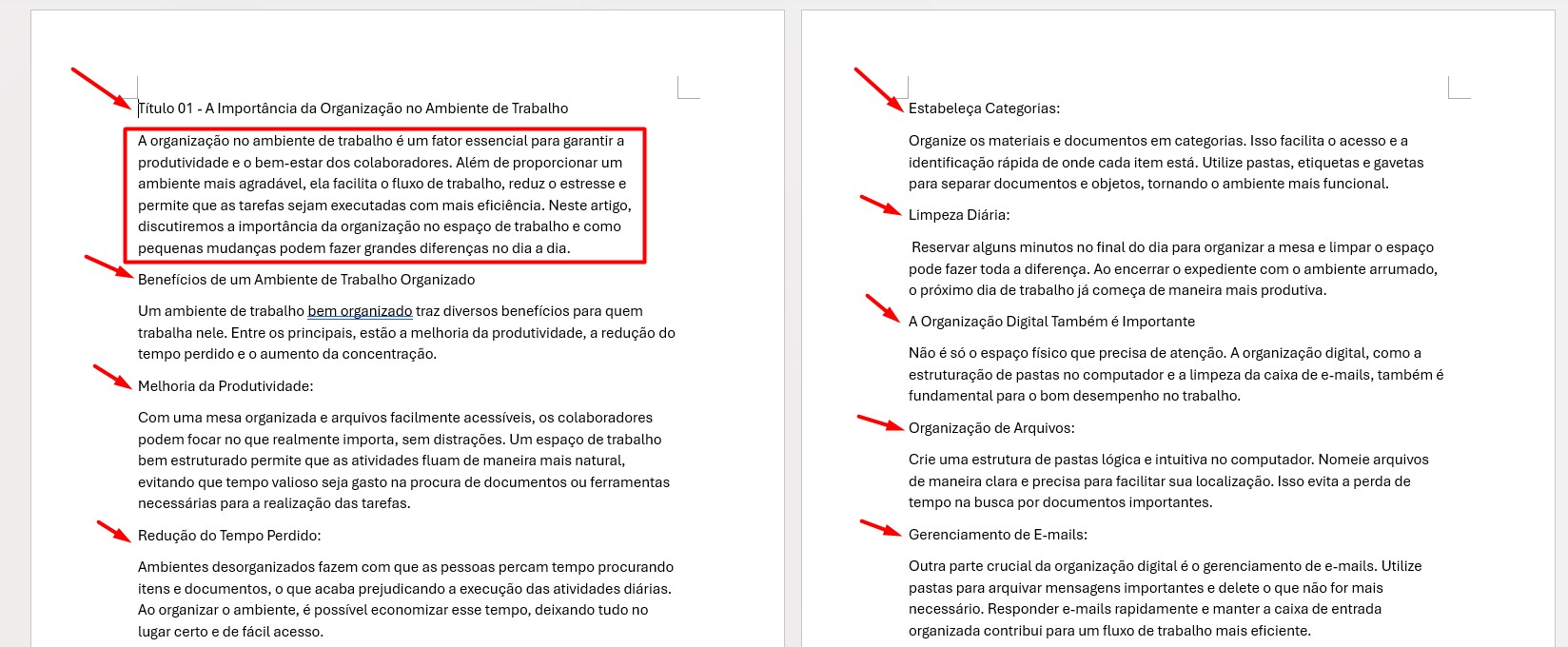
No caso, gostaríamos de definir o estilo de cada título e deixar o texto organizado.
Para isso, selecione o Título 01, vá em Página Inicial e em Fonte, modifique a letra, tamanho e destaque com Negrito:
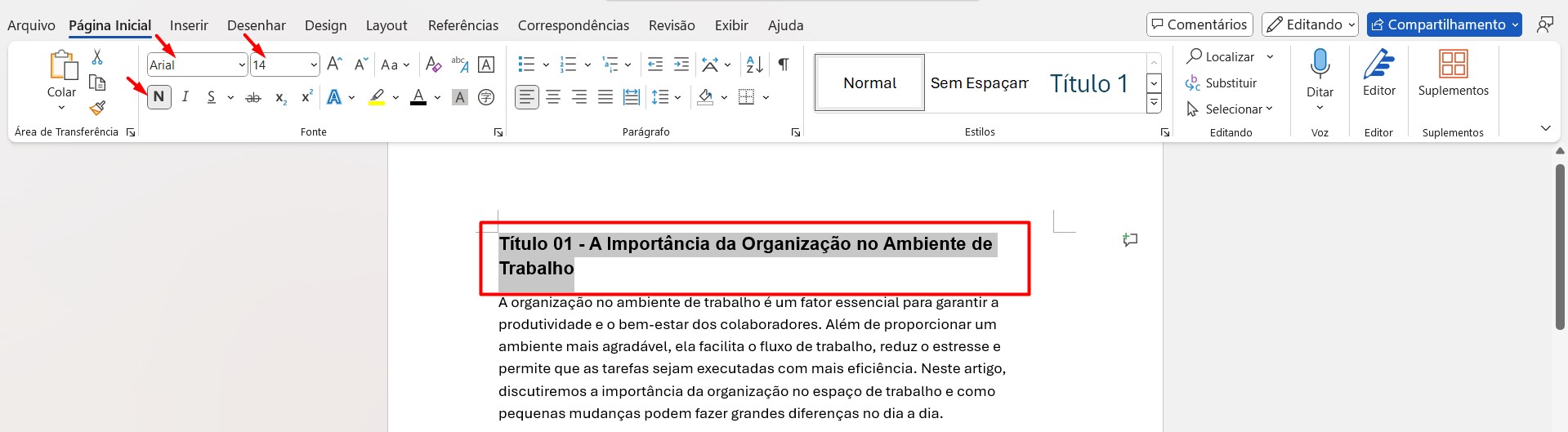
Em seguida, com o título selecionado, é possível ir até o Pincel de Formatação e aplicar nos demais títulos:
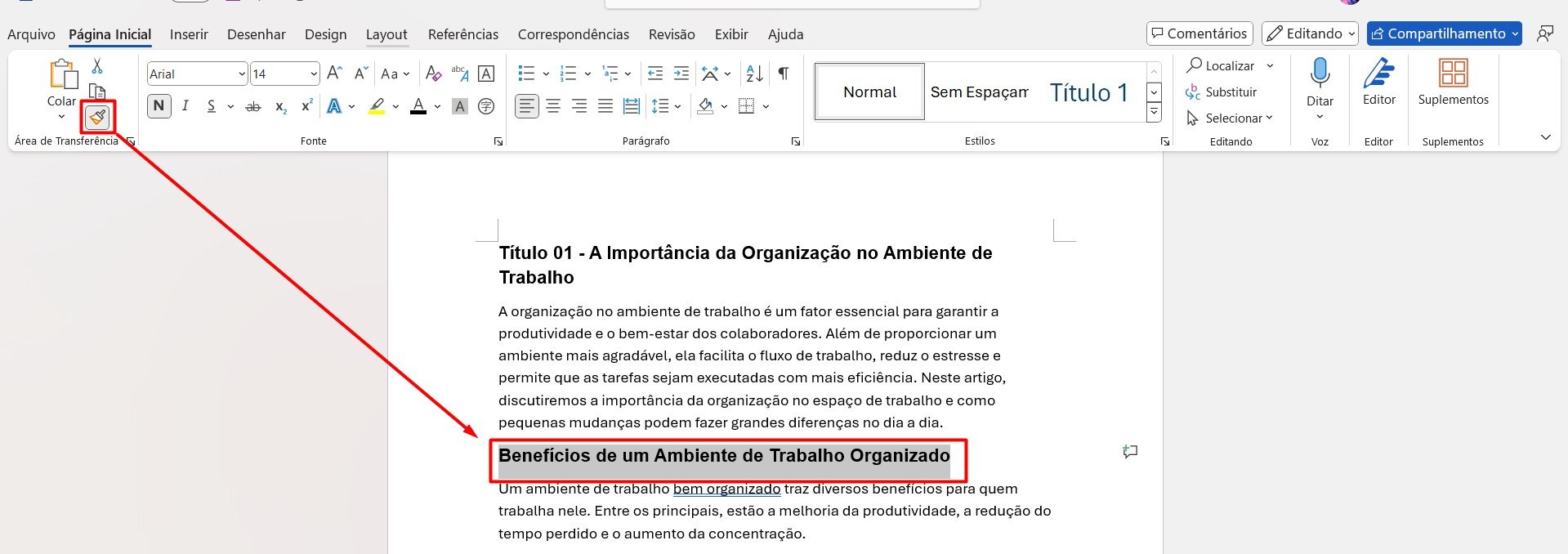
Contudo, se você possui um texto muito extenso, você terá muito trabalho para concluir esse procedimento.
Sendo assim, podemos fazer de uma maneira mais rápida e acessível.
Então, após a formatação inicial que realizamos no Título 01, vá em Estilos, clique com o botão direito em Título 1 e selecione a opção de Atualizar Título 1:
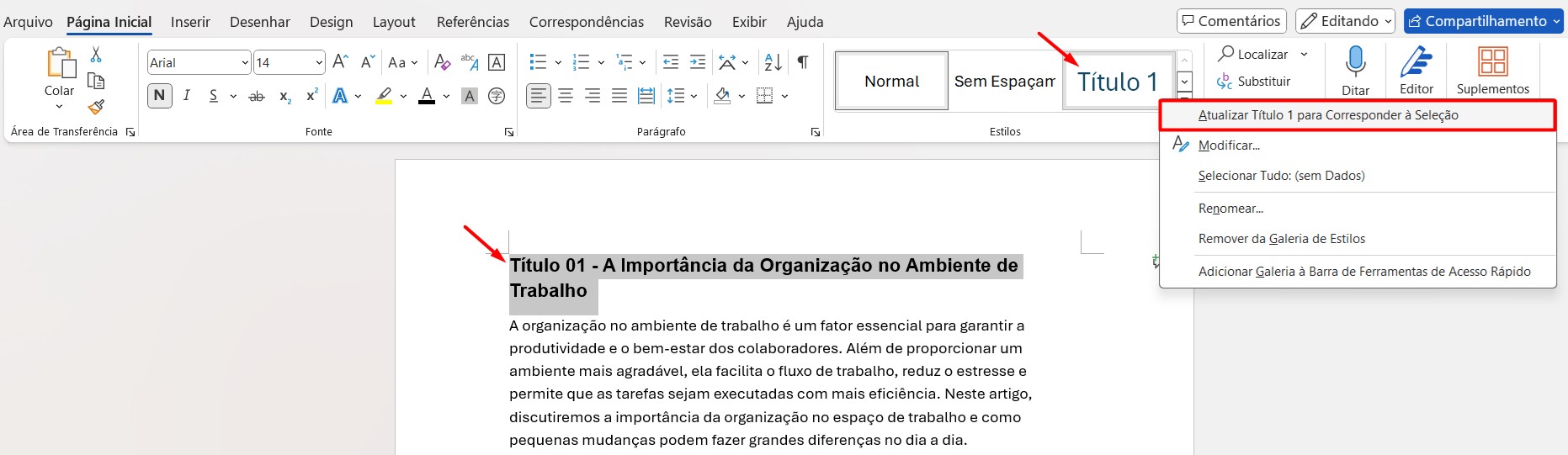
Posteriormente, aplique o estilo criado nos demais títulos do seu texto:
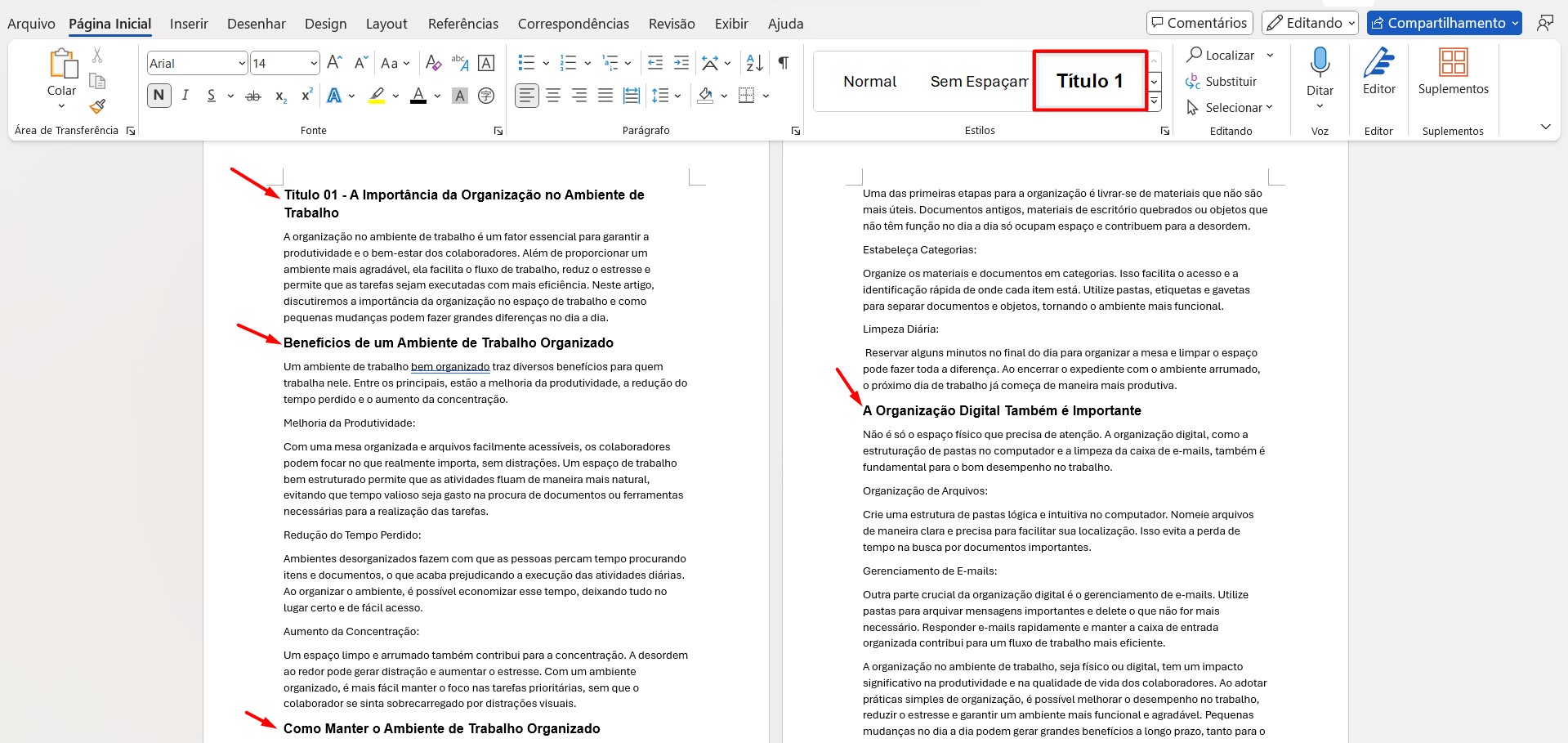
Como Formatar Subtítulo no Word
Já para a formatação do subtítulo, ainda em Página Inicial e em Fonte, altere o estilo e tamanho da letra, além de destacar em Negrito:
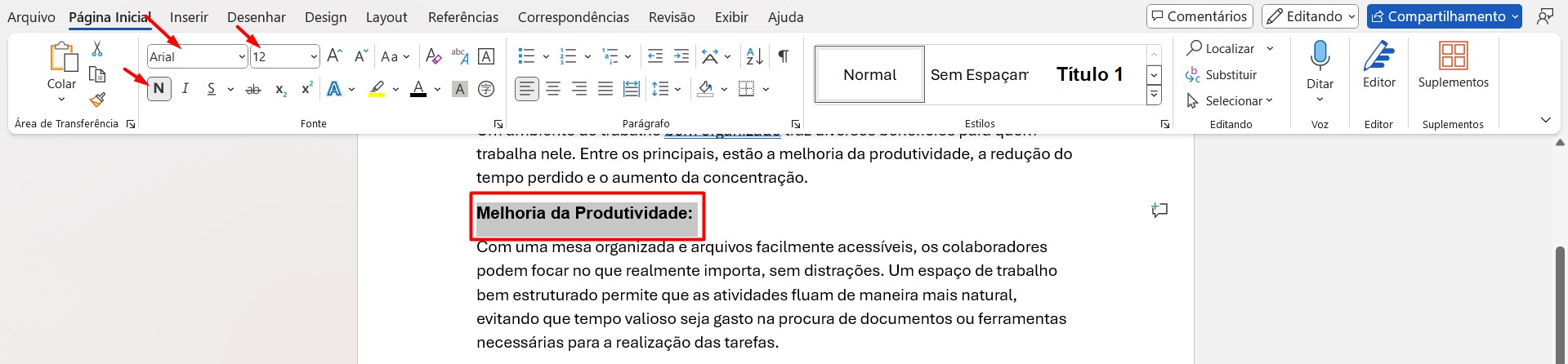
Posteriormente, vá em Estilos, clique com o botão direito sobre a opção Título 2 e selecione Atualizar Título 2:
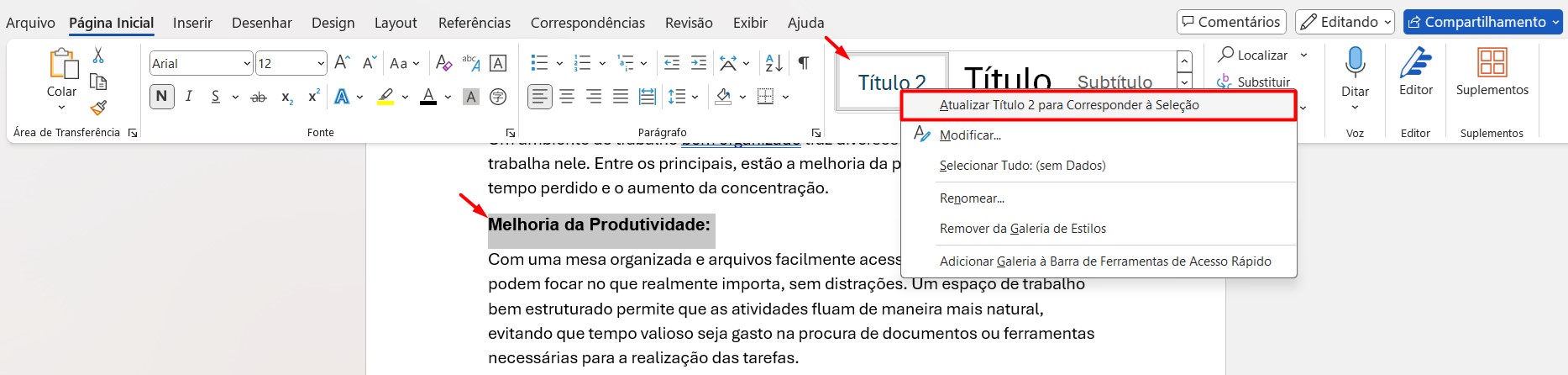
Com isso, você poderá aplicar este estilo nos demais subtítulos do seu texto:
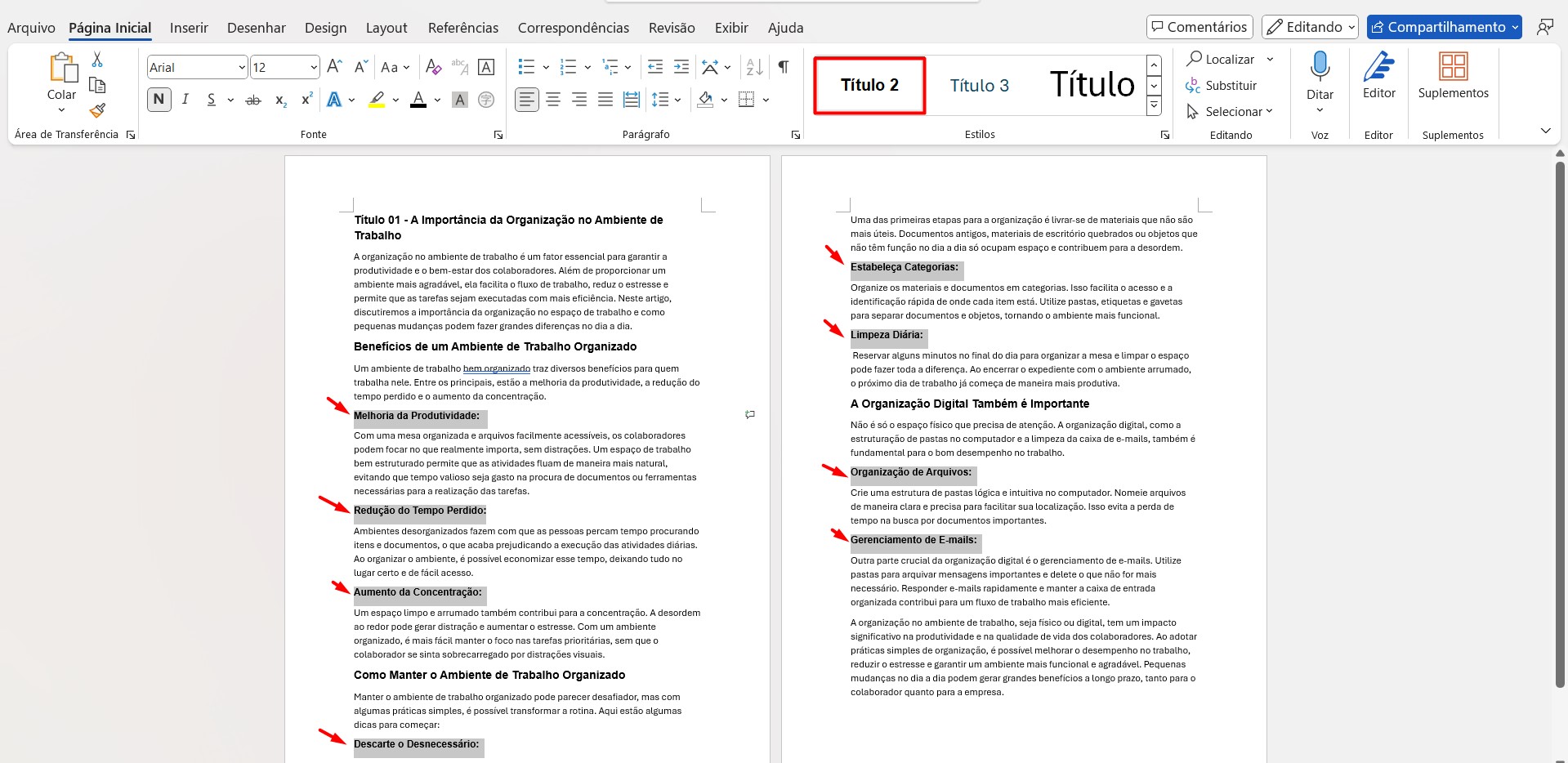
Lembrando que, as duas técnicas apresentadas são extremamente úteis na hora de montar um sumário, pois o Word irá reconhecê-los.
Formatar Texto no Word
Por fim, para formatar o texto, basta selecioná-lo, vá em Página Inicial, altere o estilo e tamanho:
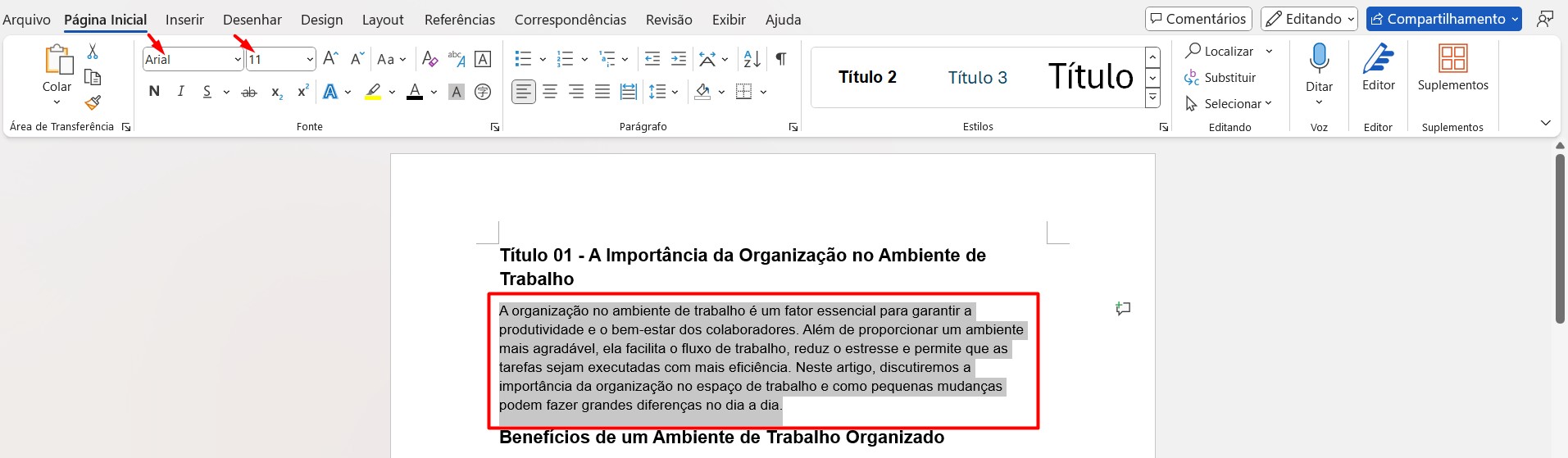
Em seguida, na opção de Parágrafo, vá em Espaçamento e coloque 1,5:
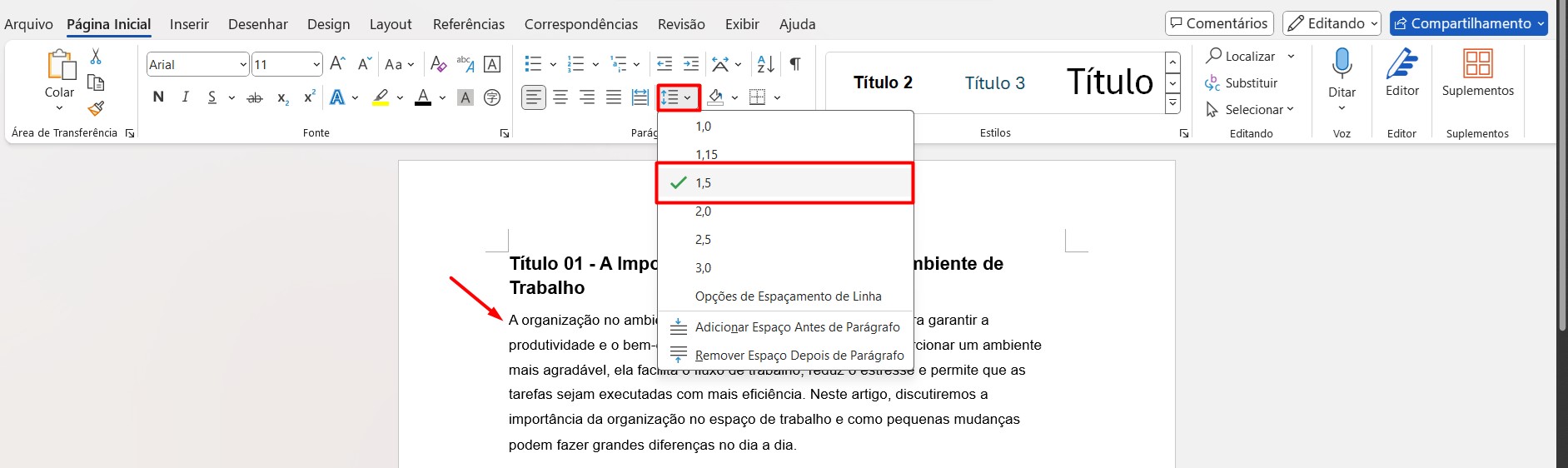
Posteriormente, ainda em Parágrafo, coloque o texto como Justificado:
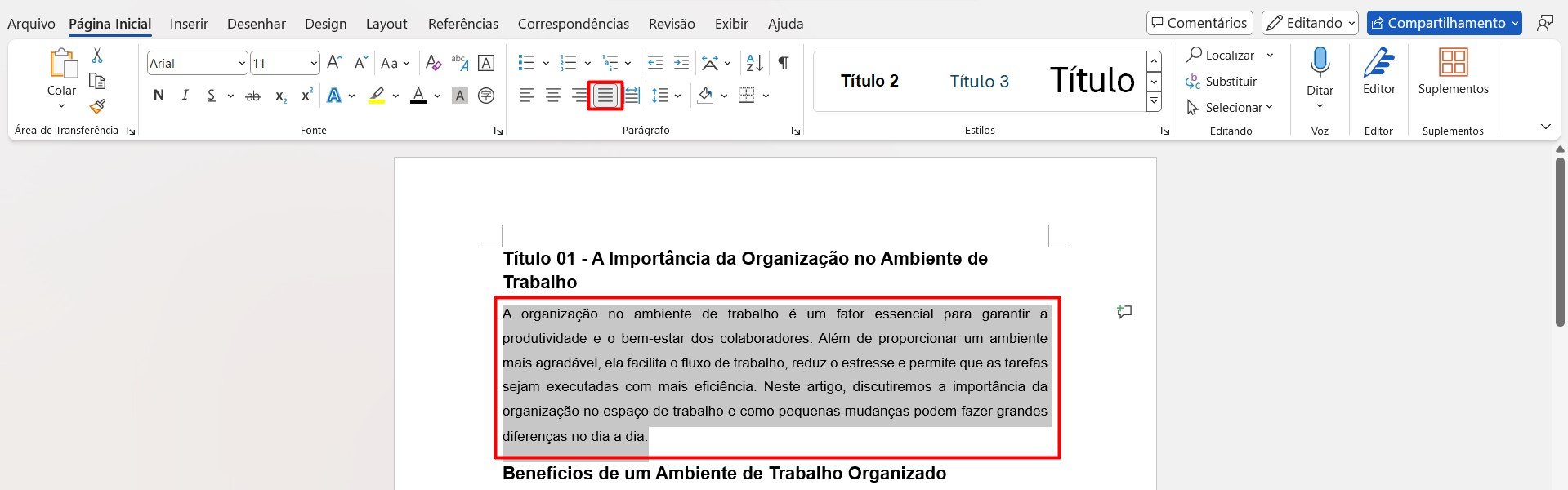
Agora, em Estilos, clique com o botão direito sobre o Normal e selecione Atualizar Normal:
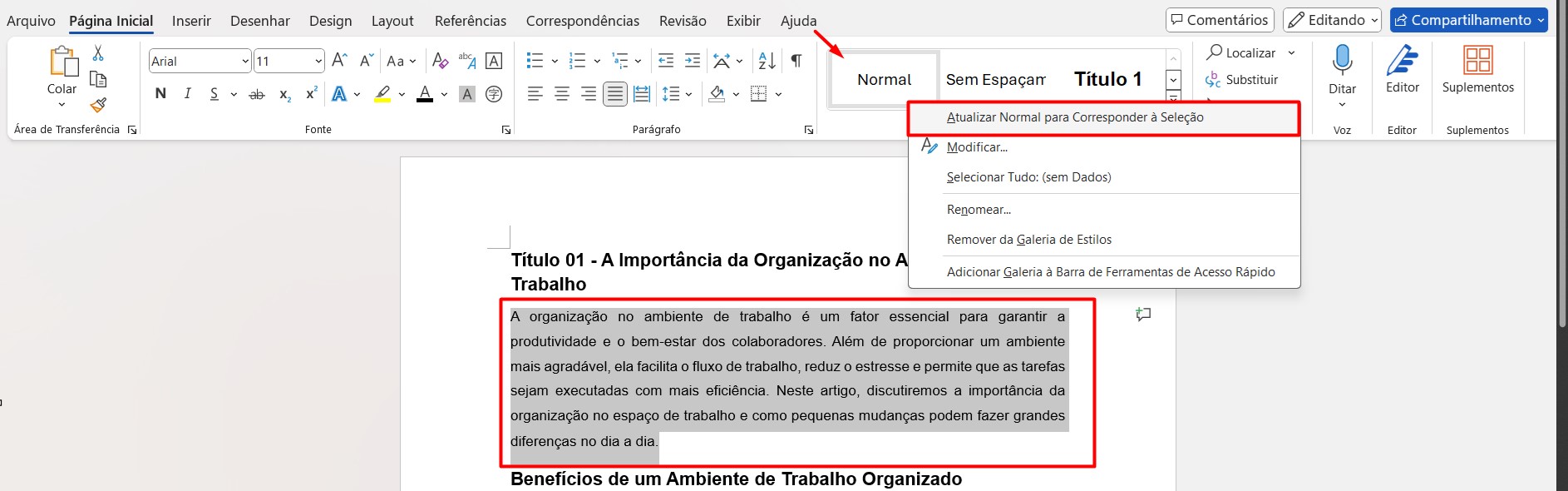
Assim, você poderá aplicar o estilo acima no restante do texto:
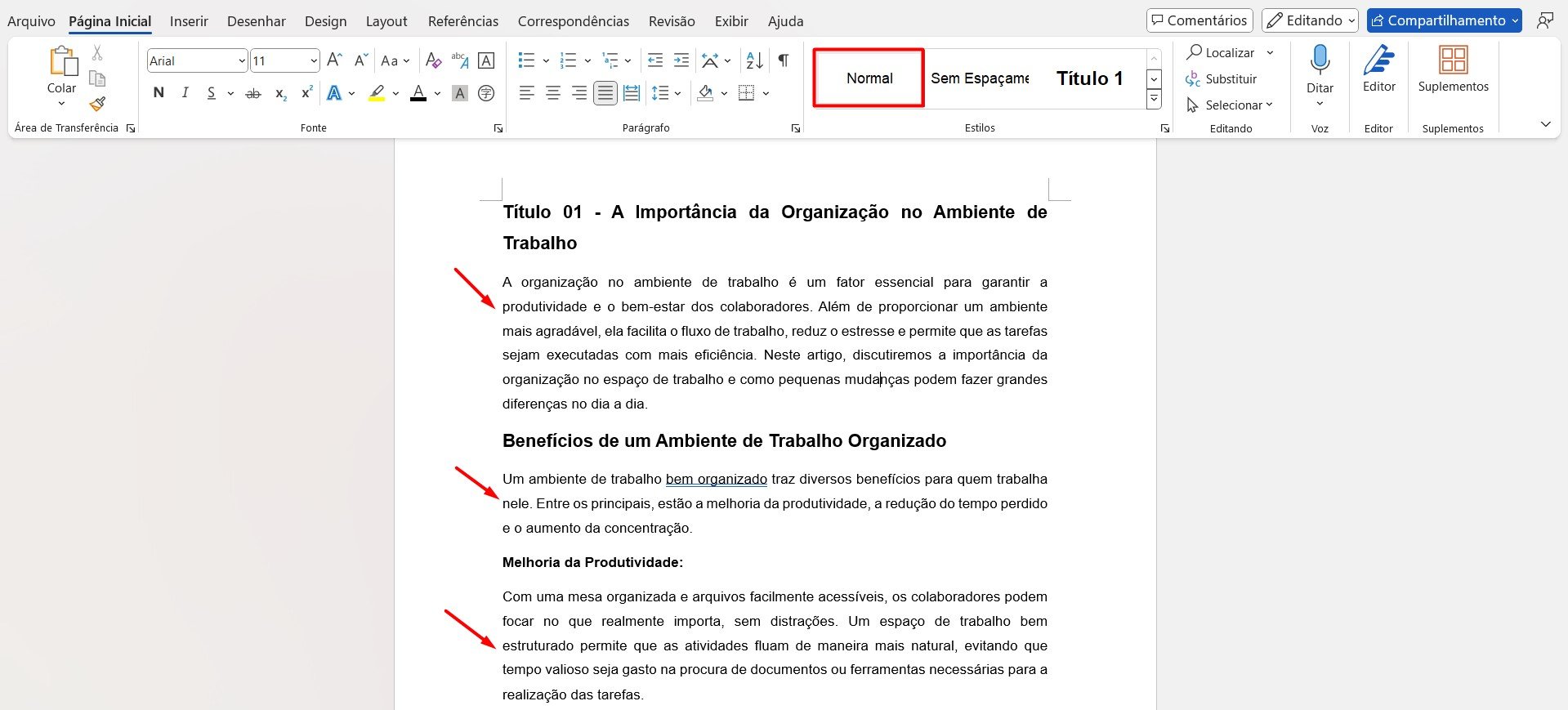
Portanto, com as dicas acima, você poderá criar documentos mais claros, esteticamente agradáveis e profissionalmente estruturados, garantindo um melhor resultado em relatórios, trabalhos acadêmicos e outros textos.
Curso de Word Completo
O Microsoft Word é sem dúvidas um dos melhores editores de texto do mundo. Porém, a grande maioria dos usuários não usa nem sequer 30% do que o programa oferece. Por conta disso, nosso curso de Word é focado em você que deseja ganhar desempenho e produtividade.
Durante o curso, você verá, entre outros recursos, como automatizar formatação de textos, usar corretamente imagens e bordas.
Sendo assim, clique na imagem e adquira nosso curso e use seus conhecimentos técnicos para alavancar sua carreira profissional. Por fim, deixe seu comentário sobre o que achou de usar este recurso e você também pode enviar a sua sugestão para os próximos posts. Até breve!