O Planilhas Google não é apenas uma ferramenta para criar planilhas, mas também uma plataforma poderosa e versátil para criar aplicativo no Google Sheets. Além disso, ele oferece possibilidades incríveis para quem deseja ir além do básico, tornando tarefas complexas mais simples e automatizadas.
Isso porque, através de recursos como o Google Apps Script e a integração com outras ferramentas do Google Workspace, é possível transformar uma planilha comum em um aplicativo interativo e funcional. Dessa forma, você pode automatizar processos, otimizar fluxos de trabalho e, ao mesmo tempo, explorar todo o potencial do Planilhas Google de maneira eficiente e prática. Com isso, sua produtividade alcança um novo nível!
Portanto, neste artigo, você aprenderá como criar um aplicativo no Google Sheets, explorando seus recursos avançados e integrando soluções práticas para atender às suas necessidades.
Vamos lá!
Como Acessar o AppSheet pelo Google Sheets
Observe que, temos uma planilha de cadastro de funcionários dentro do Google Sheets:
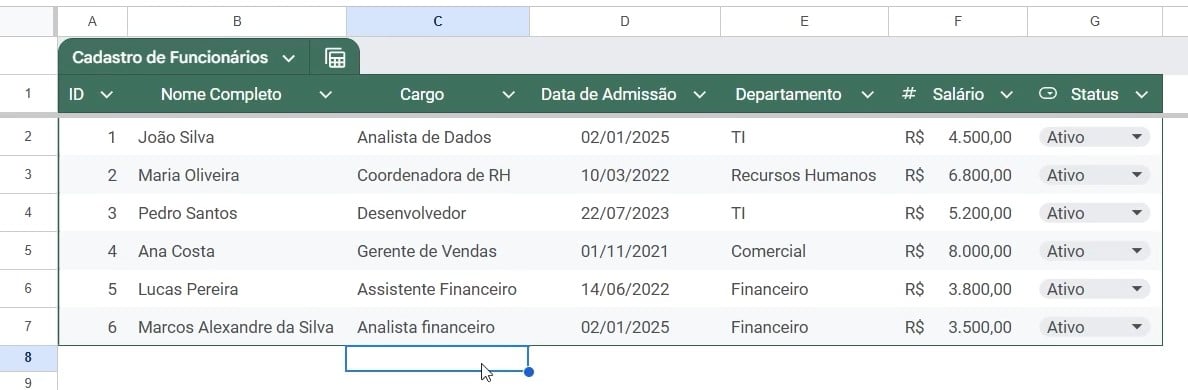
No caso, eu gostaria que as pessoas pudessem realizar o cadastro nessa planilha, mas, sem necessariamente ter acesso a ela.
Sendo assim, vou criar um aplicativo para que o usuário consiga realizar o cadastro.
Primeiramente, vá em Extensão do Google Sheets, clique em AppSheets e Criar um App:
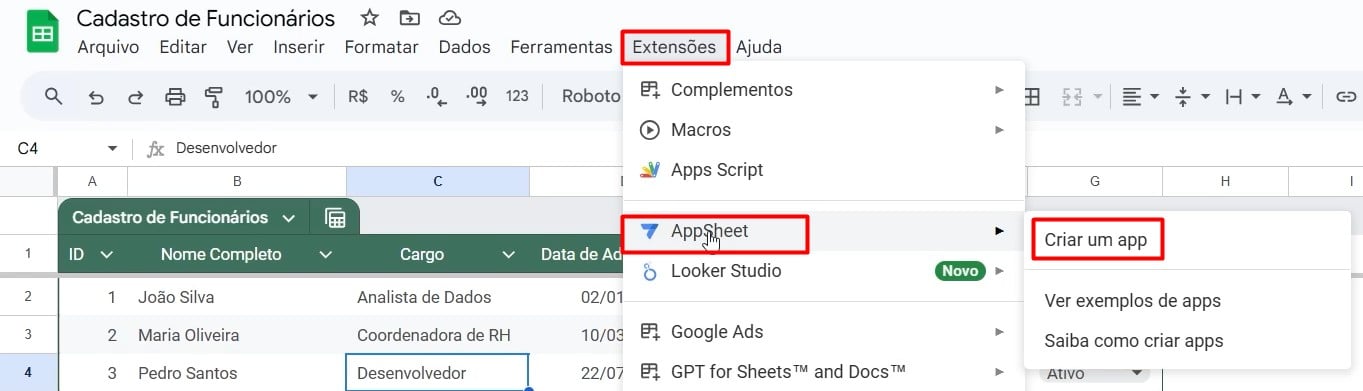
Em seguida, após confirmar as permissões, ele já estará pronto para uso.
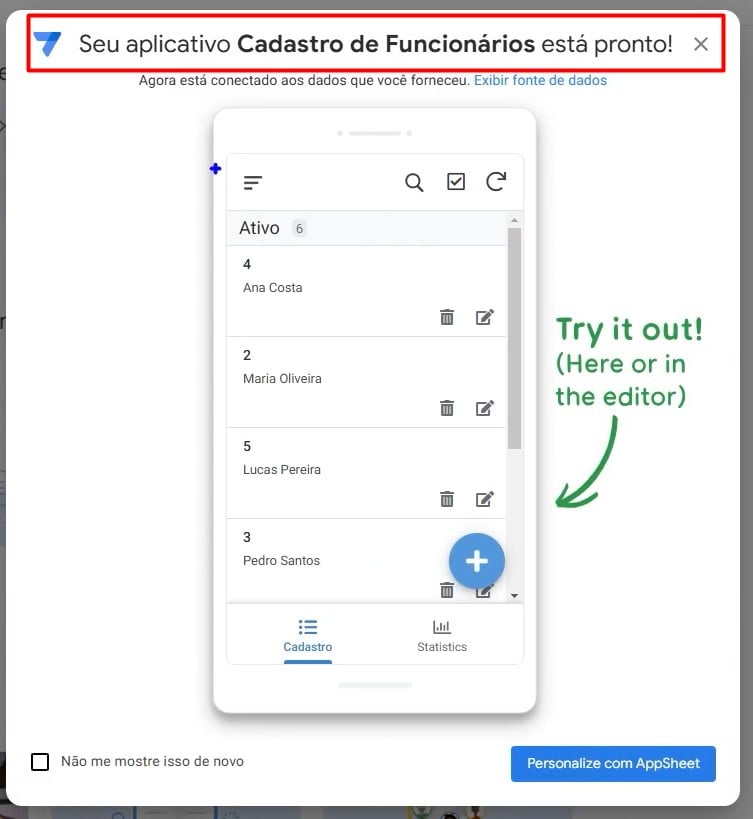
Como Personalizar Aplicativo
Contudo, é necessário personalizá-lo.
Sendo assim, clique na guia de Dados e observe que, há as colunas da tabela do Google Sheets:
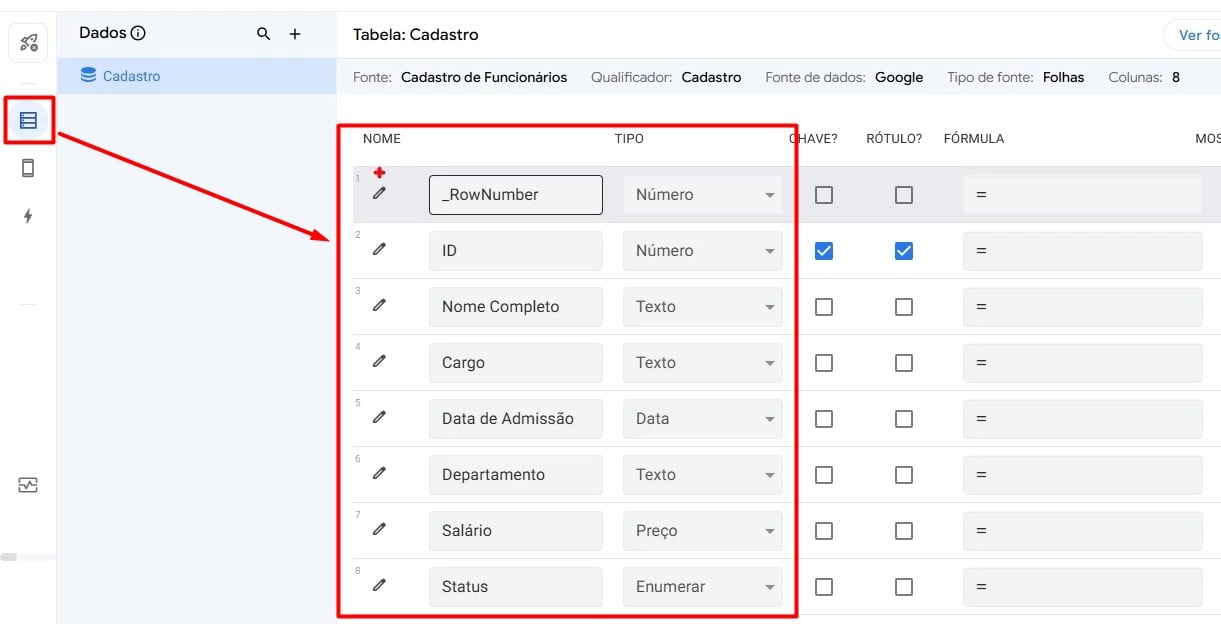
No caso, vamos configurar o ID da tabela, para gerar automaticamente.
Então, localize a coluna de ID e vá até a opção de Valor Inicial.
Após clicar em Valor Inicial, abra os colchetes, coloque o Número da Linha e subtraia pelo número 1:
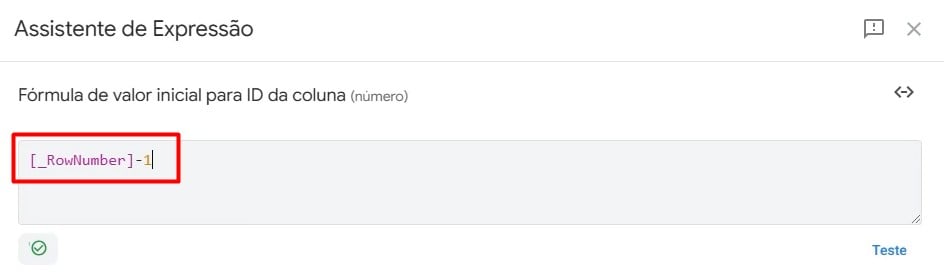
Confirmando em OK, desmarque as opções de Editável, Rótulo e de Mostrar da coluna de ID.
Já na coluna de Nome Completo, marque o item de Rótulo e em todas as opções, o item de Obrigatório.
Por fim, clique em Salvar.
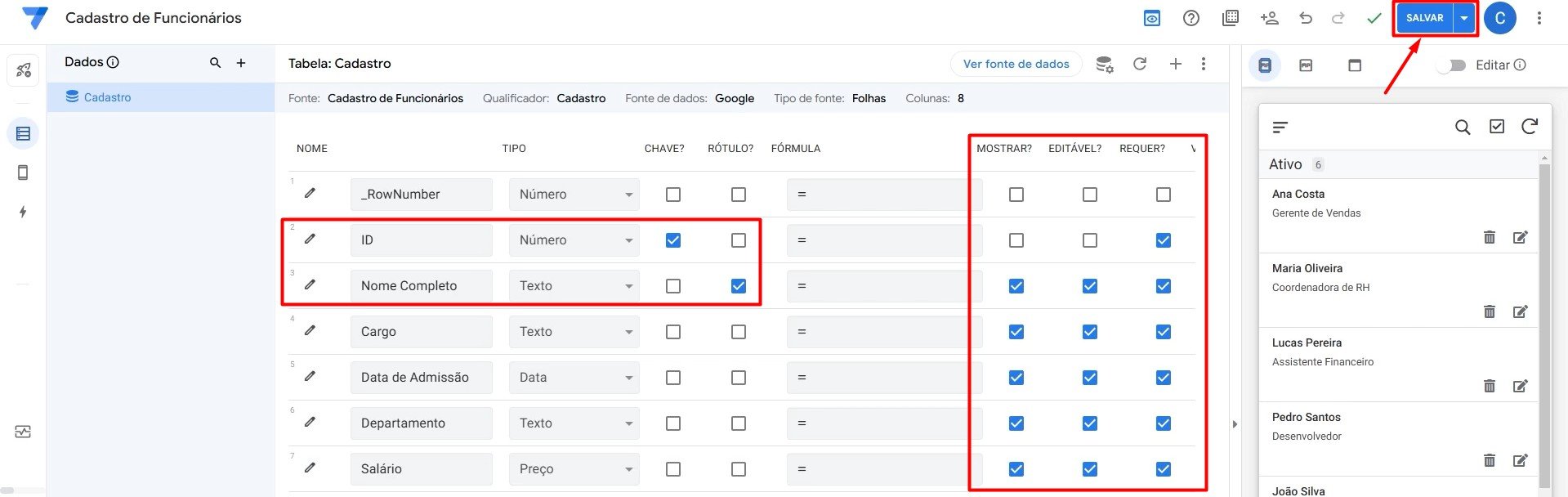
Testando App
Por fim, precisamos testar o App, para isso, baixe a opção de AppSheets:
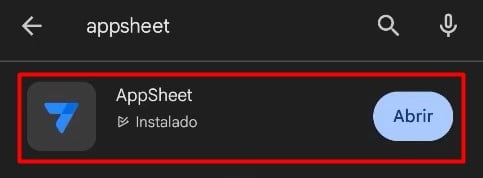
Estando logado em seu e-mail, haverá todos os aplicativos registrados.
No caso, clique em Cadastro de Funcionários:
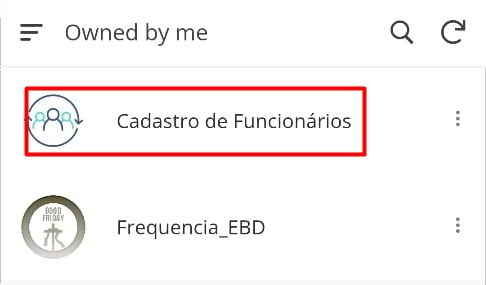
Assim, ao clicar no campo de “+”, você poderá realizar o cadastro:
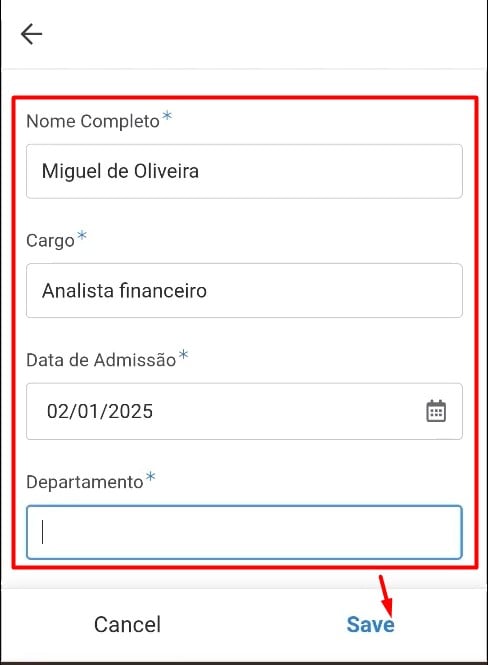
Então, ao verificar sua tabela no Google Sheets, o novo funcionário estará cadastrado:
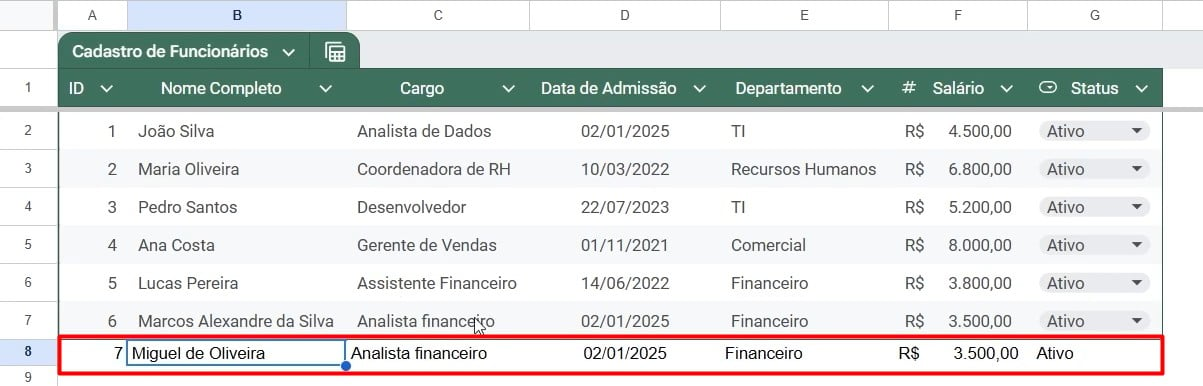
Personalizando Colunas
No entanto, podemos automatizar algumas opções da tabela.
Voltando no AppSheet, clique em Valor Inicial da coluna de Status e entre aspas, coloque a opção de Ativo, para ser registrado automaticamente ao cadastrar um funcionário:
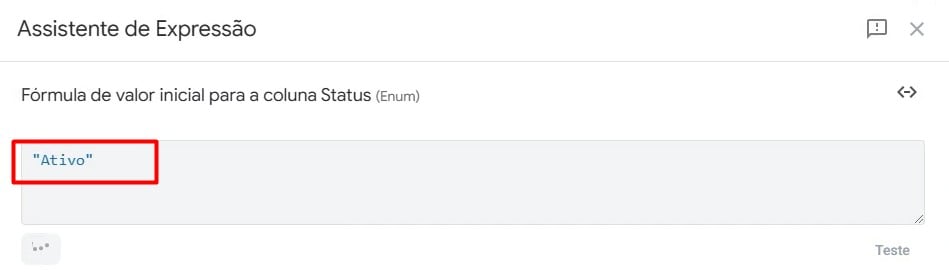
Posteriormente, clique no botão de “+” logo acima e clique na tabela de Cargos:

Em seguida, marque as opções de Somente Leitura e Adicionar ao Aplicativo:
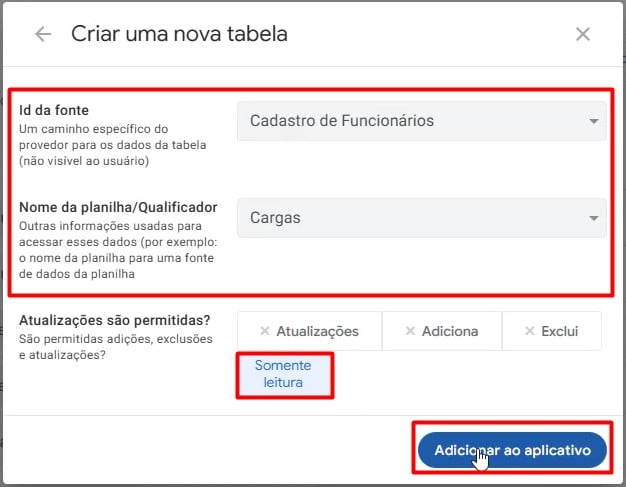
Faça esse mesmo procedimento com a tabela de Departamento.
Por fim, marque a opção de Referência em Tipo das colunas de Cargo e Departamento:
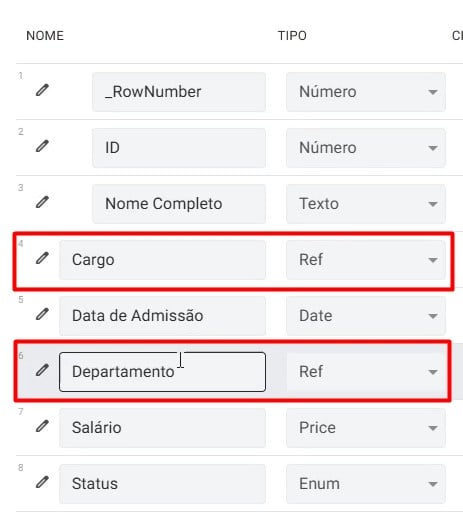
Com isso, ao cadastrar o funcionário através do aplicativo, temos as opções de Cargos e Departamento para escolher.
Portanto, com as dicas acima, você será capaz de criar um aplicativo apenas usando as ferramentas disponíveis no Google Sheets.
Curso de Google Sheets – Básico ao Avançado:
Curso Completo para quem quer Dominar o Planilhas Google. Aprenda as principais funções, fórmulas, funcionalidades, gráficos, tabelas dinâmicas e Dashboards no Google Sheets.
Domine o Google Sheets com nosso Curso do Básico ao Avançado. Comece do zero e aprenda a analisar planilhas utilizando: funções, fórmulas, tabelas dinâmicas, gráficos e muito mais.
Por fim, deixe seu comentário sobre o que achou de usar este recurso e você também pode enviar a sua sugestão para os próximos posts. Até breve!














