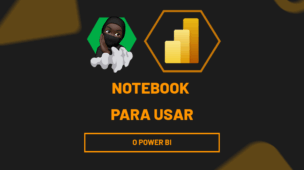Organizar bases de dados para tabela dinâmica é um passo essencial para garantir a eficiência e precisão das análises no Excel.
Afinal, uma base bem estruturada facilita a criação de relatórios dinâmicos, permitindo que os dados sejam filtrados, agrupados e analisados de forma clara e ágil.
Então, vamos colocar em práticas algumas dicas!
Power Query no Excel
Primeiramente, temos uma base de dados no Excel onde consta o produto, sua categoria e em cada coluna está a data em que os dados foram preenchidos:
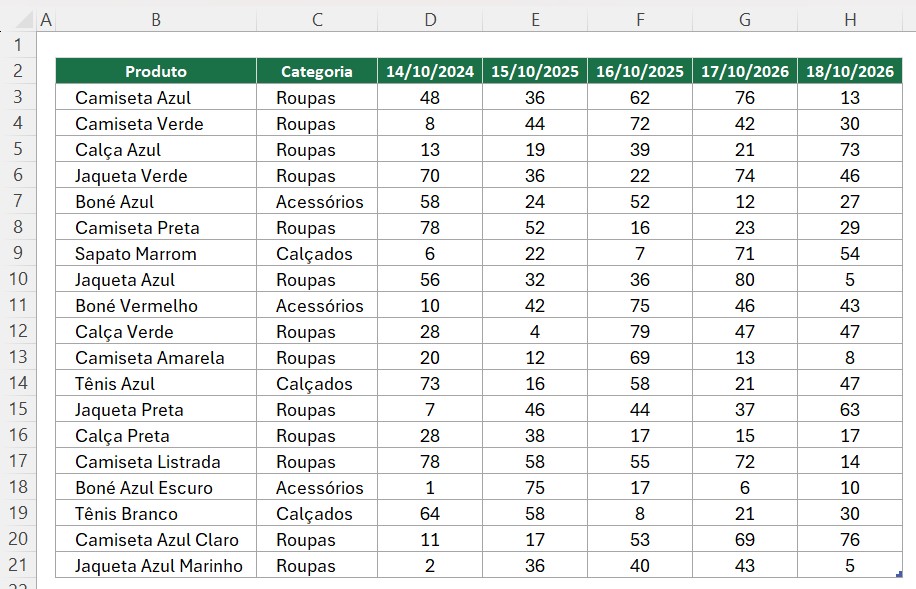
No caso, precisamos organizar a disposição das informações dentro da tabela de forma automática.
Sendo assim, vamos usar o Power Query dentro do Excel.
Portanto, vá até a guia de Dados e clique em De Tabela/Intervalo:

Assim, o Power Query ficará disponível para uso, sendo ele responsável por fazer o tratamento de dados de maneira bem rápida e simples:
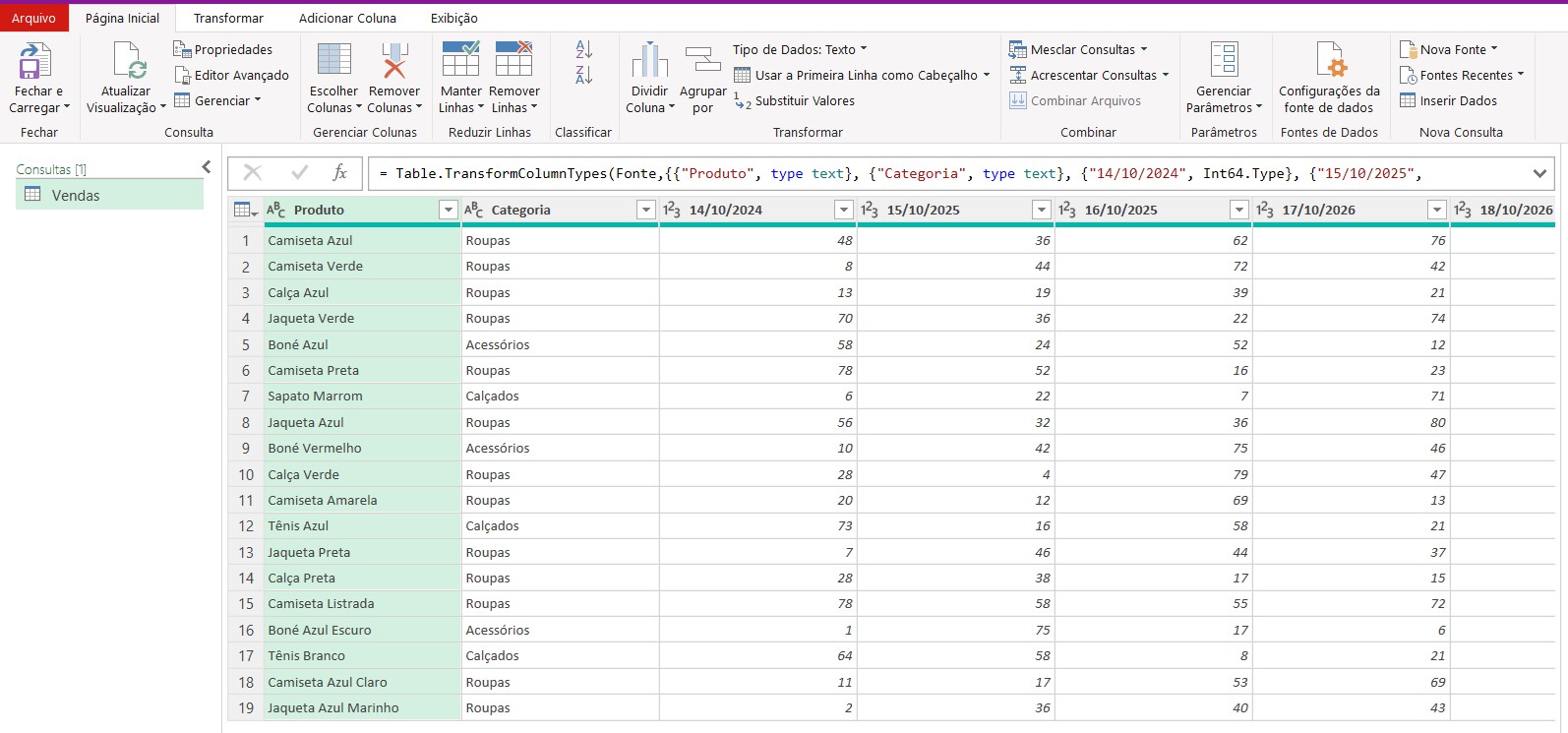
Transformar Colunas em linhas no Power Query
Em seguida, selecione as duas primeiras colunas que desejamos manter, depois, clique com o botão direito sobre elas e selecione a opção de Transformar Outras Colunas e Linhas:
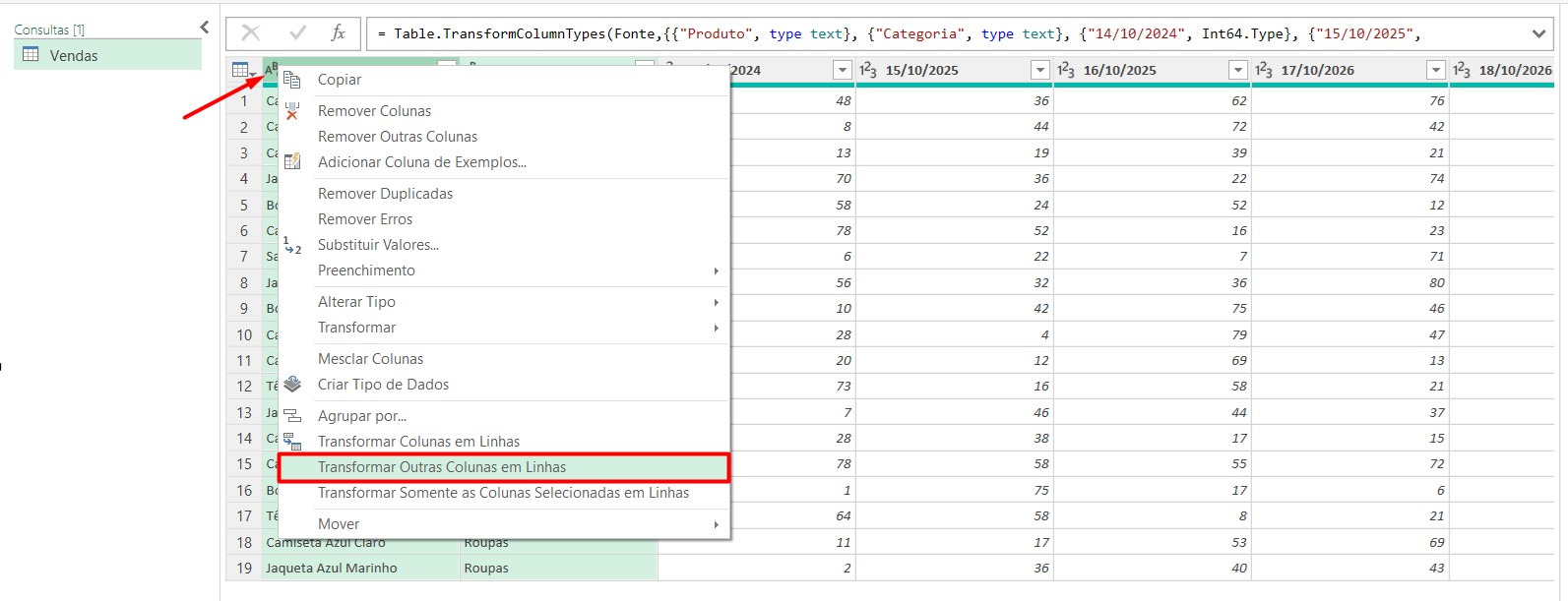
Com isso, automaticamente, criamos uma coluna para datas e outra para os valores, facilitando na leitura das informações:
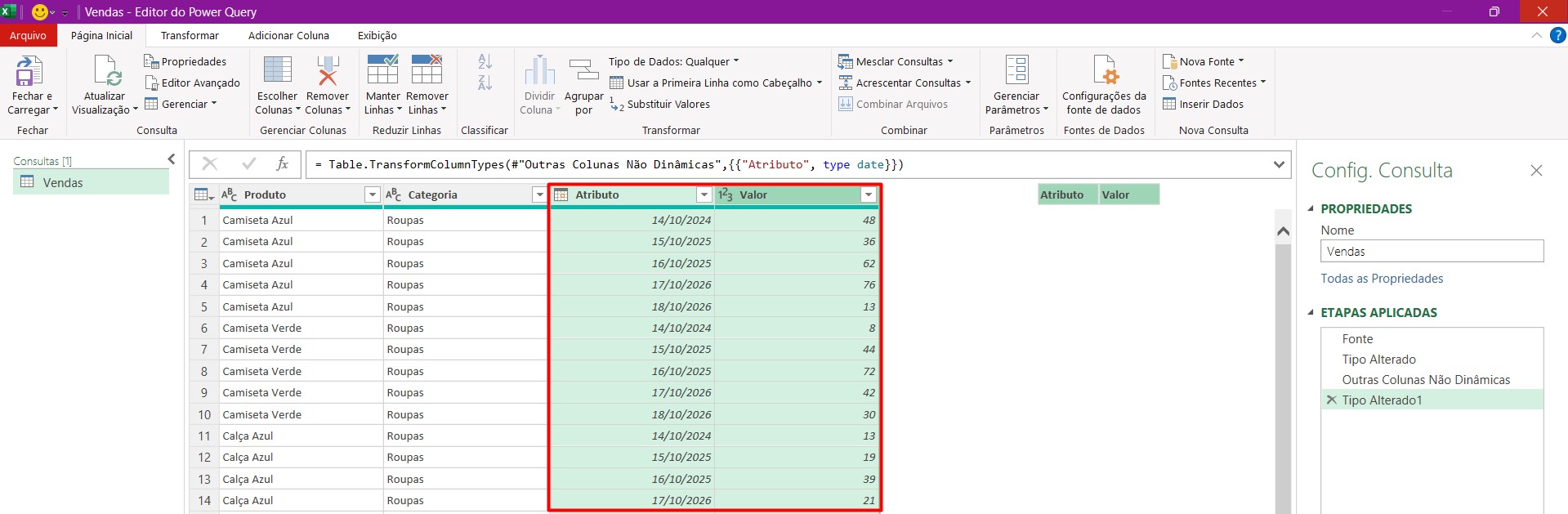
Sendo assim, para salvar esses dados e voltá-las para o Excel, clique em Fechar e Carregar:
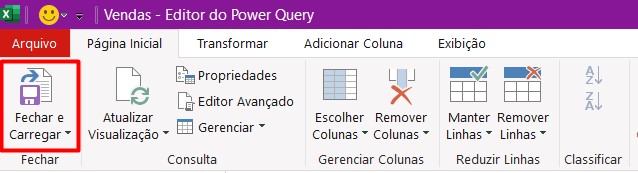
Tabela Dinâmica no Excel
Por fim, ao abrir a tabela no Excel, clique na tabela, vá até a guia de Inserir e em Tabela Dinâmica:
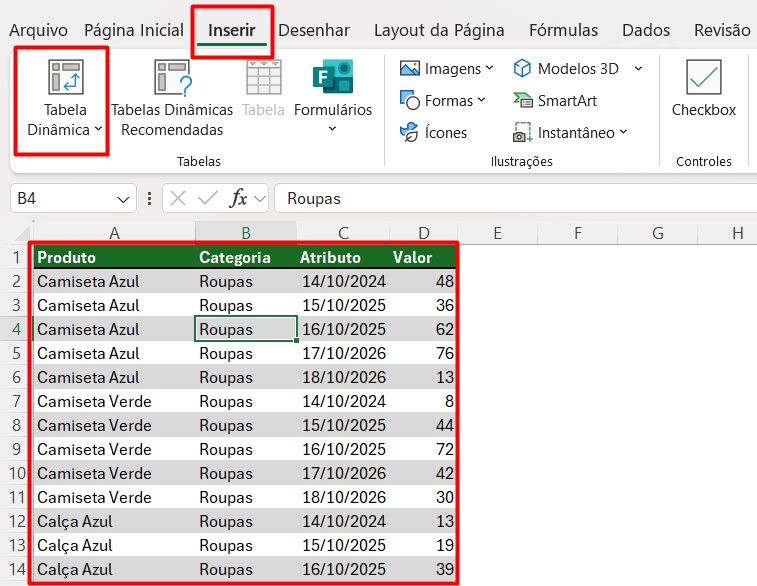
Então, ao abrir os Campos da Tabela Dinâmica, arraste Categoria para Linhas e Valor em Valores, obtendo o resultado abaixo:
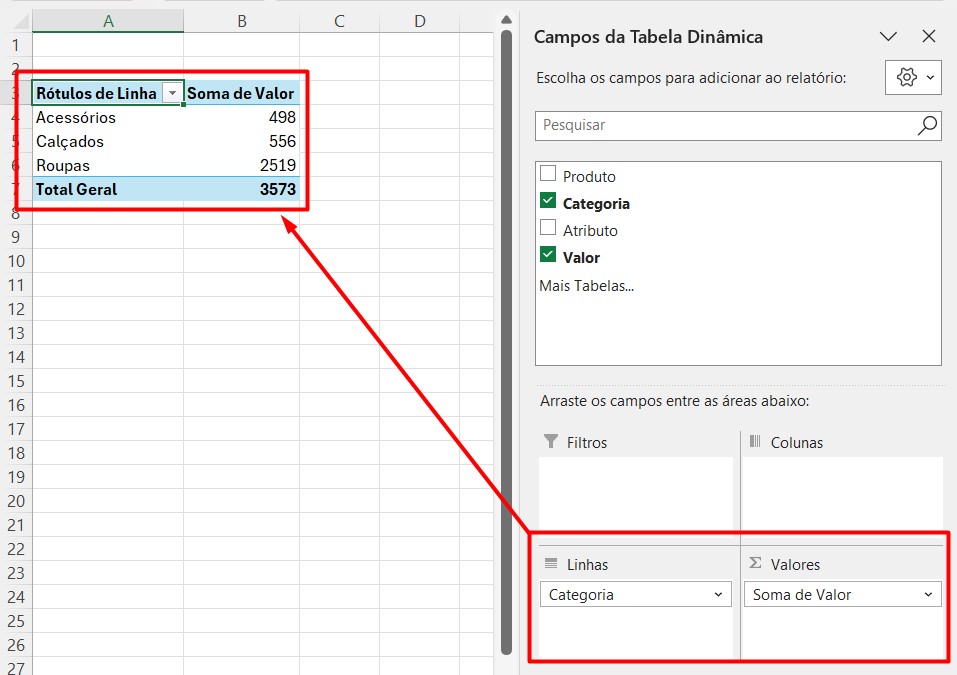
Portanto, com as dicas acima, você vai garantir que a tabela dinâmica seja alimentada corretamente e ofereça os melhores resultados.
Curso de Excel Completo: Do Básico ao Avançado.
Quer aprender Excel do Básico ao Avançado, passando por Dashboards? Clique na imagem abaixo e saiba mais sobre este Curso de Excel Completo.
Por fim, deixe seu comentário sobre se gostou deste post tutorial e se você irá usar essas técnicas em suas planilhas de Excel. E você também pode enviar a sua sugestão para os próximos posts. Até breve!










![capa Resumo [fevereiro 1 de 4] Aulas de Excel: Resumo de Excel](https://ninjadoexcel.com.br/wp-content/uploads/2020/02/capa-Resumo-fevereiro-1-de-4-304x170.jpg)