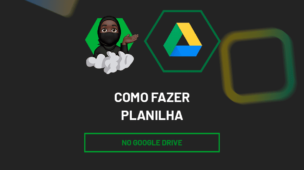Calcular a diferença entre datas no Excel parece simples, mas pode causar confusão se não for feito da forma correta.
Afinal, dias, meses e anos podem se comportar de maneiras diferentes dependendo da função usada e um pequeno erro pode gerar grandes confusões em relatórios ou controles.
Portanto, neste conteúdo, você vai aprender como calcular a diferença de datas no Excel do jeito certo, sem complicações e com total precisão.
Função DATADIF no Excel
Observe que, temos uma data inicial e final disponíveis no Excel:
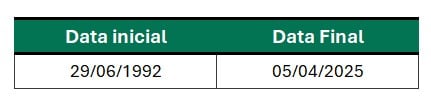
No caso, gostaríamos saber a diferença de dias, meses e anos das duas datas apresentadas.
Sendo assim, vamos começar com a diferença entre dias.
Então, aplique a função DATADIF, selecione a data inicial, a data final e coloque a letra D entre aspas:
=DATADIF(B3;C3;”D”)
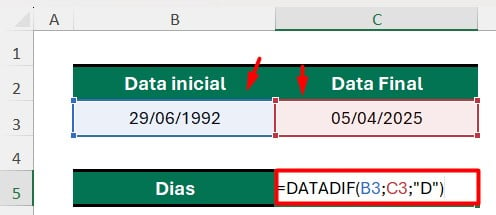
Assim, vamos ter a diferença de ias entre as datas selecionadas:
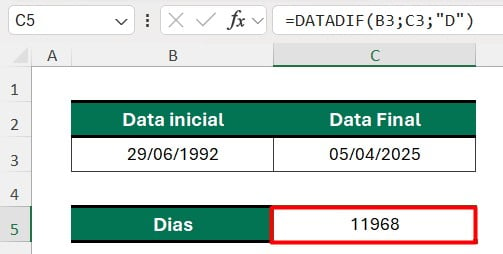
Contudo, para saber os meses, faça o mesmo procedimento, mas, coloque o M:
=DATADIF(B3;C3;”M”)
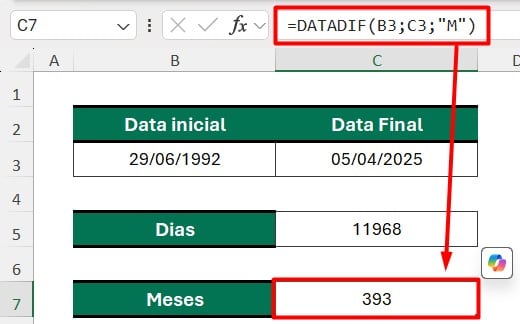
Por fim, repita o mesmo o processo para anos, mas, colocando o Y:
=DATADIF(B3;C3;”Y”)
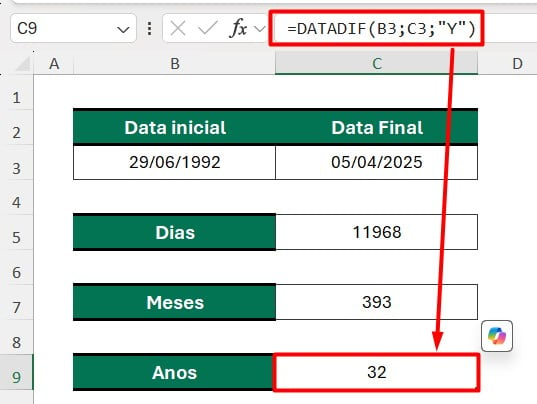
Outros Recursos da Função DATADIF no Excel
Contudo, vamos trazer a diferença real entre as datas apresentadas, analisando dia, mês e ano.
Sendo assim, aplique a função DATADIF, selecione as datas inicial e final, depois, coloque entre aspas o YM:
=DATADIF(B3;C3;”YM”)
Assim, teremos a diferença dos meses, mas, ignorando os anos e dias:
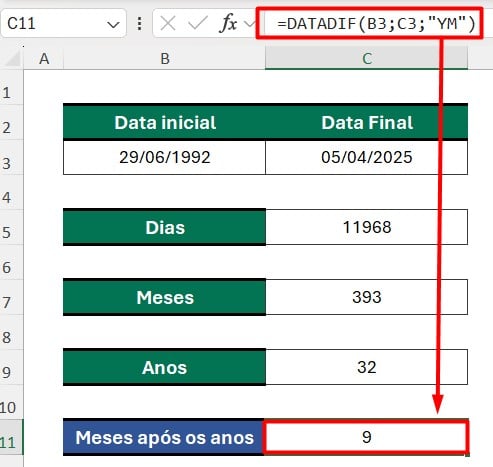
Posteriormente, aplique a mesma função, mas coloque a opção de MD:
=DATADIF(B3;C3;”MD”)
Com isso, teremos a diferença dos dias entre as datas, mas, ignorando os meses e anos:
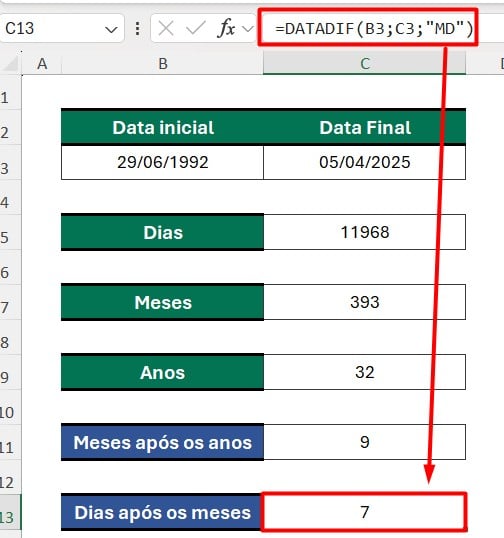
Função CONCAT com Datas no Excel
No entanto, conseguimos juntar todas essas informações em apenas uma célula.
Então, aplique a função CONCAT, selecione as informações adquiridas e coloque os respectivos textos entre aspas, conforme o exemplo abaixo:
=CONCAT(C9;” anos, “;C11;” meses e “;C13;” dias.”)
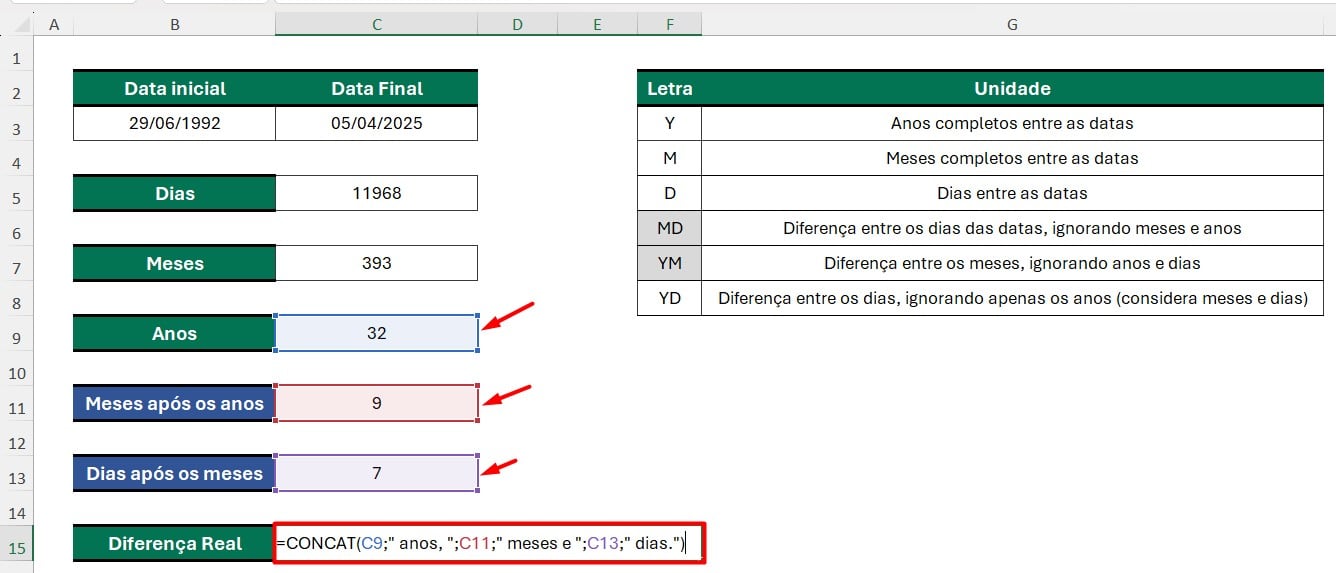
Com isso, teremos o resultado da diferença real entre as datas:
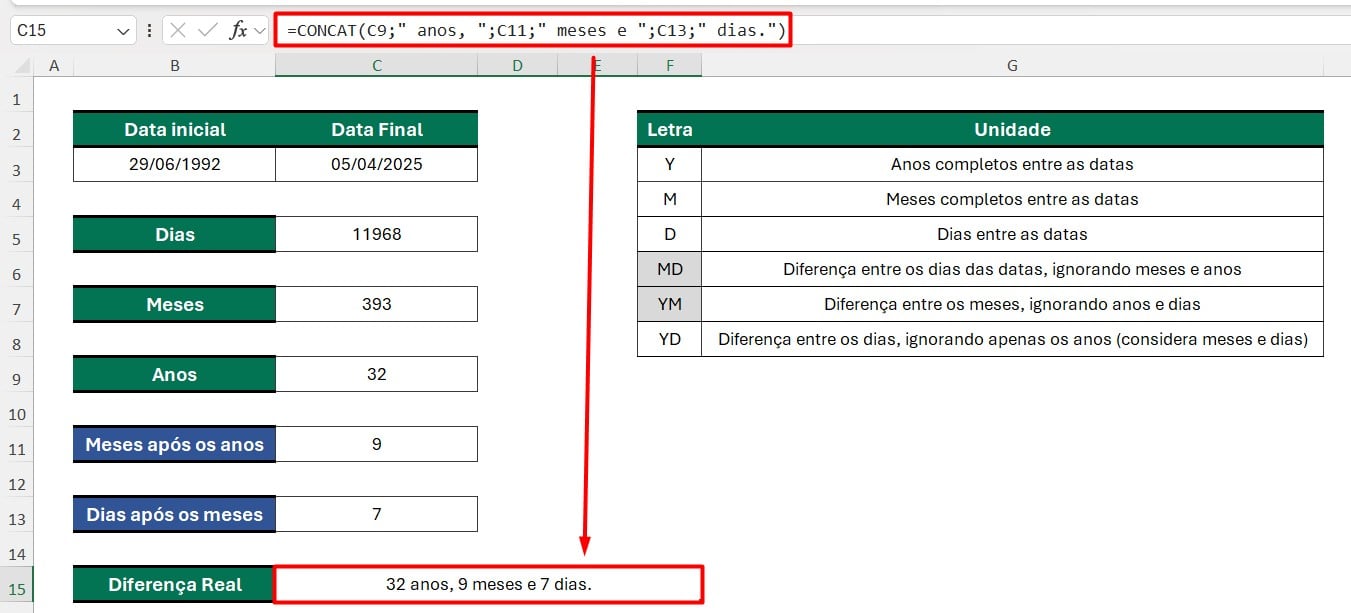
Portanto, com essas dicas, você será capaz de calcular datas no Excel de forma simples, precisa e sem complicações.
Curso de Excel Completo: Do Básico ao Avançado.
Quer aprender Excel do Básico ao Avançado, passando por Dashboards? Clique na imagem abaixo e saiba mais sobre este Curso de Excel Completo.
Por fim, deixe seu comentário sobre se gostou deste post tutorial e se você irá usar essas técnicas em suas planilhas de Excel. E você também pode enviar a sua sugestão para os próximos posts. Até breve!








![capa Resumo semanal [mes]](https://ninjadoexcel.com.br/wp-content/uploads/2020/05/capa-Resumo-semanal-mes-1-304x170.jpg)