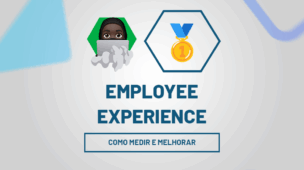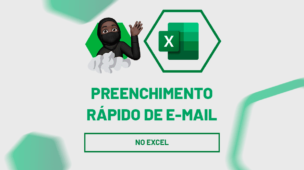Tabelas dinâmicas são ferramentas poderosas no Excel para resumir e analisar dados. Uma das funcionalidades mais úteis é aprender como calcular diferença percentual em tabela dinâmica, permitindo uma visão clara e eficiente das variações em seus dados.
Afinal, essa análise é indispensável para identificar mudanças relativas, como crescimento ou redução entre períodos, categorias ou qualquer outro agrupamento. Por exemplo, você pode usar como calcular diferença percentual em tabela dinâmica para analisar a variação percentual nas vendas de um ano para outro ou entre diferentes regiões, simplificando a interpretação de resultados.
Vamos colocar em prática essa possibilidade.
Criando a Tabela Dinâmica no Excel
Primeiramente, temos uma base de dados no Excel contendo o registro do total de vendas de determinados produtos nos anos de 2022 e 2023:
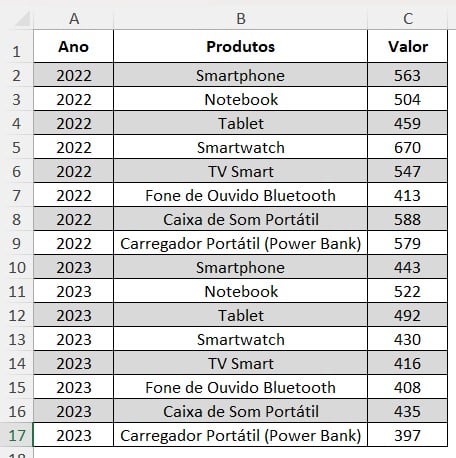
No caso, gostaríamos de criar uma tabela dinâmica para resumir o total vendido e a diferença percentual dos valores.
Sendo assim, selecione sua base de dados, vá para guia de Inserir e clique em Tabela Dinâmica:
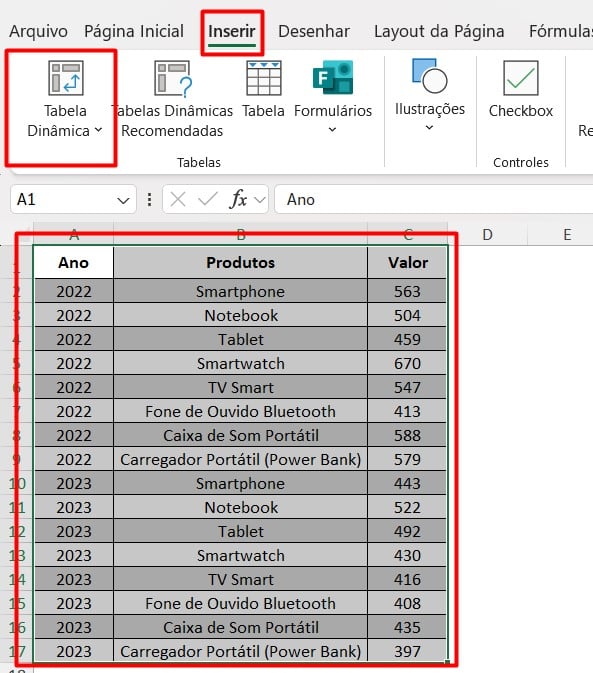
Em seguida, escolha se deseja criar a tabela em uma nova planilha ou em uma planilha existente e clique em OK:
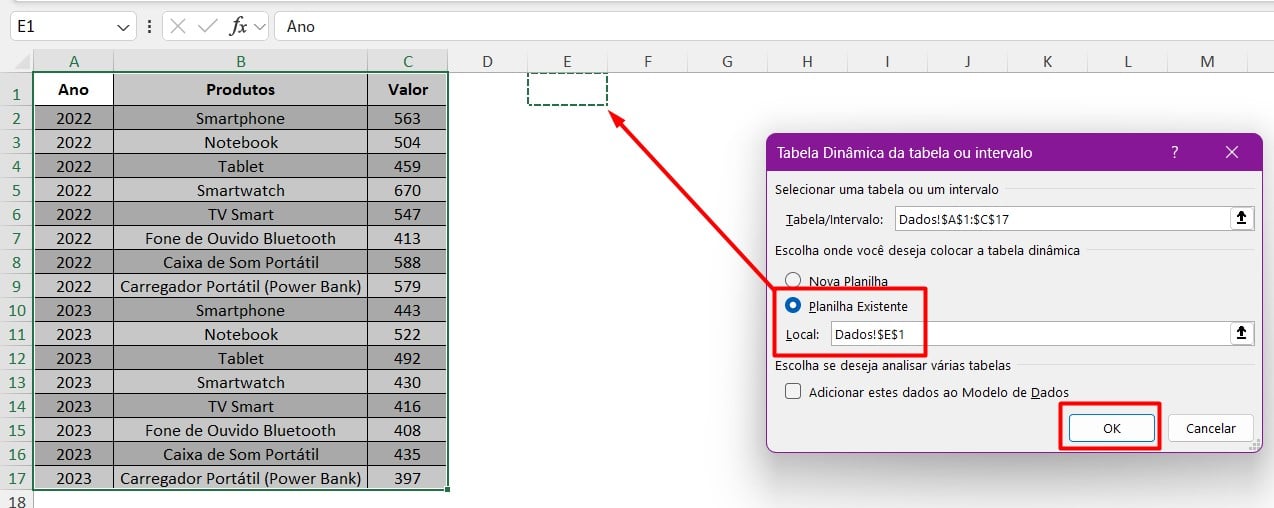
Posteriormente, arraste a coluna de Ano para Colunas, Produtos em Linhas e Valor para Valores.
Assim, a tabela mostrará os valores brutos em cada ano:
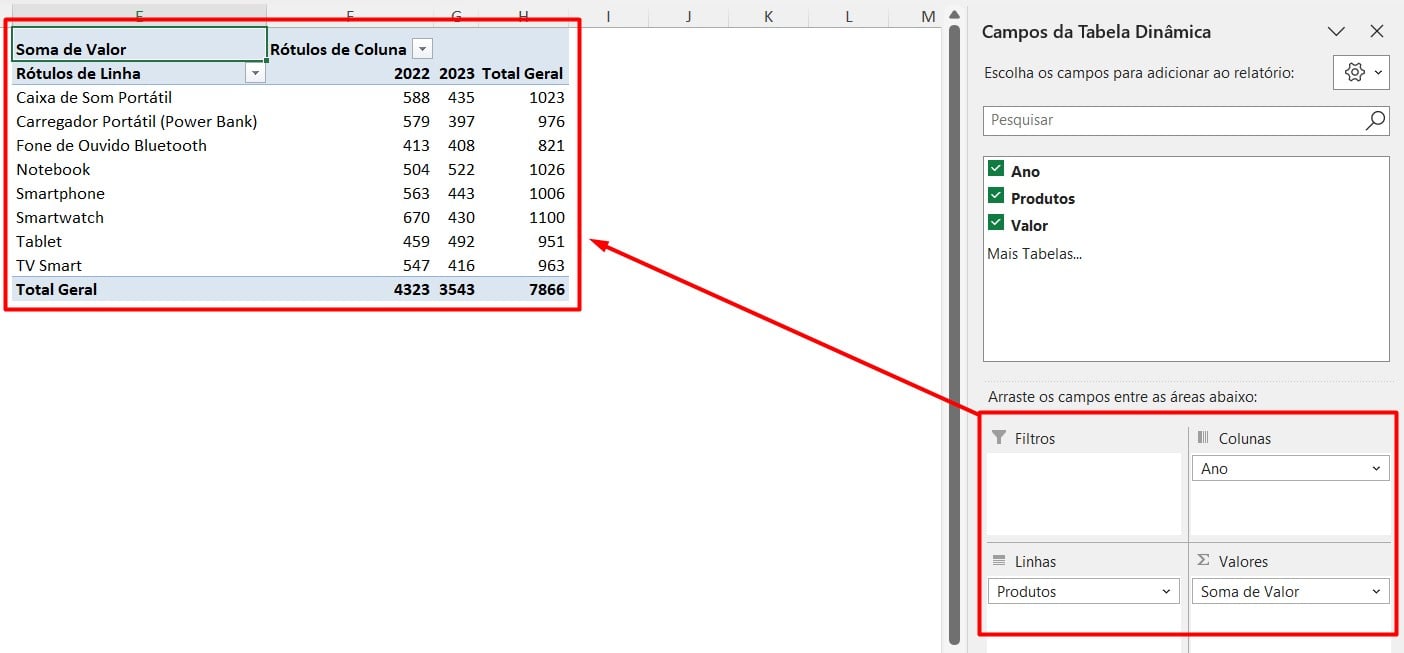
Diferença Percentual na Tabela Dinâmica no Excel
Contudo, ainda gostaríamos de saber a diferença percentual dos anos.
Dessa forma, clique com o botão direito em qualquer célula na área de Valores da tabela e selecione Configurações do Campo de Valor:
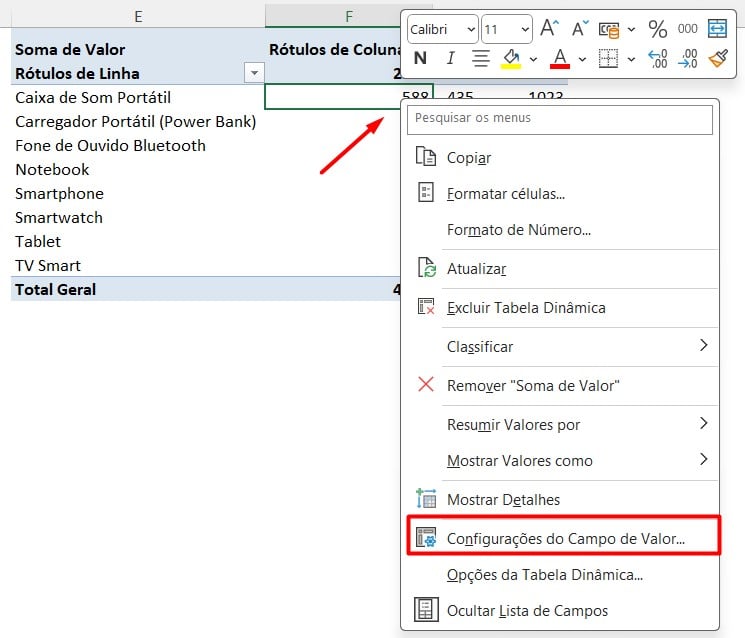
Em seguida, clique na aba Mostrar Valores Como e escolha a opção % de Diferença de.
Já no Campo Base, selecione o Ano e em Item Base, escolha o ano inicial, 2022.
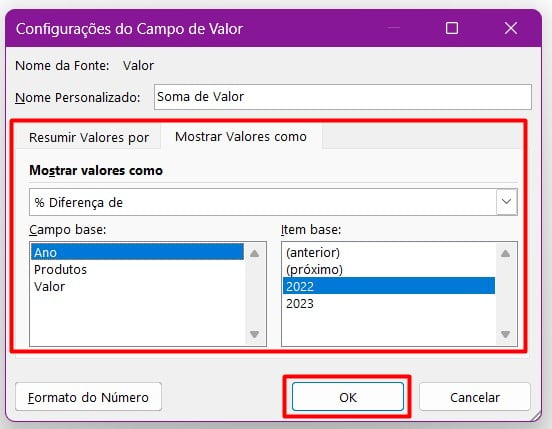
Sendo assim, ao confirmar em OK e configurar o valor como Porcentagem, teremos o resultado abaixo:
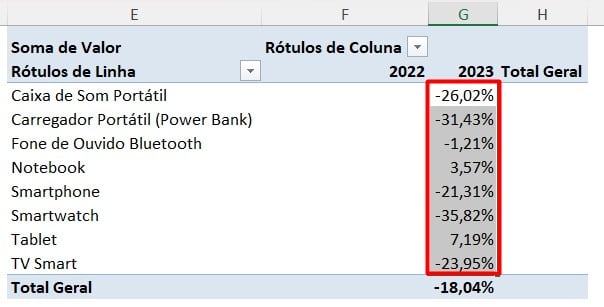
Portanto, com as dicas acima, é possível obter insights claros sobre tendências e tomar decisões baseadas em dados corretos.
Curso de Excel Completo: Do Básico ao Avançado.
Quer aprender Excel do Básico ao Avançado, passando por Dashboards? Clique na imagem abaixo e saiba mais sobre este Curso de Excel Completo.
Por fim, deixe seu comentário sobre se gostou deste post tutorial e se você irá usar essas técnicas em suas planilhas de Excel. E você também pode enviar a sua sugestão para os próximos posts. Até breve!