Aprender a escrever dentro de células no Excel usando o VBA pode ajudá-lo a ser mais eficiente e produtivo em suas tarefas diárias no Excel, e a criar soluções personalizadas para suas necessidades específicas.
Maneiras de escrever dentro das células:
As propriedades que realizam esse processo, se chama:
- RANGE()
- CELLS()
Sendo assim, existe duas formas de escrever dentro de células no Excel, usando o VBA.
Esses são os dos termos que utilizaremos nesse tutorial. Essas duas palavras que estamos vendo acima, são códigos que fazem parte do VBA.
Além disso, cada uma tem suas diferenças específicas, porém, suas ações tem o mesmo objetivo, referenciar células ou inserir algo dentro delas.
Baixe a planilha para praticar o que foi ensinado neste tutorial:
Duas Formas de Escrever Dentro de Células no Excel Usando o VBA
Antes de mais nada, o primeiro código que usaremos, é o RANGE.
RANGE, significa intervalo. Dentro de um RANGE, somos capazes de indicar células únicas ou um intervalo de células.
Veja bem, dentro do VBA informamos o seguinte código:
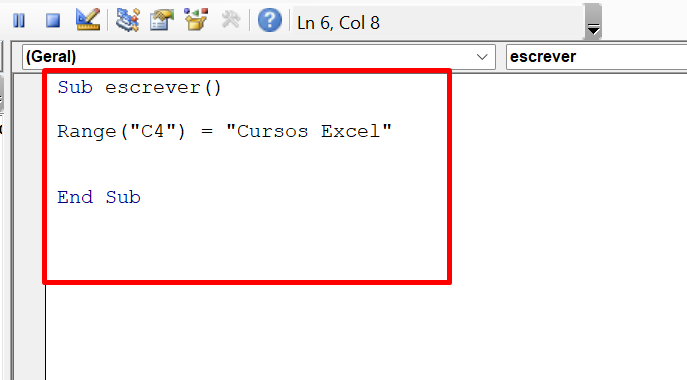
Sub escrever(): Inicialização do código, pode ser qualquer nome além do “escrever”. É obrigatório que comece com “Sub”;
Range(“C4”): Dentro de um RANGE, referenciamos a célula “C4”;
= “Cursos Excel”: A célula “C4”, receberá essa frase de exemplo, “Cursos Excel”. Qualquer textos informado no VBA, deve ser cercado por aspas duplas;
End Sub: Finalização do código.
Vamos entender mais um pouco:
Range(“C4”) = “Cursos Excel”: O RANGE com a célula “C4” indicada, é igual a frase “Cursos Excel”. Então a célula “C4” receberá a frase “Cursos Excel”.
Sendo assim, quando temos a intenção de inserir algo dentro de uma célula no Excel usando o VBA, devemos inserir o igual ( = ) .
Exemplo: “C4” = “Cursos Excel”
Obs.: Você pode colocar qualquer célula dentro de um RANGE.
Para confirmar o código que escrevemos, dentro do VBA pressione a tecla F5.
E o resultado será esse:
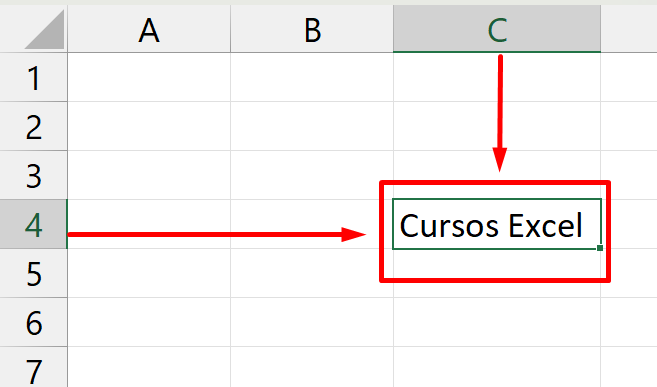
Código CELLS
Primeiramente, agora vamos falar um pouco do código CELLS.
Esse código é bem parecido com o RANGE, ele também serve para referenciar células.
Mas para não ficar nada complicado, utilizaremos o mesmo exemplo do RANGE.
Veja:
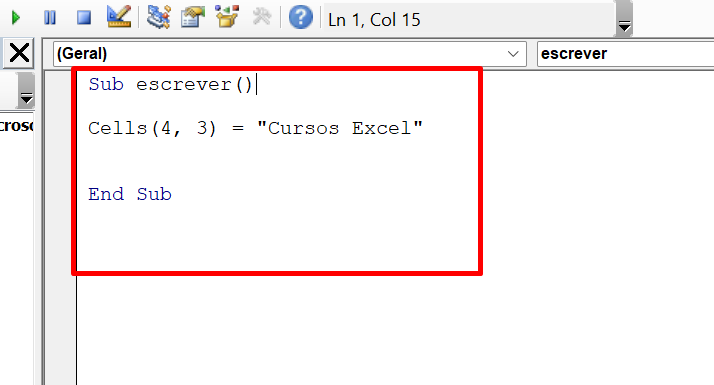
Vamos entender:
- Cells(4, 3): O código Cells, pode receber dois números, sendo que eles devem ser separados por uma vírgula.
Cells(4 : O primeiro número nos diz em qual linha do Excel o conteúdo será escrito. As linhas do Excel são referenciadas por número. Então poder ser qualquer número de sua preferência.
Exemplo: Cells(10, Cells(250, etc.
Logicamente a frase “Cursos Excel”, será alocada na linha 4. No entanto, precisamos dizer em qual coluna essa frase será escrita. Isto é, por esse motivo que precisamos de uma segundo número no Cells.
Veja: Cells(4, 3), esse número 3 quer dizer a terceira coluna do Excel. Para o código Cells, as colunas são referenciadas por números.
Coluna A = 1, Coluna B = 2, Coluna C = 3, Coluna D = 4, e assim por diante.
Cells(4, 3) = “Cursos Excel”: Isso que dizer que a linha 4 e coluna 3 do Excel, receberá a frase “Cursos Excel”.
Portanto, para confirmar esse código, pressione novamente a tecla F5. A tecla F5 serve para ativar qualquer código escrito no VBA, desde que você esteja com a janela ativa e aberta do VBA.
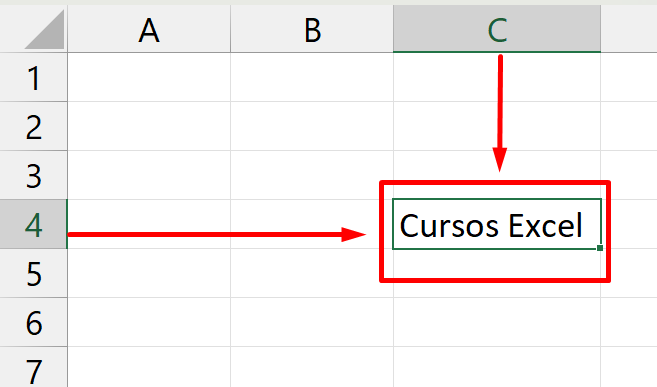
Um meio mais fácil de entender isso, é assim:
- Cells( linha 4, coluna 3) recebe “Cursos Excel”;
- Range( coluna C e linha 4 ) recebe “Cursos Excel”.
Curso de Excel Completo: Do Básico ao Avançado.
Quer aprender Excel do Básico ao Avançado passando por Dashboards? Clique na imagem abaixo e saiba mais sobre este Curso de Excel Completo.
Por fim, deixe seu comentário sobre o que achou de usar este recurso e você também pode enviar a sua sugestão para os próximos posts. Até breve!















