Você que já tem aptidão com as funções do Excel, provavelmente conhece a função CONT.VALORES. Essa função serve para contar qualquer tipo de conteúdo existente nas células da planilha. Então usar a função CountA no VBA pode ser muito útil.
Essa mesma função que também existe no ambiente do VBA, também conta o conteúdos dentro das células da planilha. No entanto, o nome da função é referenciado de outra forma, ela é conhecida como: “CountA”.
Ensinaremos passo a passo como informar essa função dentro do módulo do VBA e contar uma série de dados dentro da planilha.
Como Criar Várias Guias no Excel Com VBA
Baixe a planilha para praticar o que foi ensinado neste tutorial:
Como Usar a Função CountA no VBA
Os dados que usaremos de exemplo para contar, são esses:
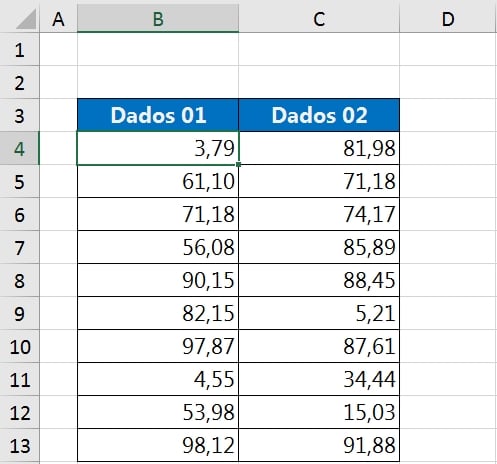
A função CountA é capaz de contar números e textos.
Dentro do módulo do VBA, nosso código ficará assim:
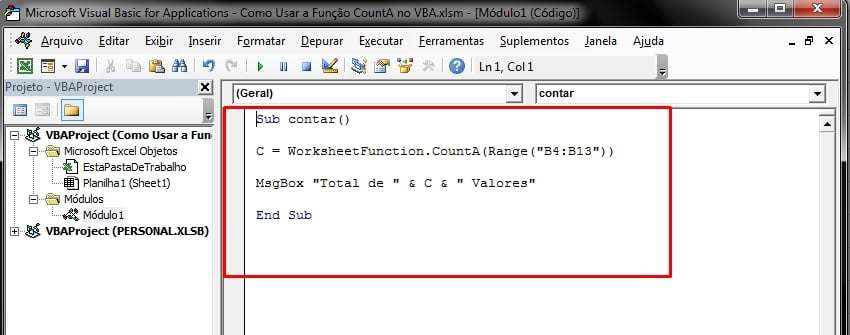
Vejamos mais de perto:
Sub contar()
C = WorksheetFunction.CountA(Range(“B4:B13”))
MsgBox “Total de ” & C & ” Valores”
End Sub
E antes de iniciar esse código, vamos entender resumidamente como ele funciona:
Sub contar(): Inicialização do código, nome definido “contar”. Pode ser qualquer nome de sua preferência;
C = WorksheetFunction.CountA(Range(“B4:B13”)): A letra “C” é uma variável que recebe a função “WorksheetFunction.CountA” e que a função contará dentro do intervalo “Range” de “B4:B13”;
MsgBox “Total de ” & C & ” Valores”: Exibe uma caixa de mensagem, dizendo o total de valores contados no intervalo;
End Sub: Encerramento do código.
E por fim, para iniciar o código, pressione a tecla “F5” dentro do VBA e essa mensagem será exibida:
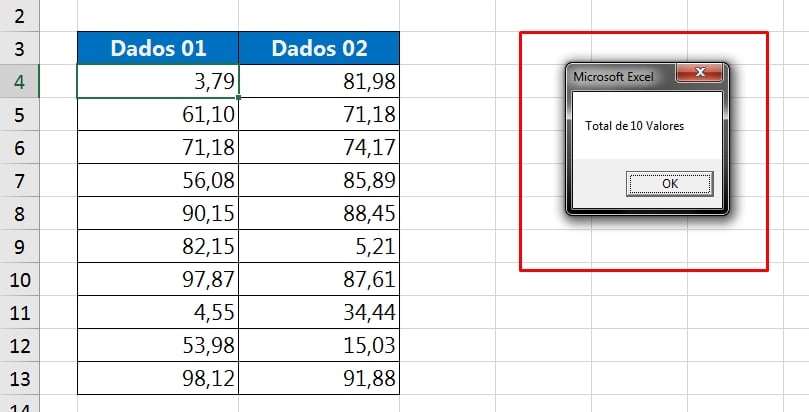
No caso acima, temos 10 valores de B3 até B13. Porém, também existe possibilidade de contar mais de uma coluna. Nesse caso, ficaria assim:
Tudo que precisamos saber é alterar o “Range”, especificando o intervalo de células da planilha. Confira abaixo:
WorksheetFunction.CountA(Range(“B4:C13”)), de “B4:C13”. Pressionando novamente a tecla “F5”, temos o resultado seguinte:
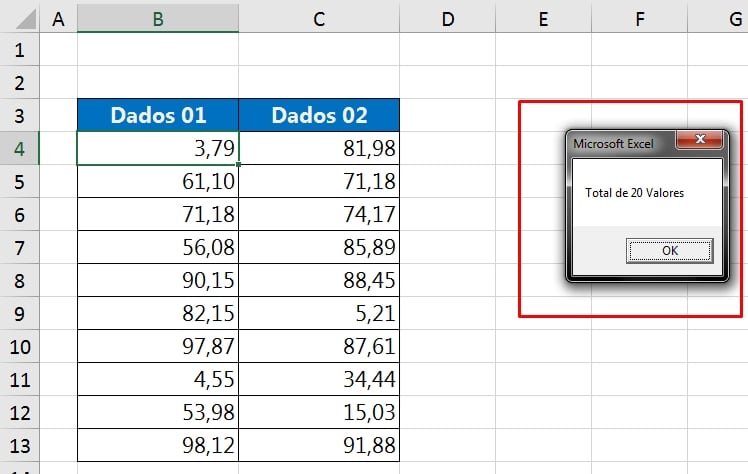
Curso de Excel Completo: Do Básico ao Avançado.
Quer aprender Excel do Básico ao Avançado passando por Dashboards? Clique na imagem abaixo e saiba mais sobre este Curso de Excel Completo.
Por fim, deixe seu comentário sobre o que achou, se usar este recurso e você também pode enviar a sua sugestão para os próximos posts.
Até breve!
Artigos Relacionados Ao VBA:
- Como Somar Duas Colunas Com VBA
- Inserindo Linha Em Branco Depois de Duas Células no VBA
- Como Selecionar a Última Aba do Excel Com VBA





![SEPARAR-DADOS-DE-UMA-COLUNA-EM-VARIAS-ABAS-DO-EXCEL-[VBA-PLANILHA-PRONTA] Planilha Pronta para Separar Dados de Coluna em Várias Abas do Excel [com VBA]](https://ninjadoexcel.com.br/wp-content/uploads/2023/11/SEPARAR-DADOS-DE-UMA-COLUNA-EM-VARIAS-ABAS-DO-EXCEL-VBA-PLANILHA-PRONTA-304x170.jpg)
![Copiar-Dados-de-Uma-Coluna-com-VBA-[Teste-de-VBA] Copiar Dados de Uma Coluna com VBA [Teste de VBA]](https://ninjadoexcel.com.br/wp-content/uploads/2023/03/Copiar-Dados-de-Uma-Coluna-com-VBA-Teste-de-VBA-304x170.jpg)

![COPIAR-UMA-COLUNA-PARA-VARIAS-ABAS-[VBA-PLANILHA-PRONTA] Planilha Pronta para Copiar Coluna Para Várias Abas [com VBA]](https://ninjadoexcel.com.br/wp-content/uploads/2023/11/COPIAR-UMA-COLUNA-PARA-VARIAS-ABAS-VBA-PLANILHA-PRONTA-304x170.jpg)

![Cálculo com Operações Aritméticas [Teste de VBA] Cálculo com Operações Aritméticas [Teste de VBA]](https://ninjadoexcel.com.br/wp-content/uploads/2023/06/Calculo-com-Operacoes-Aritmeticas-Teste-de-VBA-304x170.jpg)




