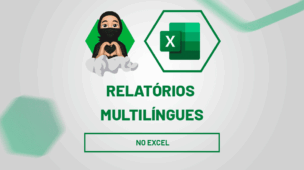Se você está com dúvidas de como abrir um bloco de notas do Windows e obter dados diretamente para o Microsoft Excel, veio ao lugar certo!
Obter Dados com Arquivo .TXT
Nesse tutorial, demonstraremos dois métodos bem simples de abrir um bloco de notas dentro de uma planilha do Excel e assim obter os dados deste arquivo.
No entanto, o uso de bloco de notas é bem comum, principalmente com quem trabalha fazendo anotações simples, e também importação de bancos de dados de um sistema.
Levando isso em conta, temos o Excel, que por sua vez é capaz de trabalhar com diversos tipos de arquivos para importação de dados.
Baixe a planilha para praticar o que foi ensinado neste tutorial:
Duas Maneiras de Abrir Bloco de Notas no Excel para Obter Dados
Primeiramente, aconselhamos que você use algum bloco de notas de exemplo, desde que dentro desse bloco de notas contenha dados escritos.
O bloco de notas que usaremos no nosso exemplo, é esse:
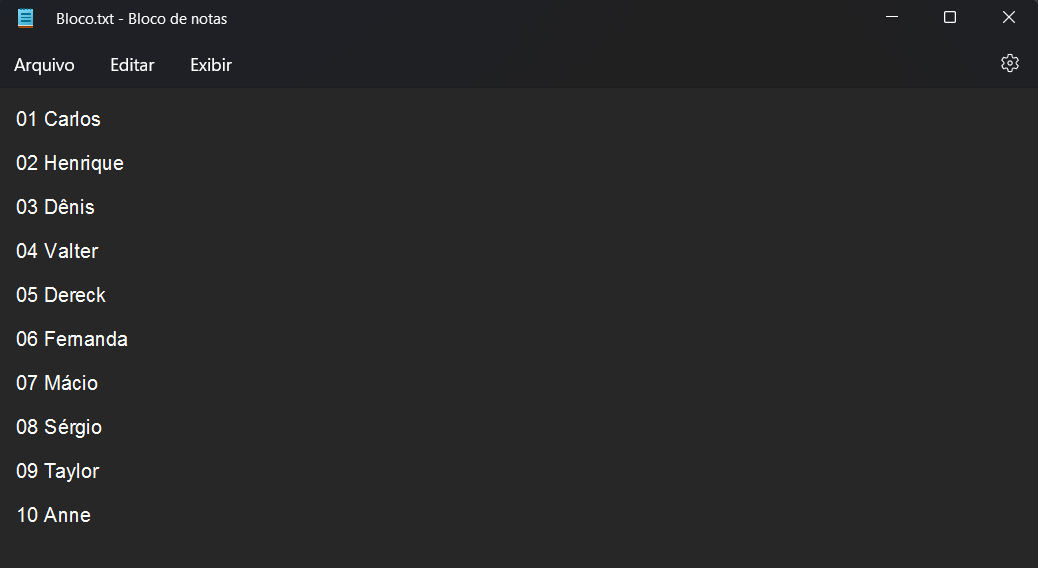
O primeiro método de introduzir esses dados no Excel, é clicando na guia “Arquivo” >> “Abrir”:
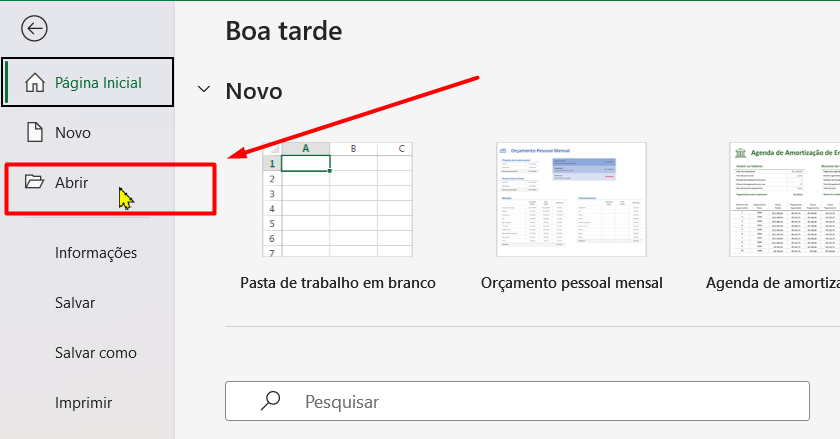
Em seguida, clique em “Procurar”:
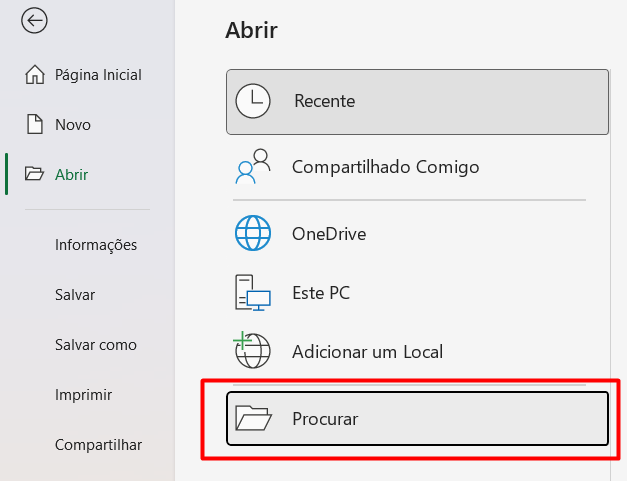
Posteriormente, localize o bloco de notas no seu disco e clique em “Abrir”:
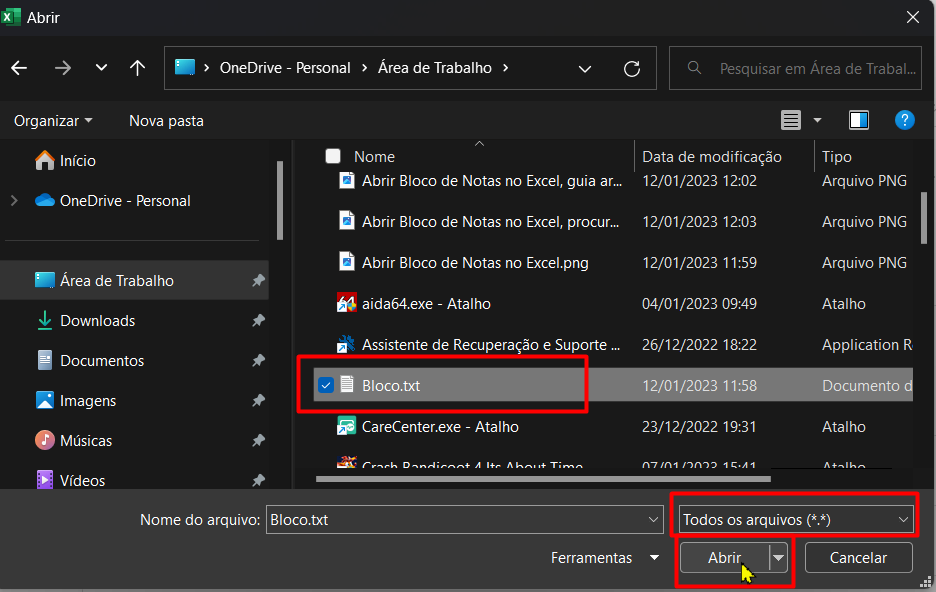
Atenção: O campo “Todos os arquivos(*.*)” deve estar selecionado!
Depois é só localizar o bloco de notas e clicar em “Abrir”.
Sendo assim, logo após esse procedimento, você será direcionado ao auxílio da ferramenta “Texto Para Colunas”:
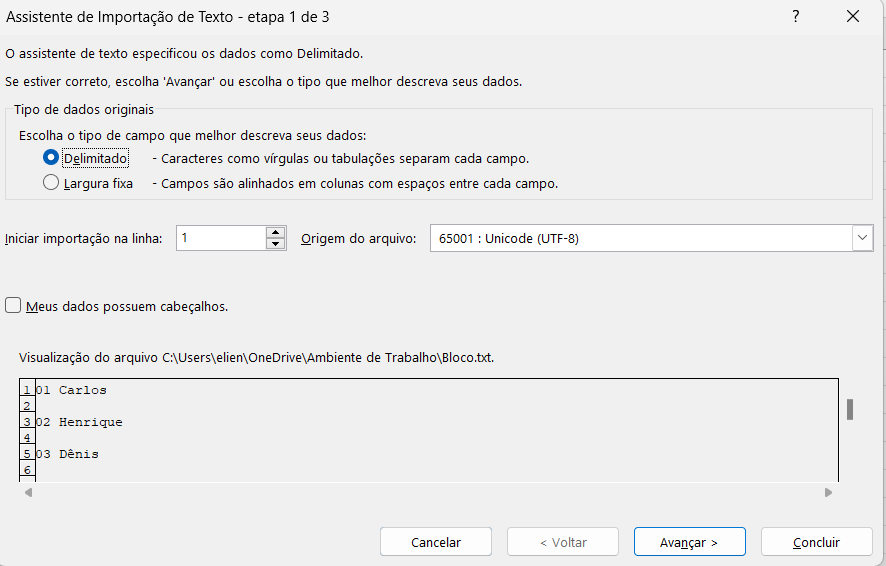
Como essa é uma ferramenta muito específica do Excel, entre no link abaixo para saber mais sobre ela, e completar seu objetivo: Texto Para Colunas no Excel.
Sendo assim, o outro método para abrir um bloco de notas no Excel, é usando a guia “Dados” e fazendo uma importação;
- Clique na guia “Dados” >> “Obter dados” >> “De Text/CSV”:
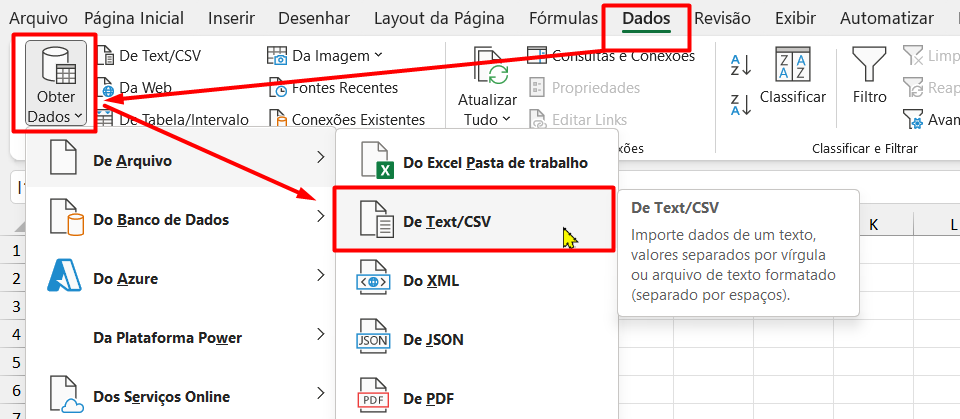
Na janela que se abrir, localize o bloco de notas em seu disco e clique em “Importar”:
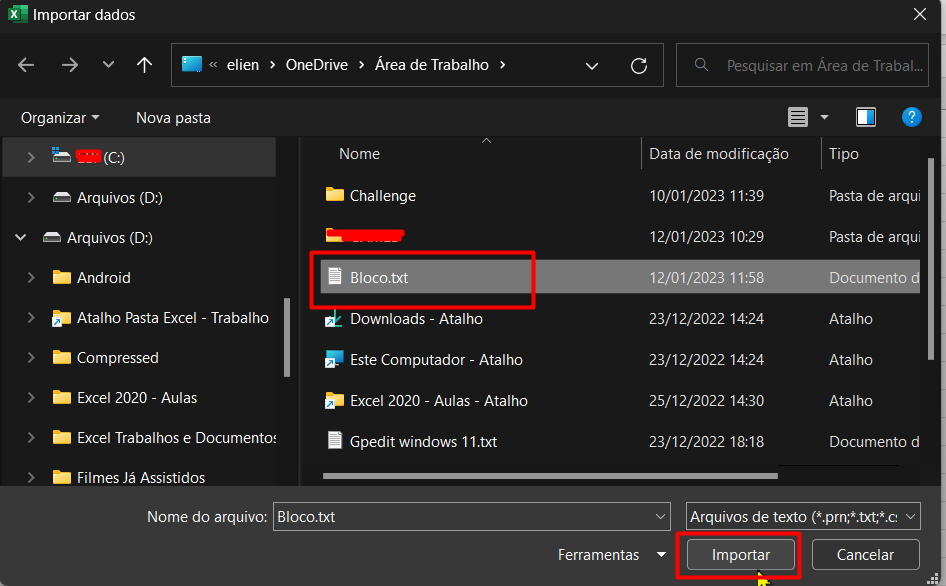
Imediatamente depois desse procedimento acima, outra janela será aberta, nessa janela selecione a opção “65001:Unicode (UTF-8), e por fim clique em “Carregar”:
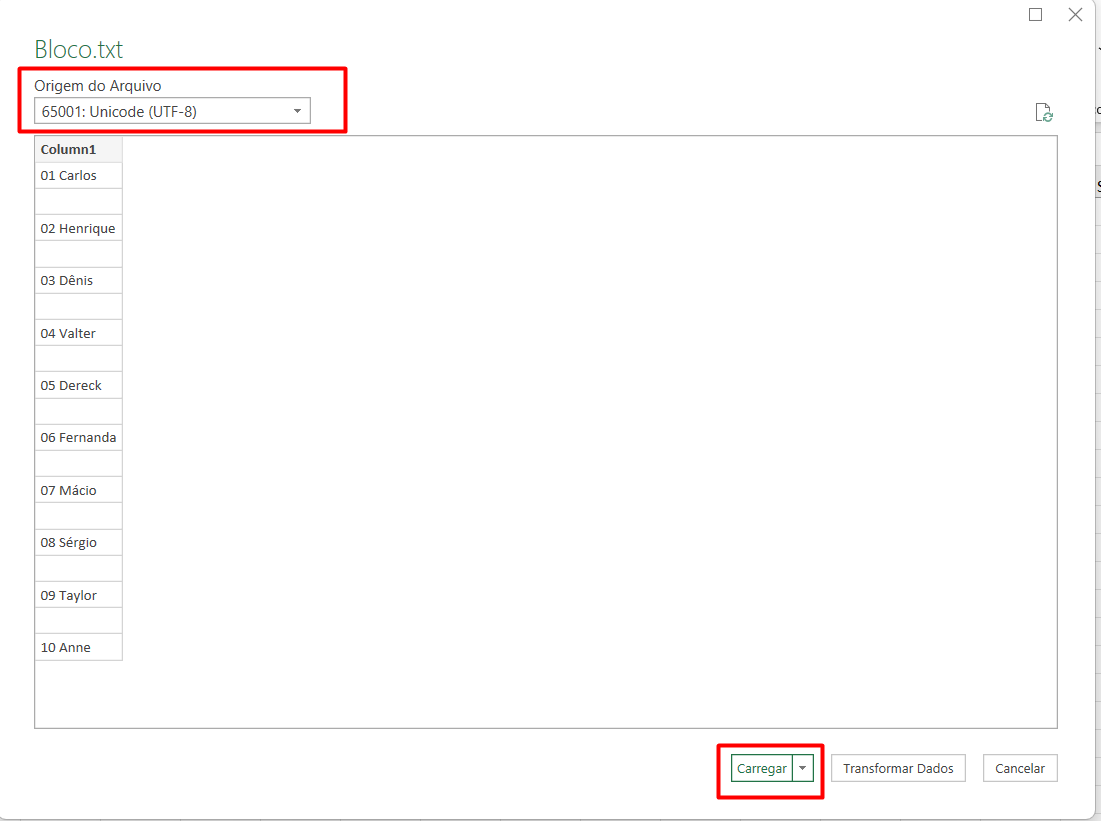 Portanto, você terá seus dados do bloco de notas dentro do Excel:
Portanto, você terá seus dados do bloco de notas dentro do Excel:
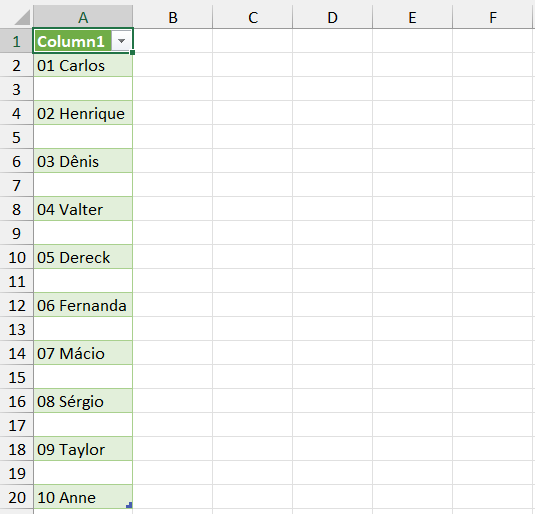
Curso de Excel Completo: Do Básico ao Avançado.
Quer aprender Excel do Básico ao Avançado passando por Dashboards? Clique na imagem abaixo e saiba mais sobre este Curso de Excel Completo.
Por fim, deixe seu comentário sobre o que achou de usar este recurso e você também pode enviar a sua sugestão para os próximos posts.









![capa Resumo semanal [agosto] resumo agosto excel](https://ninjadoexcel.com.br/wp-content/uploads/2020/08/capa-Resumo-semanal-agosto-1-304x170.jpg)
![capa Resumo semanal [mes]](https://ninjadoexcel.com.br/wp-content/uploads/2020/07/capa-Resumo-semanal-mes-304x170.jpg)