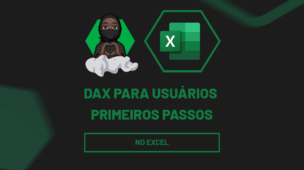Automatizar tarefas é uma das melhores formas de economizar tempo e aumentar a produtividade no dia a dia. Com e-mails automáticos no Power Automate, você pode agilizar sua comunicação e garantir que informações importantes sejam enviadas sem esforço manual.
Pois, você pode criar fluxos de trabalho que enviam e-mails automáticos no Power Automate de forma simples e eficiente, permitindo integrar diferentes sistemas e otimizar processos.
Contudo, com o auxílio do Copilot, essa automação se torna ainda mais inteligente e acessível, permitindo que você configure e-mails personalizados com apenas alguns comandos e sugestões geradas por IA, tornando o processo ainda mais ágil e preciso.
Vamos aprender na prática!
Copilot no Power Automate
Primeiramente, vamos criar uma automação para que toda vez que eu cadastrar um novo funcionário no SharePoint, ele receba uma mensagem de boas-vindas automaticamente no seu e-mail.
Para isso, vamos utilizar o Copilot como uma ferramenta de apoio.
Sendo assim, ao abrir o Power Automate, estará disponível a tela do Copilot logo acima:
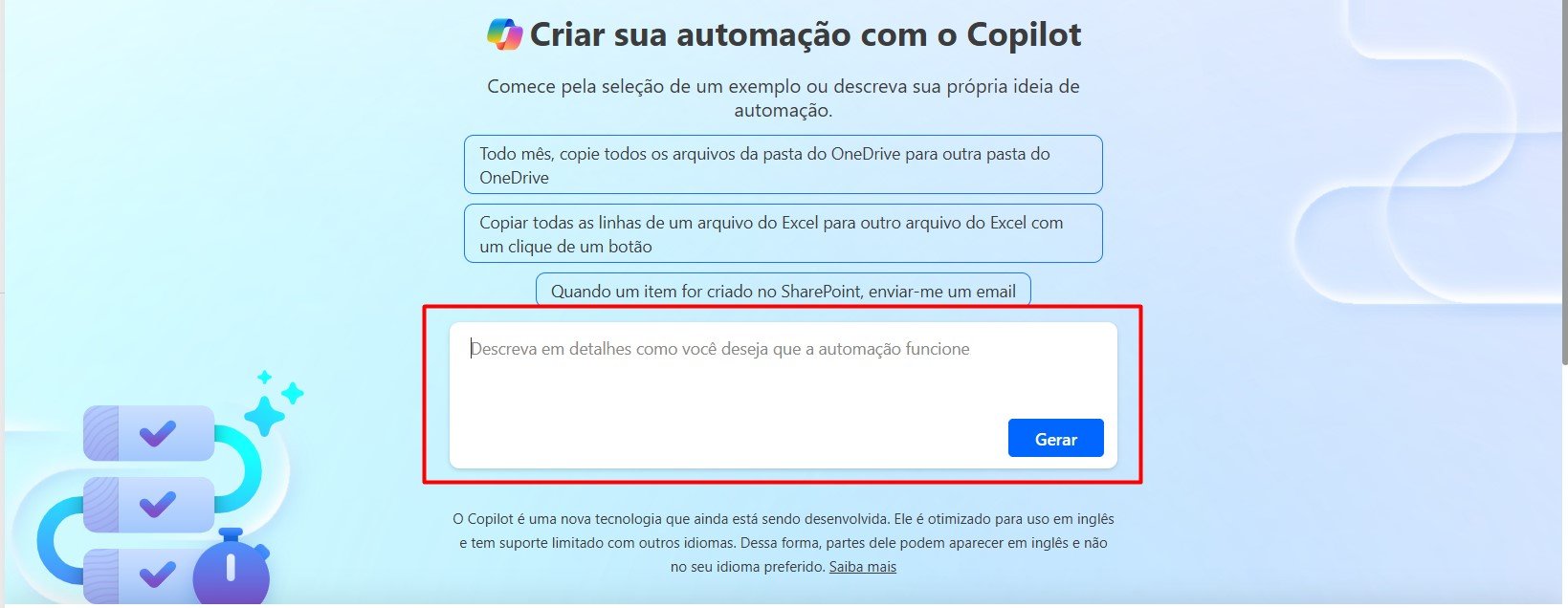
Com isso, descreva com detalhes o prompt da sua solicitação, conforme exemplo abaixo:
“Eu preciso criar um fluxo que toda vez que eu adicionar um novo funcionário na minha lista eu SharePoint, ele automaticamente envie um e-mail de boas-vindas a esse funcionário com a mensagem padrão que eu vou informar.”

Ao clicar em GERAR, vamos ter a resposta apresentada, onde ele trás a sugestão de aplicação do fluxo solicitado:
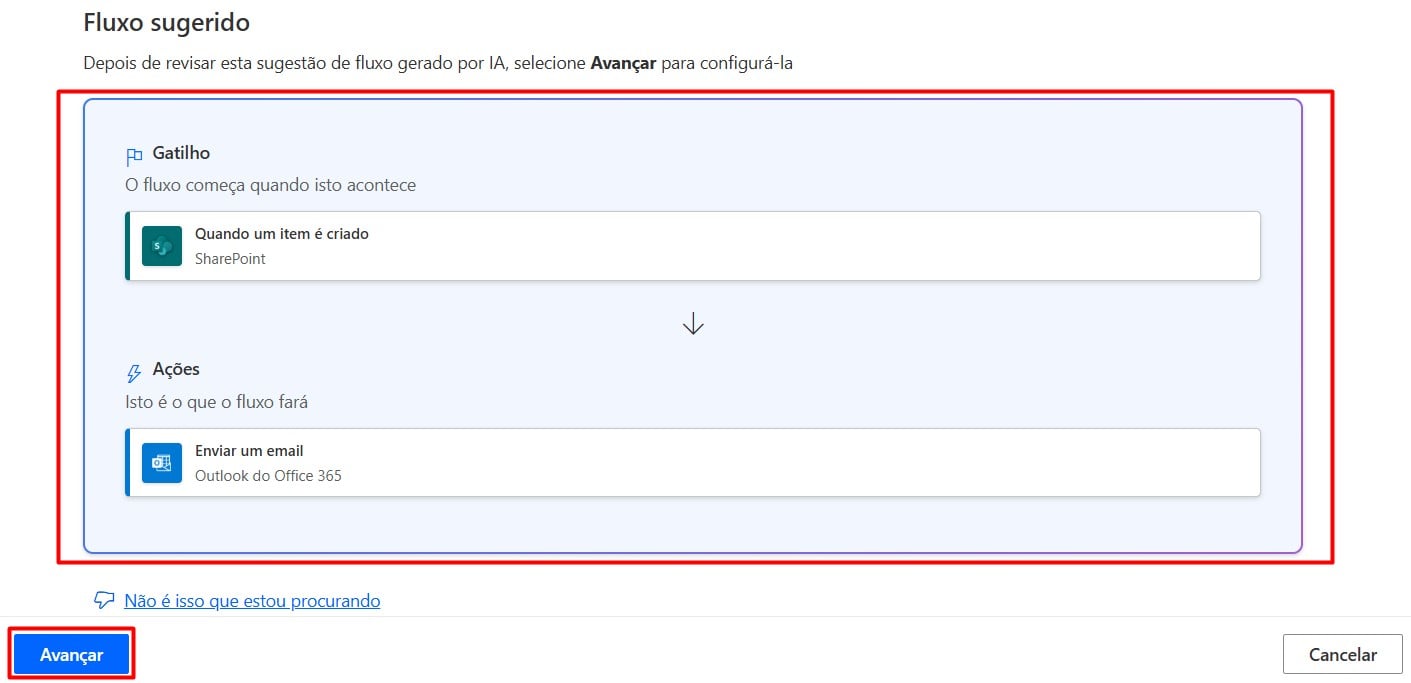
Em seguida, clique em Avançar e após confirmar as liberações, vá em Criar Fluxo:
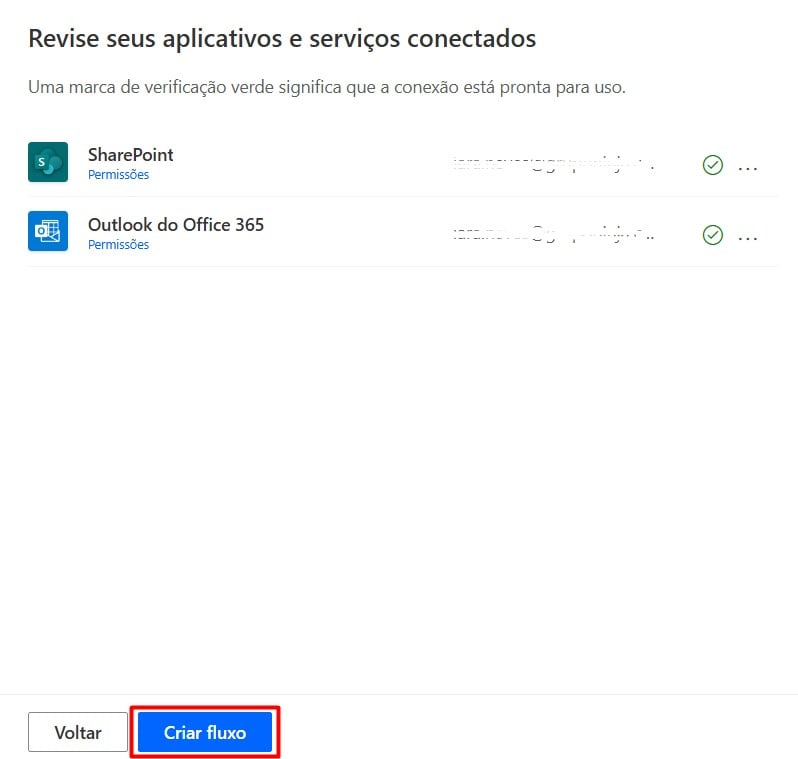
Assim, teremos o fluxo criado:
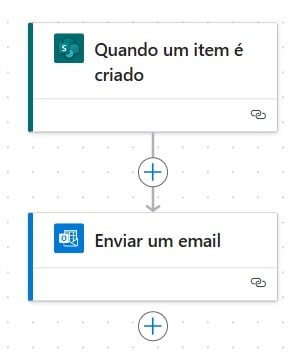
Configurando Fluxo no Power Automate
Contudo, ainda precisamos configurá-lo.
Sendo assim, ao clicar no primeiro fluxo, coloque o link do site do SharePoint em Endereço do Site.
Já em Nome da Lista, coloque a lista desejada:
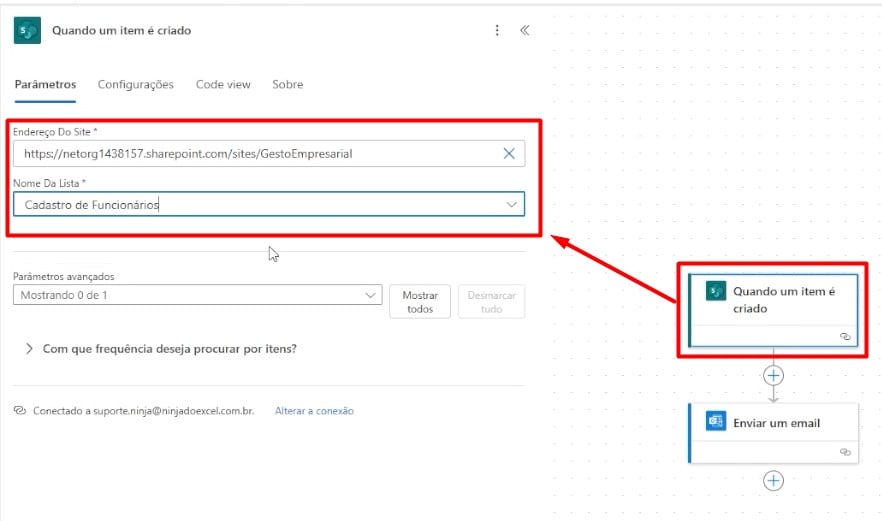
Seguidamente, vá até o segundo fluxo e configure as informações, conforme o exemplo:
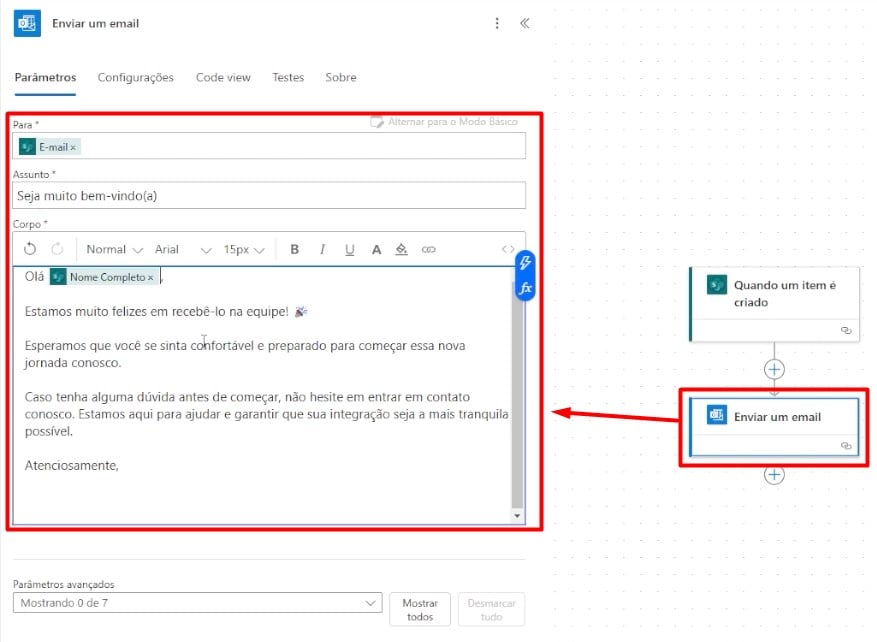
Após Salvar e Testar o fluxo, teremos o resultado abaixo:
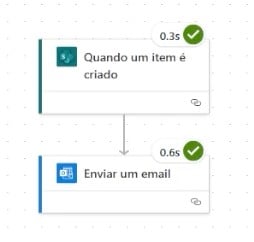
Portanto, seguindo todas as dicas acima, você vai conseguir criar e configurar um fluxo dentro do Power Automate com a ajuda do Copilot.
Curso de Excel Completo: Do Básico ao Avançado.
Quer aprender Excel do Básico ao Avançado, passando por Dashboards? Clique na imagem abaixo e saiba mais sobre este Curso de Excel Completo.
Por fim, deixe seu comentário sobre se gostou deste post tutorial e se você irá usar essas técnicas em suas planilhas de Excel. E você também pode enviar a sua sugestão para os próximos posts. Até breve!