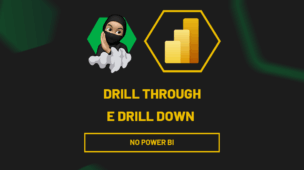A escala de cor no Excel é um recurso visual que facilita a análise de dados ao aplicar diferentes tonalidades a células com base em seus valores.
Afinal, essa técnica permite identificar rapidamente padrões, tendências e discrepâncias, tornando as informações mais intuitivas e compreensíveis.
Muito usada em relatórios financeiros, planilhas de desempenho e controle de estoques, a formatação condicional com escala de cor ajuda a destacar dados importantes de forma automática.
Sendo assim, vamos colocar em prática essa funcionalidade.
Aplicando a Escala de Cores no Excel
Primeiramente, observe que temos uma tabela com o total faturado de cada vendedor, a meta estabelecida para aquele mês e a porcentagem da meta atingida:
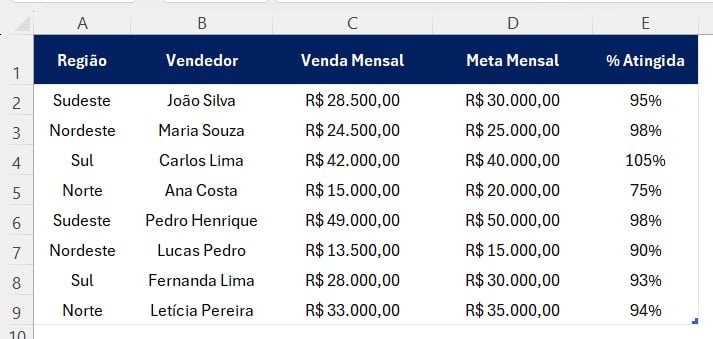
No caso, gostaríamos de usar a escala de cores para destacar visualmente o desempenho dos vendedores.
Sendo assim, selecione a coluna E, vá em Página Inicial, Formatação Condicional e na opção de Escalas de Cores:
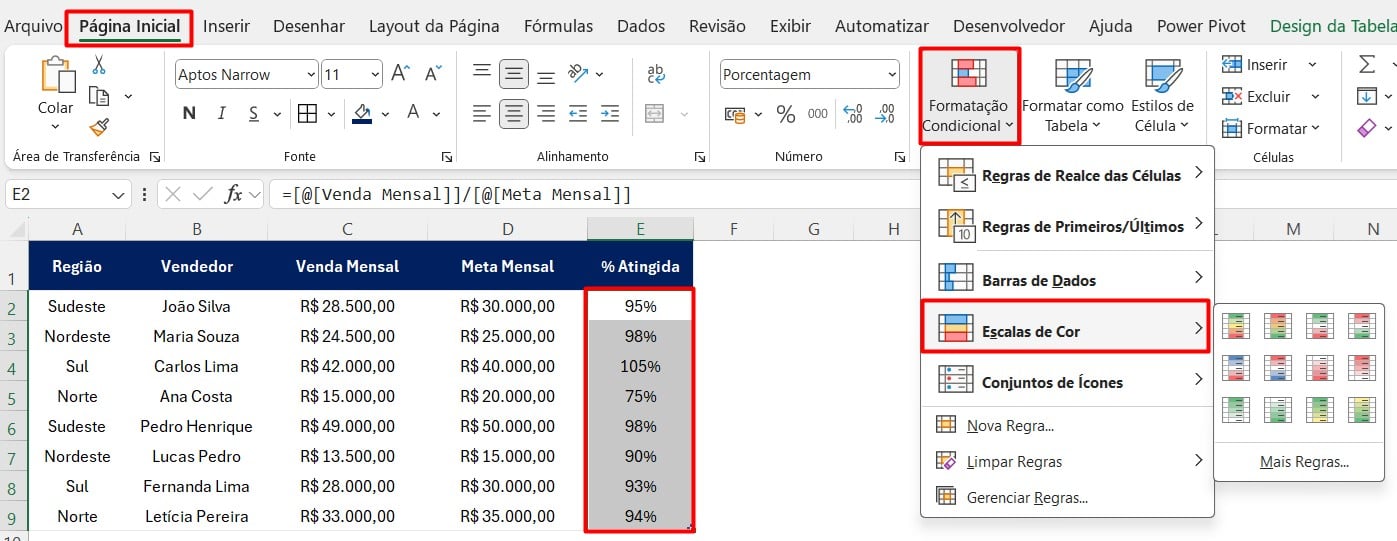
Veja que há várias opções disponíveis, no entanto, você poderá escolher a opção onde verde é para valores altos, amarelo para intermediários e vermelho para baixos:
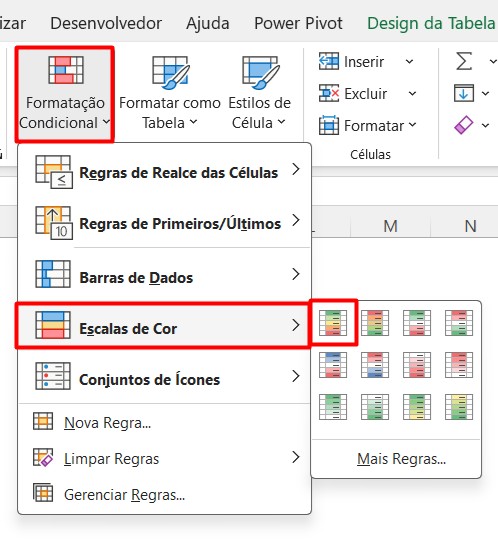
Assim, teremos a versão abaixo:
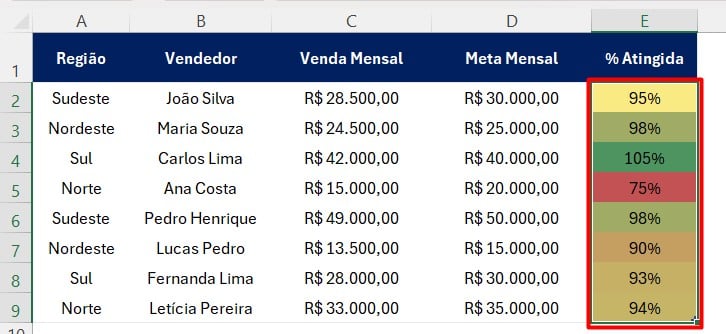
Personalizado a Escala de Cores no Excel
Contudo, é possível ajustar as cores e os limites percentuais conforme sua necessidade.
Dessa forma, faça o mesmo caminho: selecione a coluna E > Página Inicial > Formatação Condicional > Escala de Cores.
Mas, em vez de escolher as opções pré-definidas de escala de cores, vá em Mais Regras:
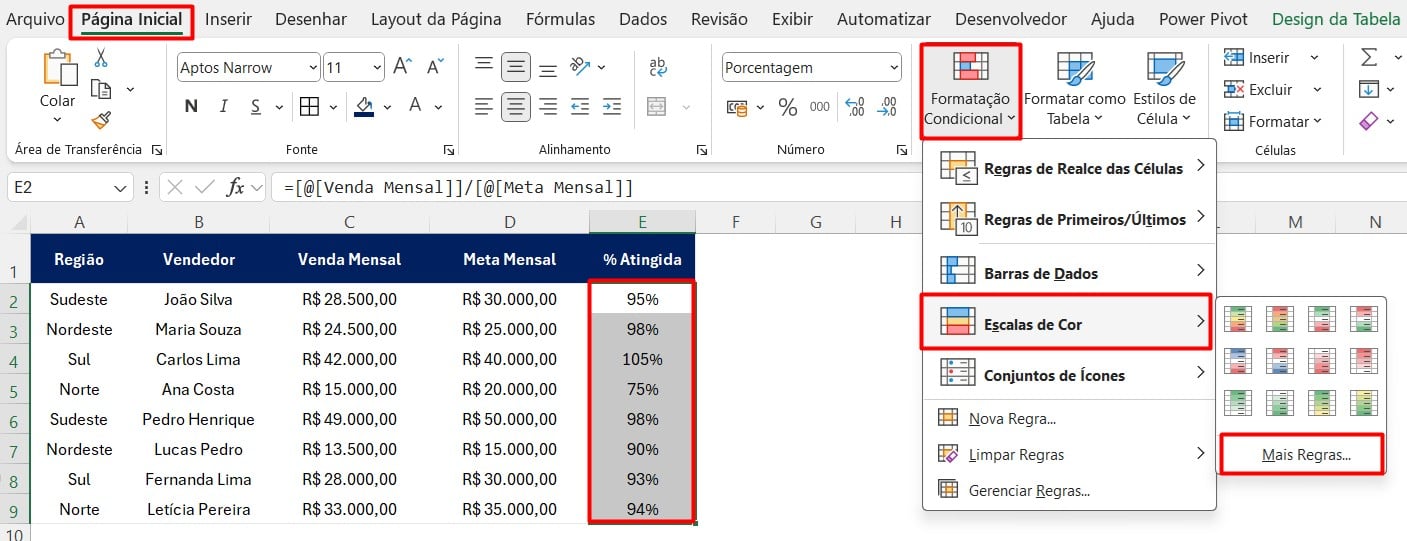
Já em Estilo de Formatação, coloque a opção de Escala Tricolor.
Em seguida, definas os parâmetros, onde:
- Mínimo: Cor vermelha; Tipo percentual; Valor de 50% como abaixo da média.
- Médio: Cor amarela; Tipo percentual; Valor de 70% como médio desempenho.
- Máximo: Cor verde; Tipo percentual; Valor de 85% como alto desempenho.
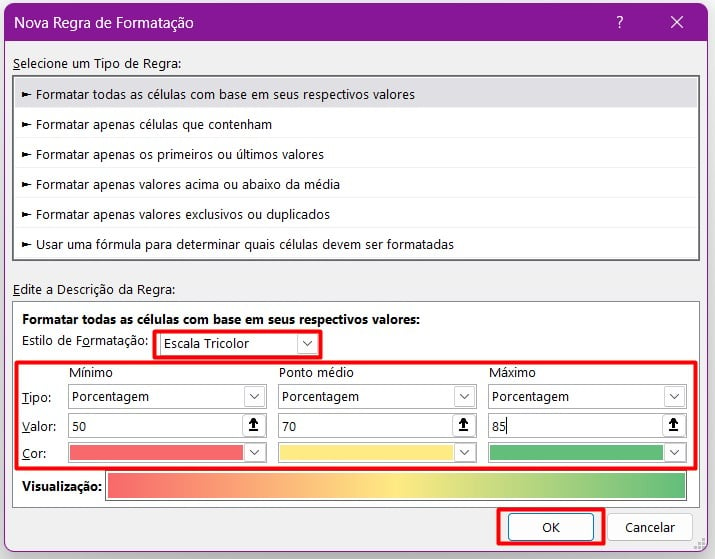
Assim, ao confirmar a ação com OK, as células terão cores conforme o desempenho registrado:
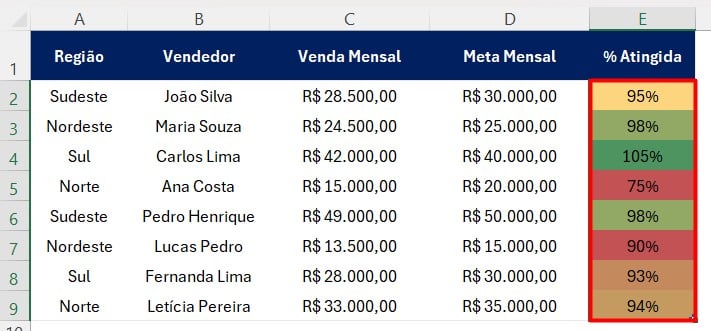
Portanto, com as dicas acima, você vai conseguir fazer uma escala de cores no Excel, destacando visualmente seus resultados.
Curso de Excel Completo: Do Básico ao Avançado.
Quer aprender Excel do Básico ao Avançado, passando por Dashboards? Clique na imagem abaixo e saiba mais sobre este Curso de Excel Completo.
Por fim, deixe seu comentário sobre se gostou deste post tutorial e se você irá usar essas técnicas em suas planilhas de Excel. E você também pode enviar a sua sugestão para os próximos posts. Até breve!