O Excel nos permite chegar em resultados rápidos através de funções, facilitando a análise de base de dados complexas e uma de suas diversas possibilidades é fazer análises estatísticas no Excel.
Dessa forma, nos permitindo calcular algumas métricas importantes, como a média, mediana e moda, resumindo e entendendo as tendências de um conjunto de dados extensos.
Ou seja, a média possibilita termos uma visão do centro dessas informações, a mediana consegue trazer o ponto médio e a moda nos informa o valor que aparece com mais frequência, sendo suas funções MÉDIA, MED e MODA, respectivamente.
Sendo assim, no post de hoje, vamos trazer exemplos práticos da aplicabilidade das funções de média, mediana e moda para fazer estatísticas no Excel.
Como Fazer a Função MÉDIA no Excel
Primeiramente, perceba que temos uma base de dados com as vendas realizadas no ano de 2023, onde você iniciou o ano vendendo algumas encomendas de doces para complementar a renda, por exemplo.
Nesta tabela contém os meses do ano, o total de pedidos vendidos em cada um deles e o faturamento arrecadado.
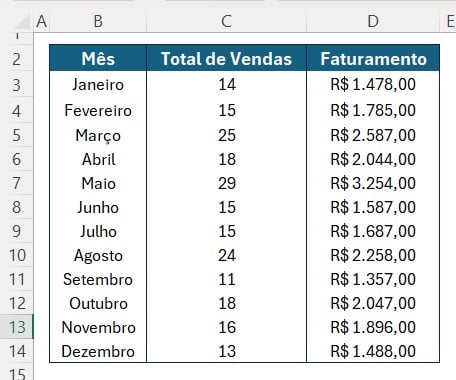
E neste caso, você deseja realizar uma análise estatística do desempenho das suas vendas.
Sendo assim, vamos começar localizando a média com a função MÉDIA no Excel, para entender a média de vendas mensais e descobrir o seu desempenho geral.
Com isso, aplique a função MÉDIA na célula G2 e em seguida selecione o intervalo do Total de Vendas:
=MÉDIA(C3:C14)
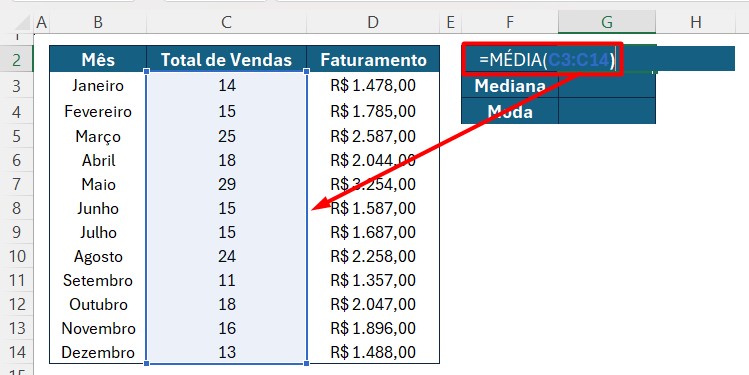
Ao clicar com o ENTER do teclado, terá o valor da média de vendas do ano de 2023, onde a função somou todos os valores e dividiu pelo número de meses.
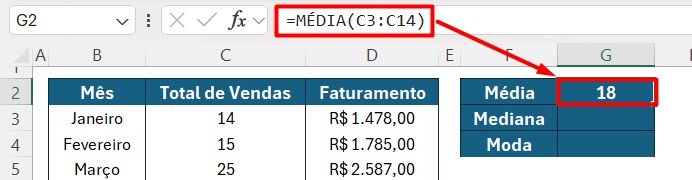
Como Fazer a Função MED no Excel
Posteriormente, queremos descobrir a mediana das vendas com a função MED, onde será possível identificar o ponto médio das suas vendas nesse período, sendo muito útil se as vendas variam de forma significativa entre os meses.
Sendo assim, na célula G3, aplique a função MED e selecione as células com a quantidade de vendas na coluna C.
=MED(C3:C14)
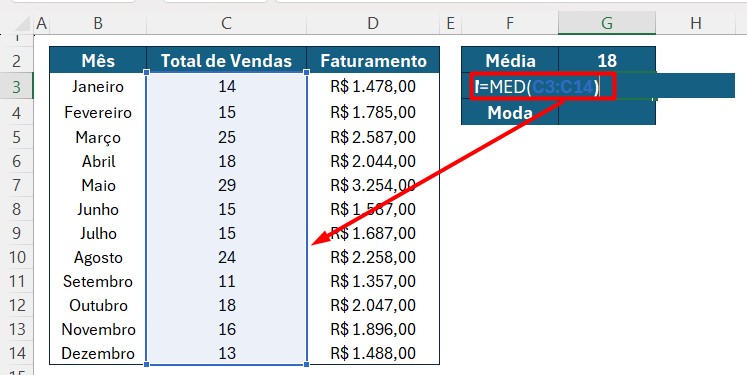
Em seguida, dê o ENTER com o teclado para obter o resultado do valor central do total de encomendas.
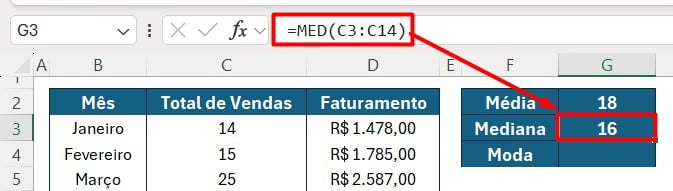
Como Fazer a Função MODA no Excel
Por fim, podemos descobrir a moda do total de vendas ao longo dos meses, onde identificaremos o valor mais comum entre a sequência numérica, ajudando a entender o número de pedidos mais frequentes.
Mas, no Excel há duas representações da moda estatística, sendo a MODO.MULT e MODO.ÚNICO.
A função MODO.MULT, trás os valores que aparecem com mais frequência em uma matriz de dados extensa.
Já a função MODO.ÚNICO, retorna apenas um valor que se apresenta em um conjunto de dados.
Analisando as opções, vamos utilizar a função MODO.ÚNICO, mas, você poderá usar a que mais se encaixa na sua situação de análise estatística.
Então, na célula G4, aplique a função MODO.ÚNICO e selecione o intervalo de vendas do ano.
=MODO.ÚNICO(C3:C14)
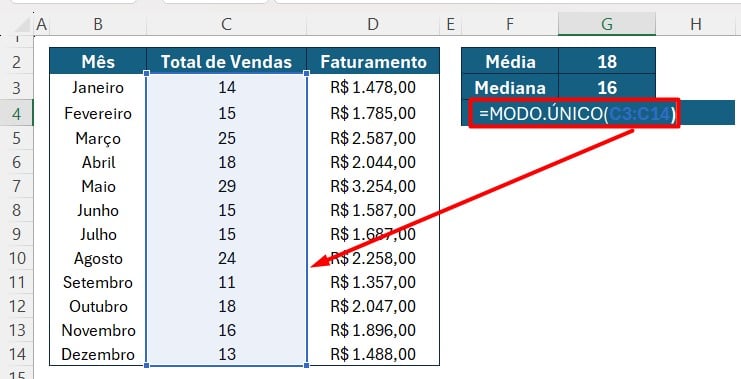
Em seguida, dê o ENTER com o teclado para descobrir o número de vendas que ocorreu com mais frequência nesse período.
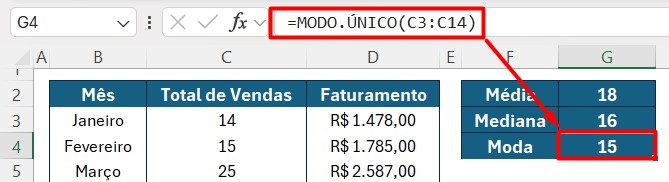
Portanto, colocando em prática as dicas acima, você vai conseguir realizar cálculos estatísticos no Excel de forma automática e simples, além de te ajudar na tomada de decisões devido aos resultados eficientes obtidos.
Conheça Nosso Curso de Excel Completo:
Quer aprender Excel do Básico ao Avançado, passando por Dashboards? Clique na imagem abaixo e saiba mais sobre este Curso de Excel Completo.







![[MENU-INTELIGENTE-NO-EXCEL]-NOVOS-RECURSOS-DO-EXCEL Novos Recursos do Excel [Menu Inteligente no Excel]](https://ninjadoexcel.com.br/wp-content/uploads/2023/08/MENU-INTELIGENTE-NO-EXCEL-NOVOS-RECURSOS-DO-EXCEL-304x170.jpg)





![COMO-EXTRAIR-O-ENDEREÇO-DE-UMA-CELULA- Como Extrair o Endereço de uma Célula no Excel [ 2 Métodos ]](https://ninjadoexcel.com.br/wp-content/uploads/2023/11/COMO-EXTRAIR-O-ENDERECO-DE-UMA-CELULA--304x170.jpg)