Neste artigo você aprenderá usar o ChatGPT para trazer valores únicos de uma célula no Excel. Pois, dentro da análise de dados no Excel, muitas vezes, precisamos extrair valores dentro de alguma lista ou até mesmo de uma coluna.
No caso, essa ferramenta, é muito importante ao criar relatórios, eliminar dados duplicados ou fazer uma análise precisa.
Sendo assim, dentro do Excel é possível realizar essa tarefa, utilizando o ChatGPT para auxiliar o usuário a executar essa operação de maneira assertiva.
Considerando o vídeo abaixo, entenderemos na prática como funciona essa aplicabilidade entre Excel e ChatGPT:
Identificação de Valores Duplicados no Excel
Primeiramente, note que acessando a base de dados no Excel, há uma lista com um pouco mais de dados.
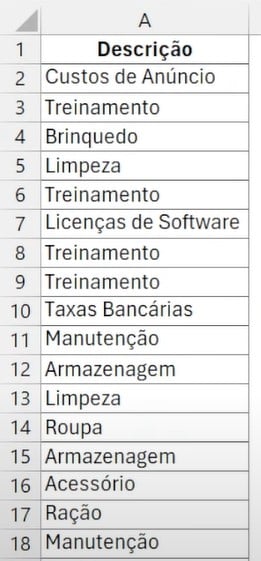
Mas, se eu selecionar essa lista, ir até a guia acima, clicar em Formatação Condicional, depois, Regra de Realce das Células e Valores Duplicados:
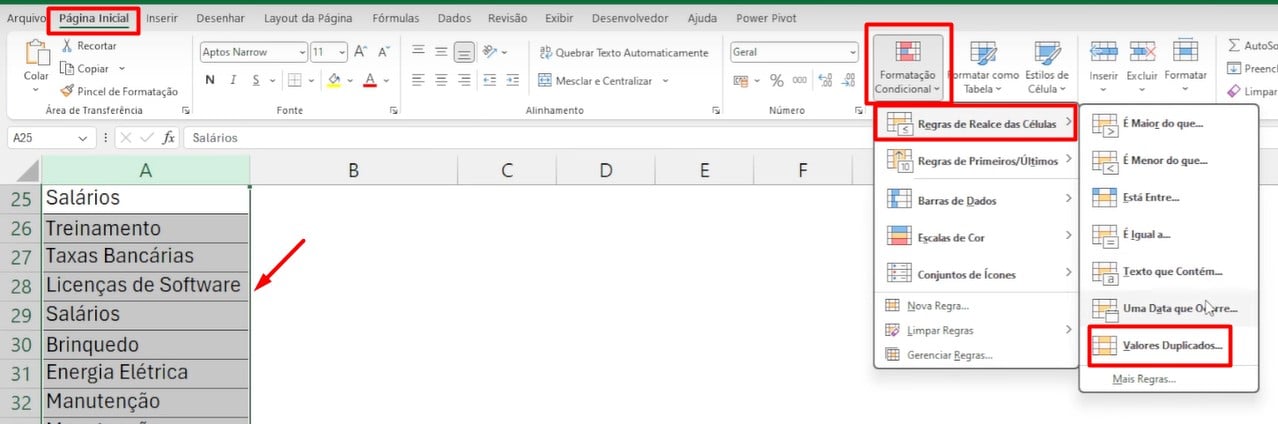
Em seguida, observe que, teremos praticamente toda a lista em vermelho, destacando o que está repetido:
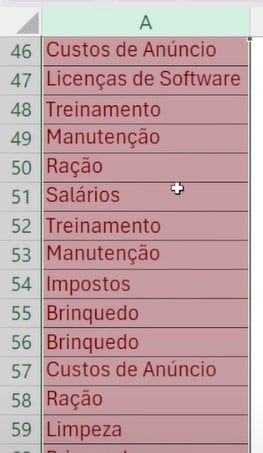
Agora, como podemos extrair dados únicos desta lista?
Vamos descobrir!
Configuração do ChatGPT: Como Parametrizar o ChatGPT para Excel
Primeiramente, acesse e faça seu login no ChatGPT, na configuração ChatGPT – 4o, através deste link: https://chat.openai.com/.
Agora, cole o prompt abaixo, na caixa de pergunta do ChatGPT, com o intuito de parametrizar as respostas do IA e obter respostas mais claras e precisas:
“Aja como um Ninja do Excel que tem alto conhecimento em fórmulas, funções completas e avançadas no Excel.
Sua especialidade é resolver situações incrivelmente difíceis no Excel. Use somente funções em Português. No lugar de “,” nas funções, você deve usar “;”.
Quero que você já considere que vou arrastar as fórmulas para baixo, por isso, sempre que considerar uma base na fórmula, faça com referências absolutas.
Nem sempre as soluções que eu pedir devem ser resolvidas com fórmulas ou função, então quero que você sugira alternativas também. Para indicar as funções e funcionalidades, use de base o site https://support.microsoft.com/ e https://ninjadoexcel.com.br/.
Só me responda com um “OK” para eu saber que você entendeu.”.
Depois, envie com o ENTER:

Processo de Captura e Envio de Dados para Análise
Após a configuração do ChatGPT, podemos voltar até a base de dados no Excel, tire um PRINT da lista, contendo o número de linhas e sua respectiva coluna.
Seguidamente, volte ao ChatGPT, anexe a imagem adquirida e descreva o questionamento abaixo:
“Analise a tabela anexa. Preciso de uma função/fórmula que separe somente os dados únicos para uma outra lista. Repito: não pode ter dados repetidos na lista que quero.”

Após a descrição acima, clique no ENTER do teclado.
Assim, você terá duas respostas do IA, com a função ÚNICO e Tabela Dinâmica.
Aplicação da Função ÚNICO no Excel para Valores Não Duplicados:
Mas, primeiramente, trabalharemos com a função ÚNICO.
Portanto, copie a função na opção Copiar Código.
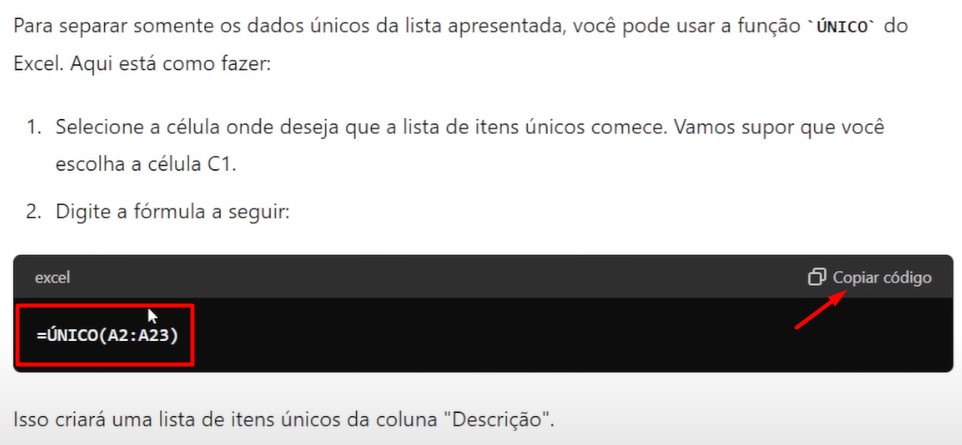
Após copiar a função estabelecida pelo ChatGPT, volte até o seu Excel.
Em B2, cole a função e ajuste o número de linhas para 101.
Desta maneira, terá o resultado abaixo:
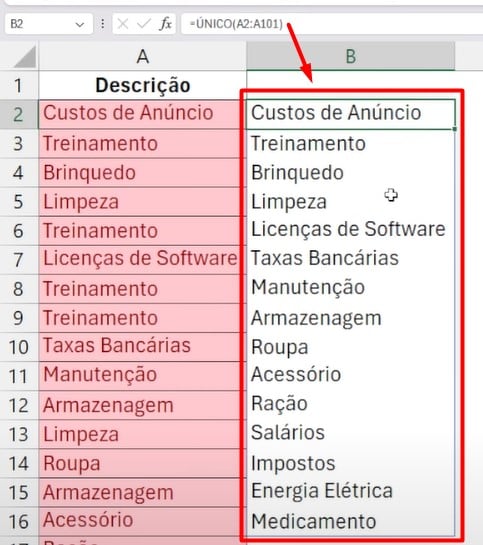
Tabela Dinâmica: Alternativa de Uso da Tabela Dinâmica para Valores Únicos
Voltando ao ChatGPT, veja que foi orientado utilizar a tabela dinâmica:
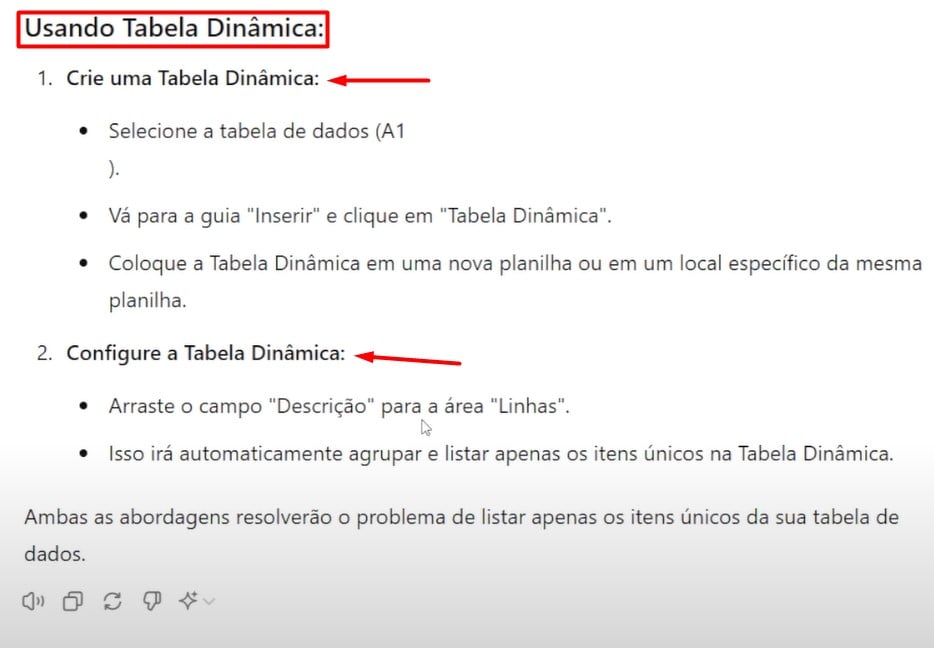
Portanto, seguindo o passo a passo estabelecido, volte ao Excel, selecione a coluna de dados, acesse a guia Inserir e selecione a opção Tabela Dinâmica:
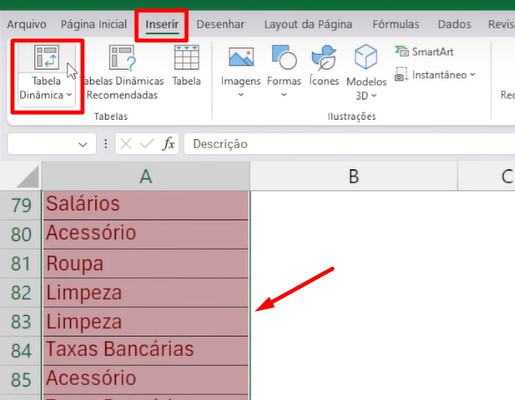
Ao clicar em OK, arraste o campo de Descrição até Linhas,
Veja que, automaticamente, o Excel irá gerar uma lista única:
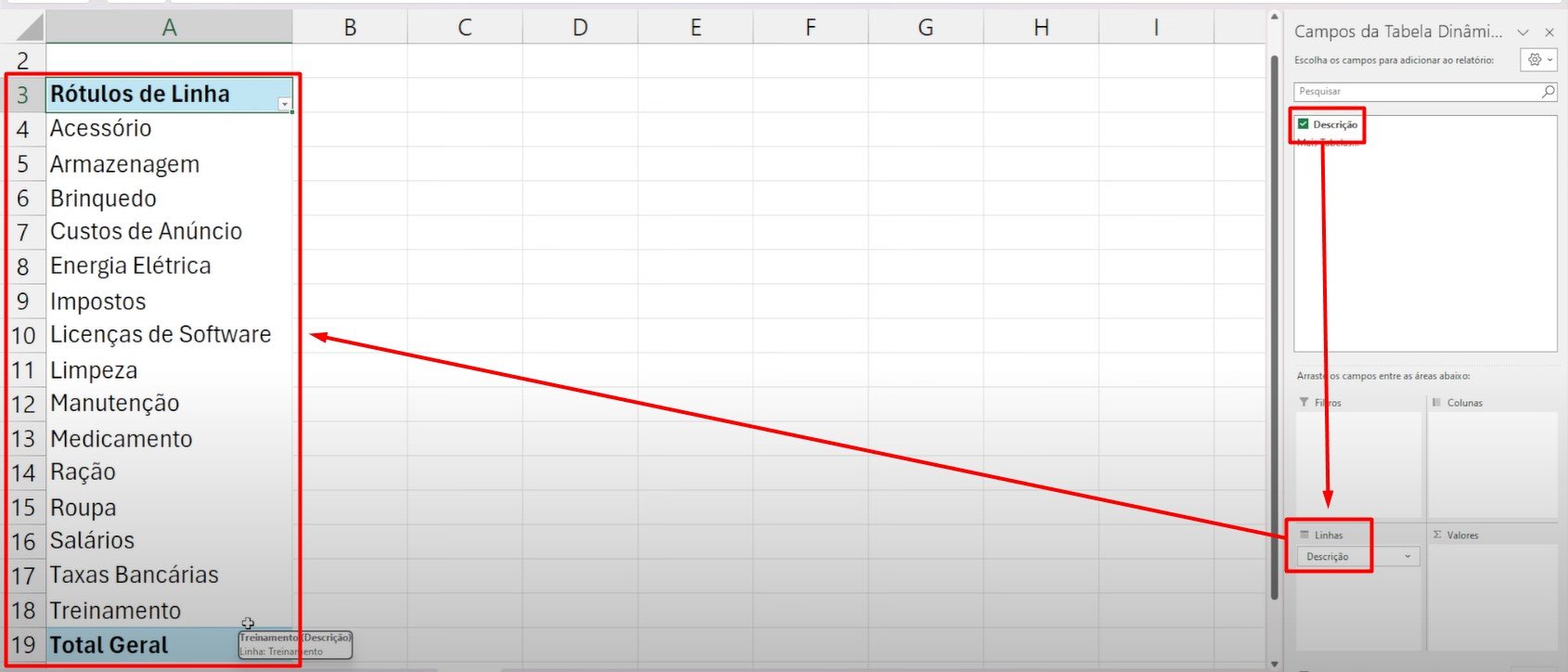
Portanto, usar o ChatGPT no Excel, garante várias vantagens, sendo elas, responsáveis por realizar tarefas e análise de dados de forma mais simples e assertiva, otimizando tempo.
BAIXE AQUI SEU DASHBOARD DE VENDAS GRATUITAMENTE!
Curso de Excel Completo
Quer aprender Excel do Básico ao Avançado, passando por Dashboards? Clique na imagem abaixo e saiba mais sobre este Curso de Excel Completo.

![[Excel com GPT] Como TRAZER VALORES ÚNICOS de uma Célula](https://ninjadoexcel.com.br/wp-content/uploads/2024/06/COMO-TRAZER-VALORES-UNICOS-DE-UMA-CELULA-EXCEL-COM-CHATGPT-380x249.jpg)














