
Usar caixa de seleção no Excel é algo muito legal que dar um ar muito profissional aos seus trabalhos e pode ser útil para diversas situações.
A nossa caixa de seleção, por exemplo, usaremos para criar uma planilha de contas a pagar, mas com foco principalmente no uso da caixa de seleção no Excel.
Criando uma caixa de seleção no Excel
O primeiro passo para criamos a caixa será habilitar a guia Desenvolvedor e nos controles de formulário clicar sobre a caixa de seleção:
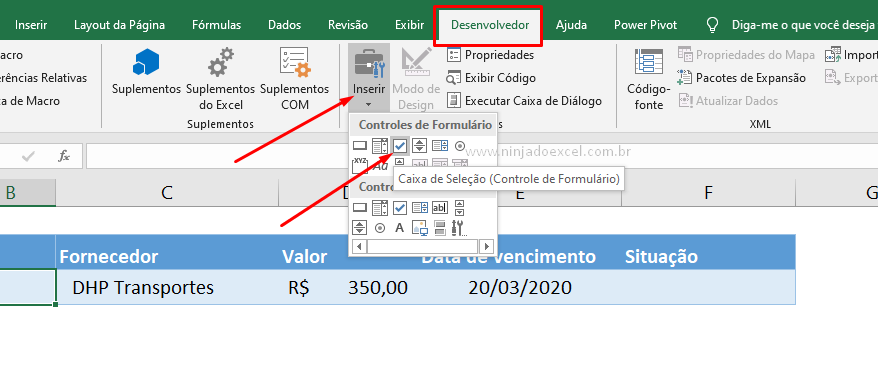
Agora clique em alguma célula que ela será inserida. Não se preocupe com o local, pois iremos tratar disso em seguida:
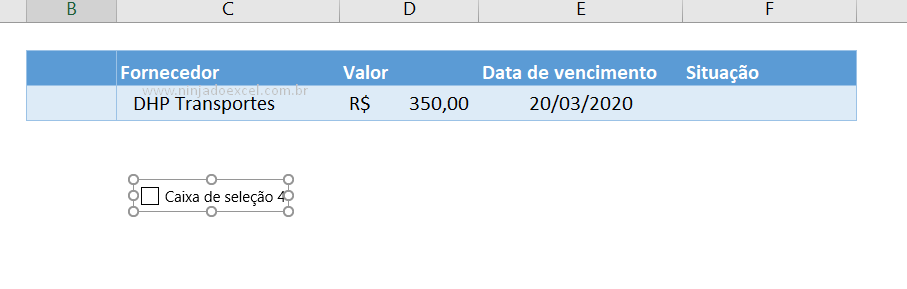
Como é uma caixa de marcação algumas situações pode ser que você precise digitar nomes de opções, mas para nosso exemplo não será necessário. Portanto, apague todo o texto e ajuste a caixa de seleção ao seu devido local:
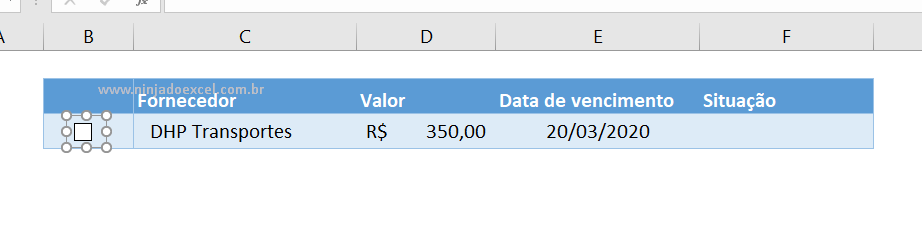
Cadastre seu email aqui no blog para receber em primeira mão todas as novidades, posts e videoaulas que postarmos.
Receber conteúdos de Excel
Preencha abaixo para receber conteúdos avançados de Excel.
Fique tranquilo, seu e-mail está completamente SEGURO conosco!
É muito importante que você me adicione na sua lista de contatos, para que os próximos emails não caiam no SPAM. Adicione este email: [email protected]
Clique com o botão direito em cima da caixa de seleção e em Formatar Controle:
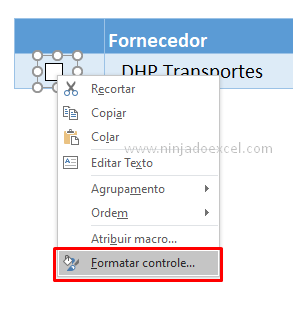
Em vínculo da célula você clicar em alguma célula para usar como referência. Para este tutorial clique na célula G3 e pressione OK:
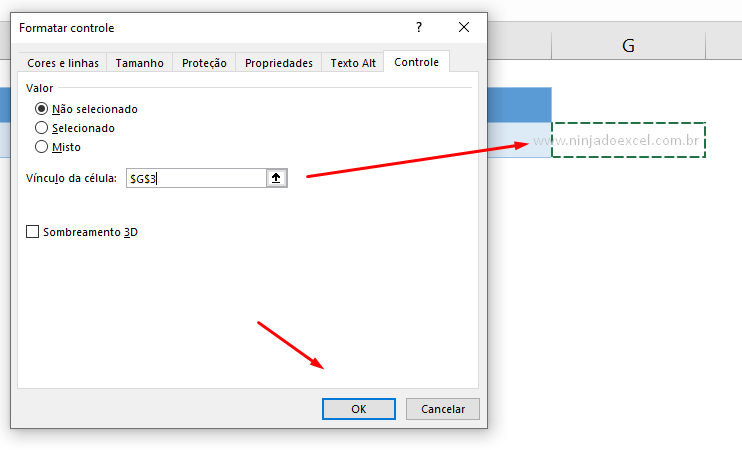
A princípio não vimos diferença alguma, mas ao marcar a caixa de seleção no Excel veja que o nome VERDADEIRO surge na célula de referência:

Ok. Agora vamos usar esta informação para que quando esta caixa estiver marcada apareça a mensagem: “Pago” na coluna Situação ou “Não Pago” quando a caixa não estiver marcada.
Façamos isso por meio da função SE:
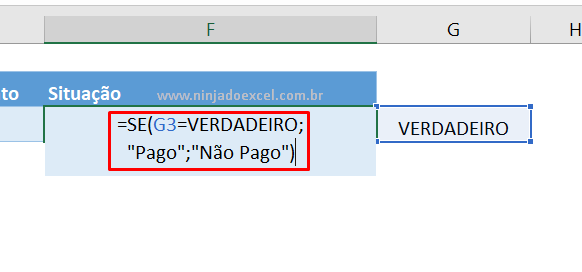
Vamos testar?
Marque e desmarque a caixa de seleção para ver o resultado:
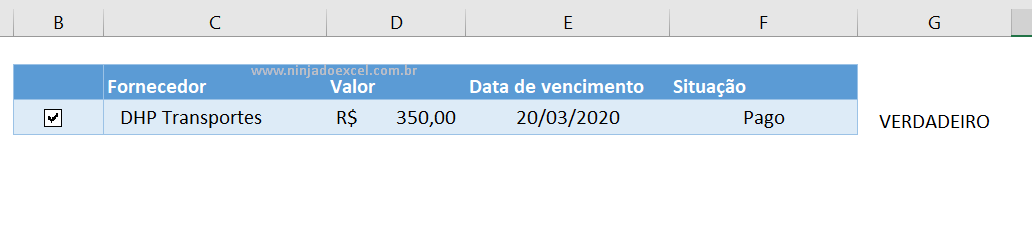

Ah. Uma ideia legal é você deixar a cor da fonte de célula G3 na cor branca, assim ninguém verá esse processo acontecer:
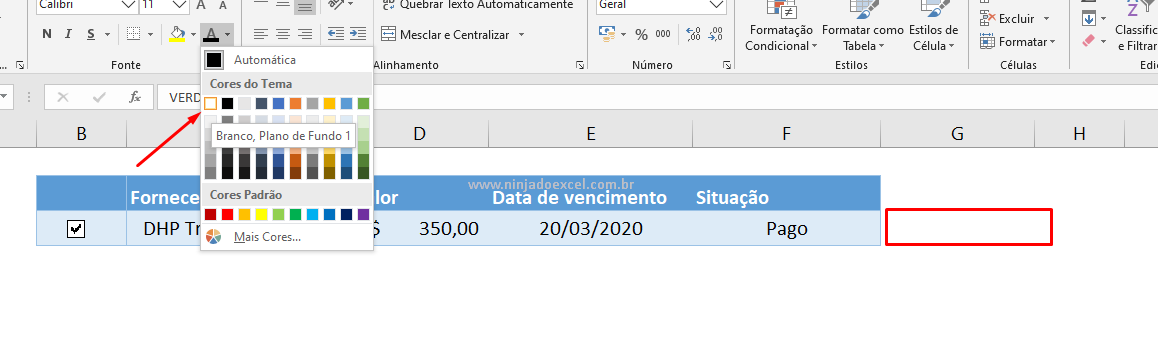
Gostou da dica?
Deixe seu comentário sobre a função.
Quer aprender Excel do Básico ao Avançado passando por Dashboard? Clique na imagem abaixo:
Posts Relacionados:














