Através deste guia prático você aprenderá de fato como fazer Filtro no Excel, sendo assim, neste post ensinaremos três aspectos principais de como fazer filtragem no Excel:
- Filtro básico;
- Filtro avançado;
- Função FILTRO disponível no Excel 365.
Além disso, cada seção é projetada para fornecer instruções passo a passo, permitindo que você aprenda e aplique essas técnicas em seus próprios conjuntos de dados.
No entanto, prepare-se para desbloquear o poder dos filtros do Excel e aumentar sua produtividade como nunca antes.
Baixe a planilha para praticar o que foi ensinado neste tutorial:
Fazer Filtro no Excel
Aprenda abaixo diversas maneiras de como fazer filtragem, ou melhor, como trabalhar com filtros no Excel.
1) Filtro Básico:
O jeito bem rápido de ativar o filtro em uma tabela é selecionar todas as colunas da tabela e pressionar as teclas CTRL + SHIFT + L.
Veja o resultado:
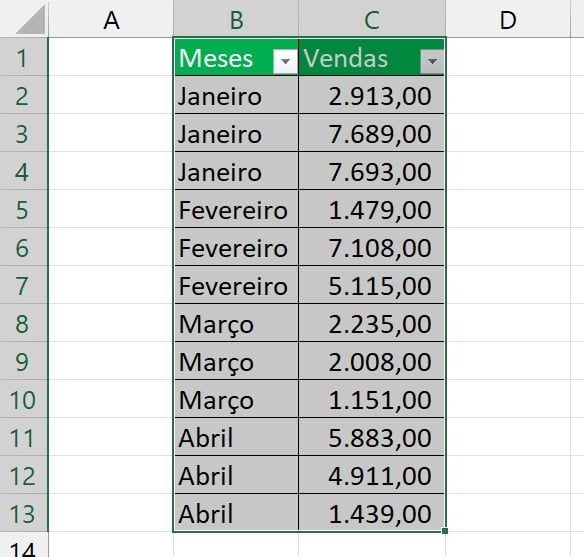
Feito isso, clique em cima de alguma das setas:
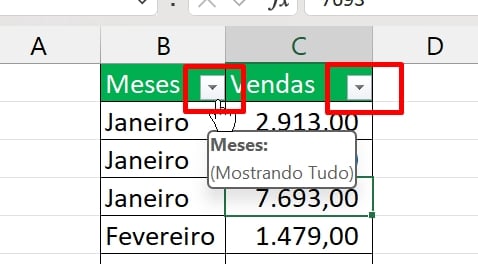
Posteriormente, marque os itens que você pretende ou não exibir:
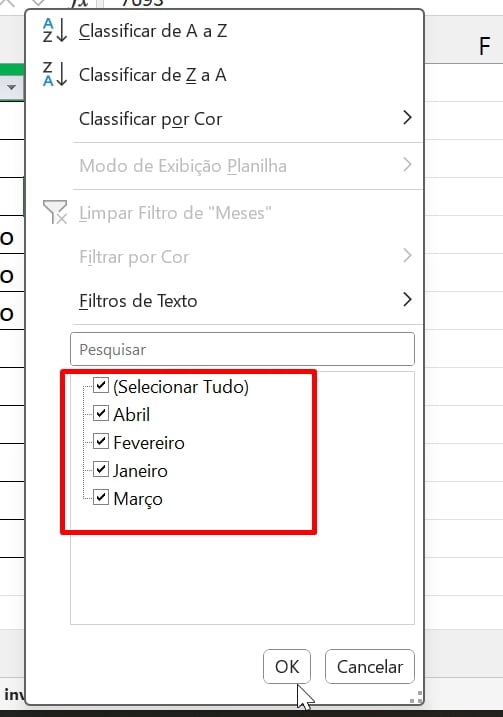
Finalizando, você pode pressionar o botão “OK”.
2) Filtro Avançado:
Antes de mais nada, o filtro avançado, permite incluir vários critérios estabelecidos e, ao mesmo tempo, existe a opção de gerar uma filtragem em outro local.
Sendo assim, na aplicação, selecionaremos toda a tabela, entrar na Guia: Dados >> Avançado:
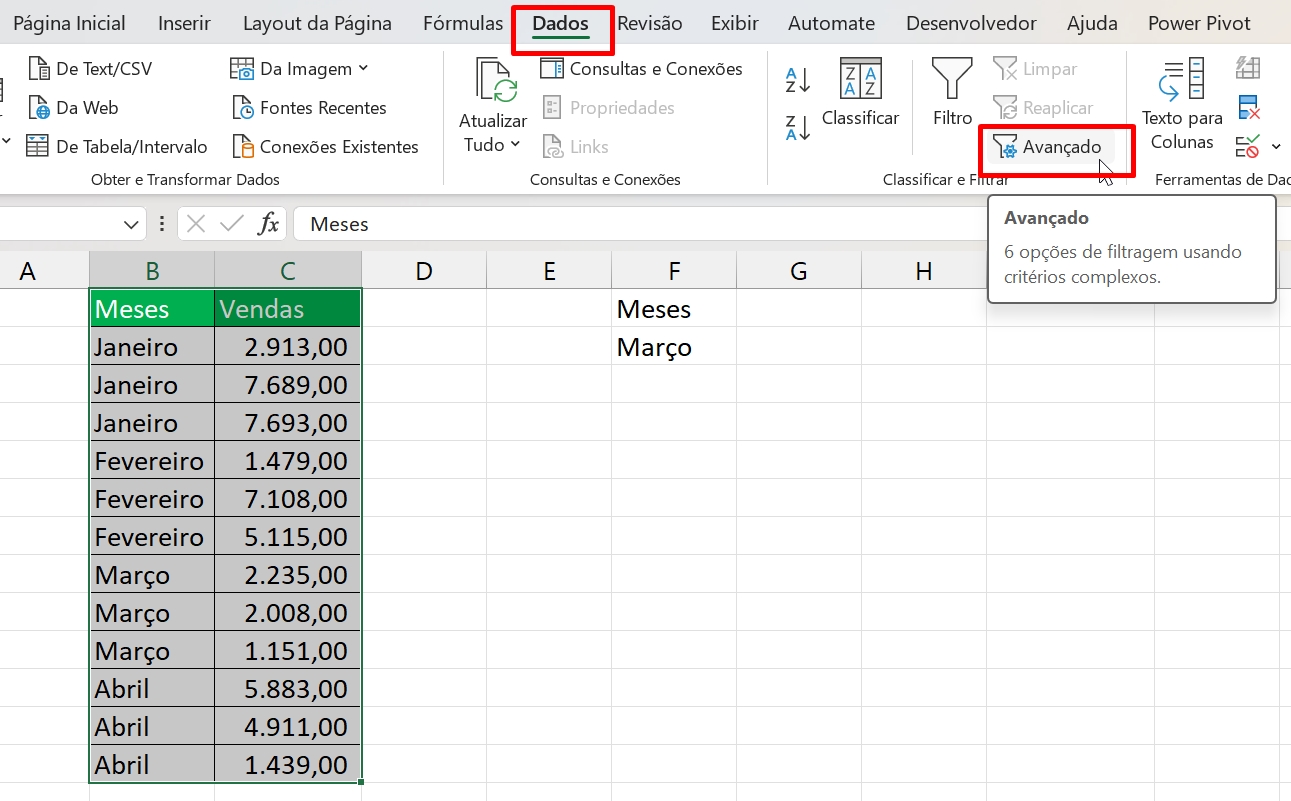
Visualizando a janela do filtro avançado:
- Marque a opção “Copiar para outro local”;
- Intervalo da lista: Selecione toda a tabela;
- Intervalo de critérios: Selecione quais são os critérios a estabelecer na filtragem;
- Copiar para: Indique a partir de qual célula o resultado do filtro será aplicado.
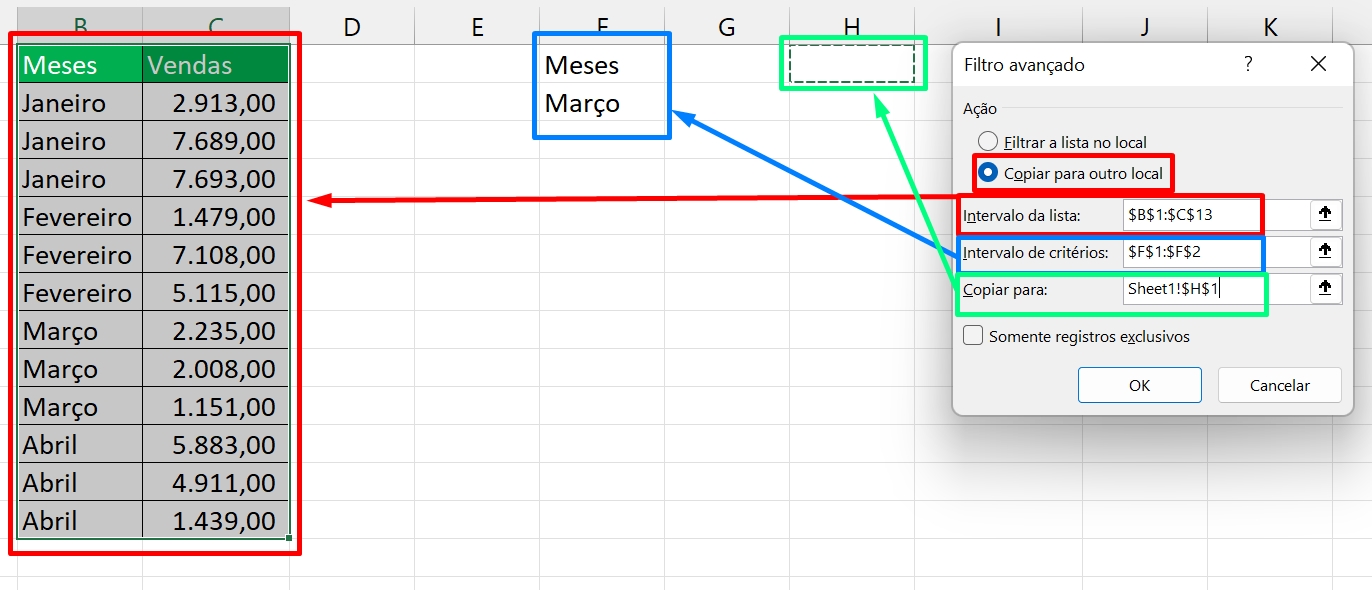
Em seguida, já concluindo tudo, pressione/ clique o botão “OK” e confira o resultado:
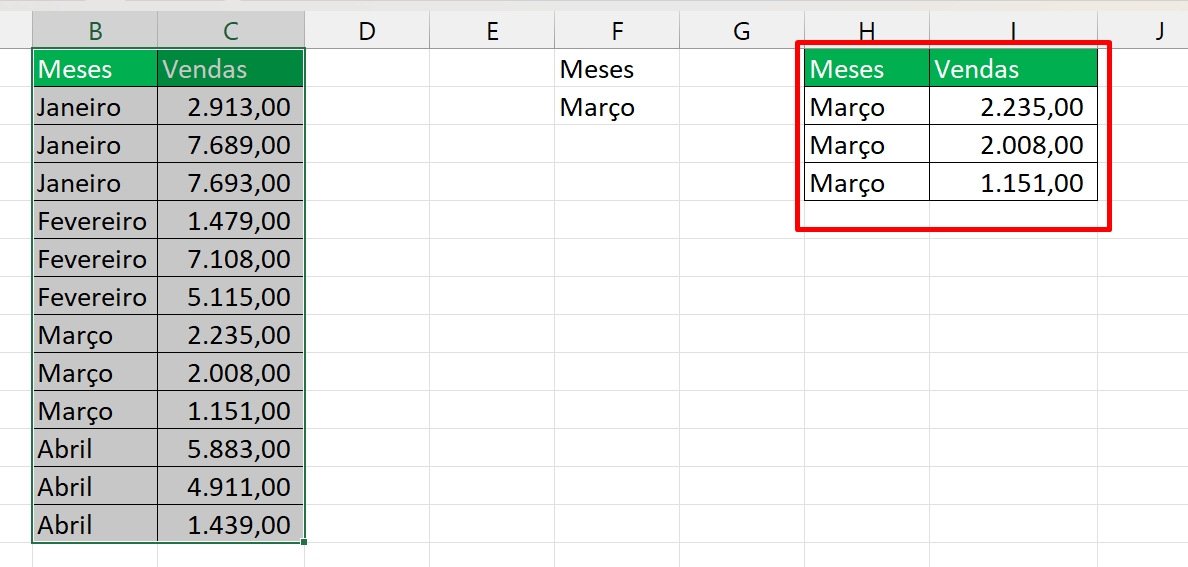
3) Função FILTRO:
Sem dúvidas essa é umas das melhores funções do Excel 365.
Esse tipo de função é uma réplica exata e avançada do filtro, onde temos a possibilidade de inserir diversos critérios e até outros tipos funções, formando uma fórmula bem avançada e dinâmica.
Para usá-la é bem simples!
Comece abrindo a função em qualquer célula em branco e dentro do primeiro argumento “matriz”, selecione somente os dados da tabela em que você quer exibir no resultado.
- Por exemplo: de B2:C13.
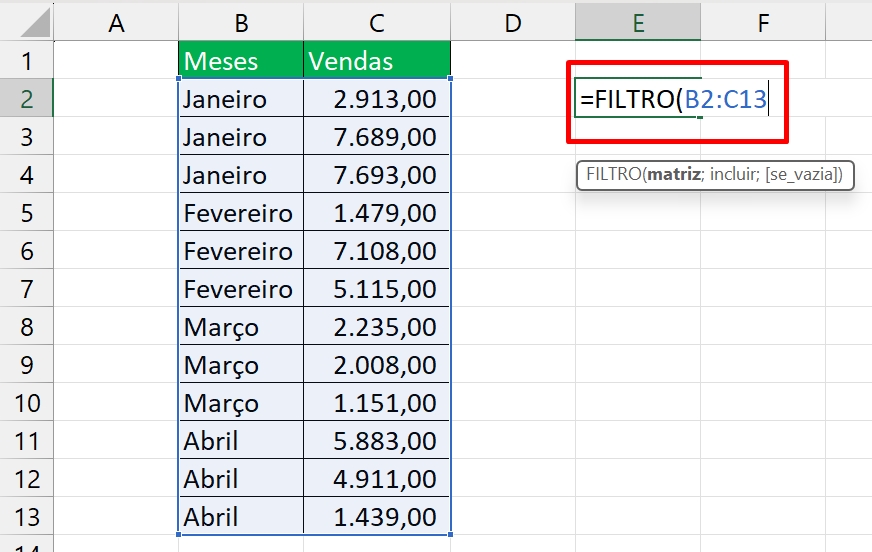
Passando para o segundo argumento “incluir”, estabeleça quais critérios serão obtidos:
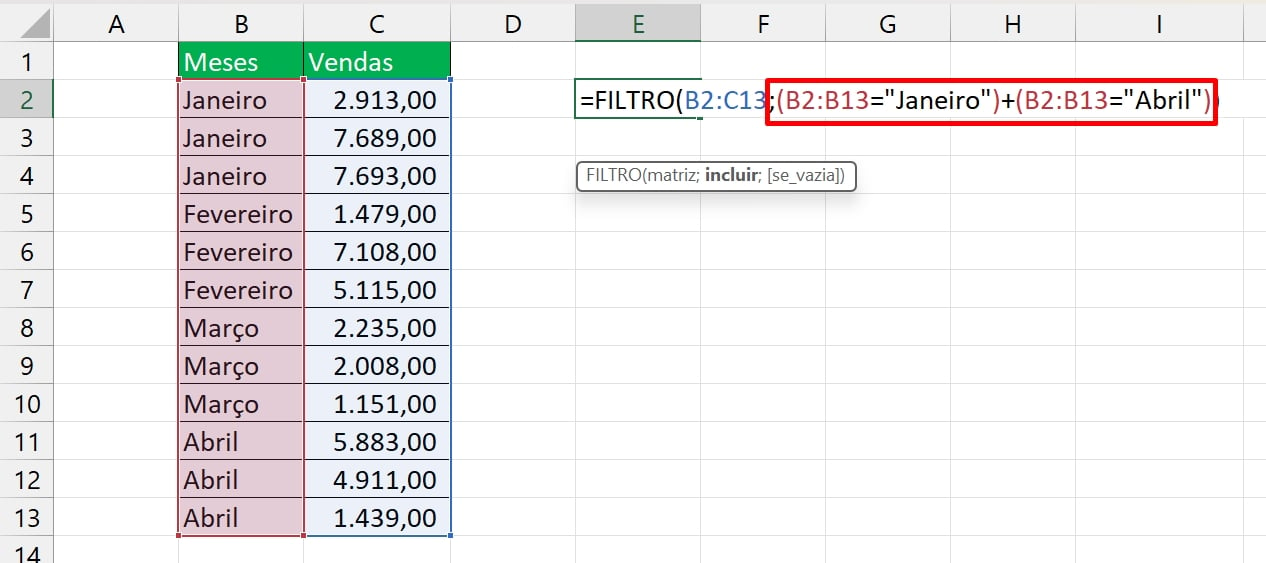
Entenderemos melhor:
- (B2:B13=”Janeiro”)+(B2:B13=”Abril”): Nesse ponto da função, estamos comparando o intervalo dos meses com os meses de janeiro e abril. Então a função filtrará tudo que pertencer ao mês de janeiro ou abril.
Logo após finalizar esse argumento, feche a função e pressione a tecla ENTER para confirmar.
Vejamos o resultado:
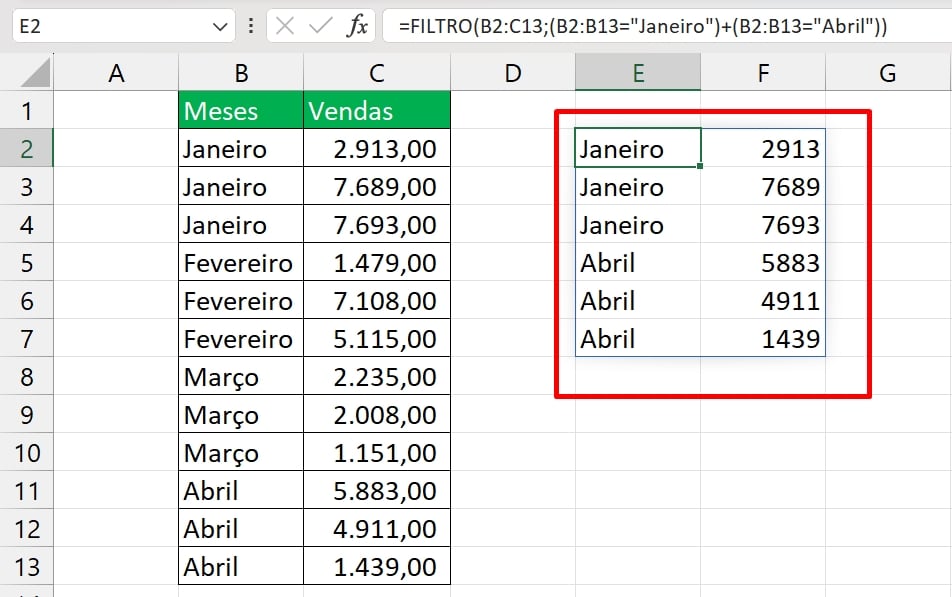
Curso de Excel Completo: Do Básico ao Avançado.
Quer aprender Excel do Básico ao Avançado passando por Dashboards? Clique na imagem abaixo e saiba mais sobre este Curso de Excel Completo. 
Por fim, deixe seu comentário sobre se gostou deste post tutorial e se você irá usar essas técnicas em suas planilhas de Excel. E você também pode enviar a sua sugestão para os próximos posts. Até breve!
Artigos Relacionados ao Excel:
- Como Tirar Espaço no Excel
- 3 Maneiras de Descobrir o Valor Máximo de uma Coluna no Excel
- Como Ocultar Seta do Filtro da Tabela Dinâmica no Excel
- Função FILTRO vs Filtro Avançado no Excel 365




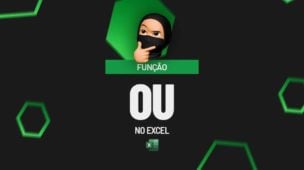




![SOMAR-POR-COR-DA-CÉLULA-NO-EXCEL-[COM-A-FUNÇÃO-INFO.CÉL] Como Somar Por Cor da Célula no Excel [Função INFO.CÉL]](https://ninjadoexcel.com.br/wp-content/uploads/2023/07/SOMAR-POR-COR-DA-CELULA-NO-EXCEL-COM-A-FUNCAO-INFO.CEL_-304x170.jpg)




