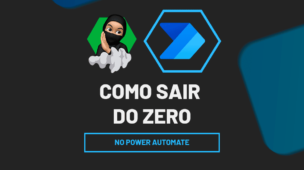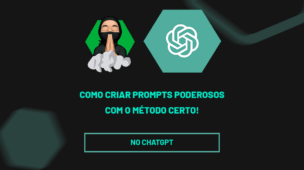A formatação condicional avançada com ícones no Excel permite que o usuário visualize, de forma rápida e prática, as tendências em sua base de dados.
Usando os ícones, é possível destacar informações relevantes, facilitando a interpretação dos resultados obtidos e tornando a análise mais dinâmica para o leitor.
Sendo assim, vamos colocar em prática esta incrível ferramenta do Excel.
Formatação Condicional com Ícones no Excel
Antes de mais nada, observe que temos uma base de dados no Excel contendo o faturamento mensal de um ano específico da empresa.
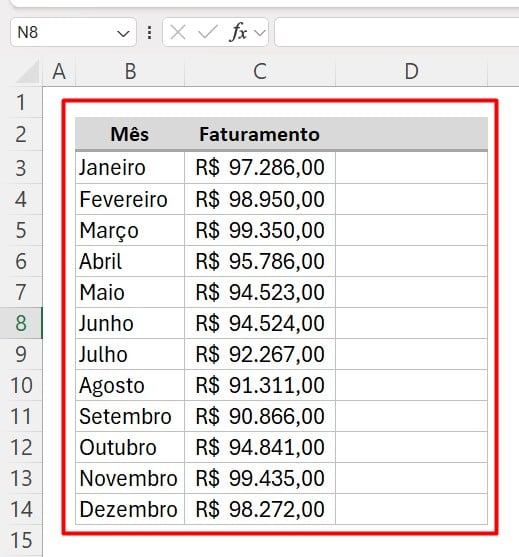
Portanto, gostaríamos de saber se o faturamento daquele mês, comparado com o do mês anterior, está positivo ou negativo.
Para isso, selecione o valor atual (fevereiro) e subtraia pelo do mês anterior (janeiro):
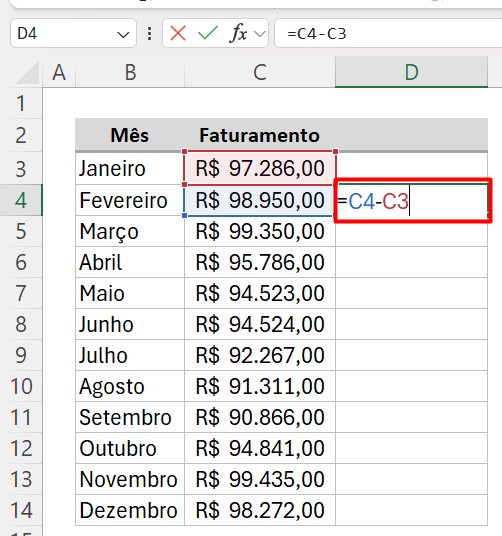
Dessa forma, ao aplicar a fórmula nas demais células, teremos o resultado abaixo:
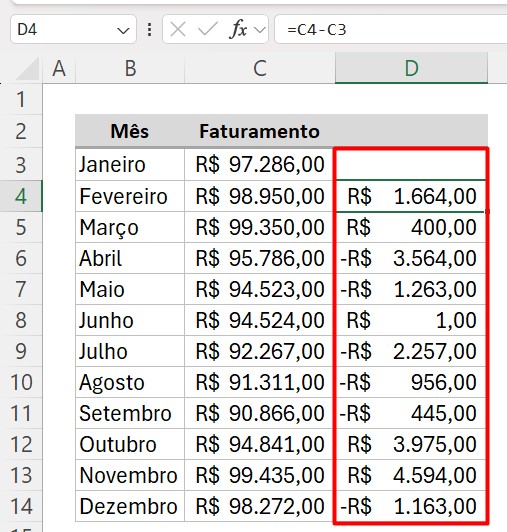
Lembrando que, janeiro ficou com a célula vazia, pois não temos o faturamento de dezembro do ano anterior para comparação.
Em seguida, precisamos classificar os resultados obtidos utilizando a Formatação Condicional.
Então, selecione o intervalo dos resultados, vá até a guia de Formatação Condicional, Conjunto de Ícones e escolha uma das opções disponíveis:
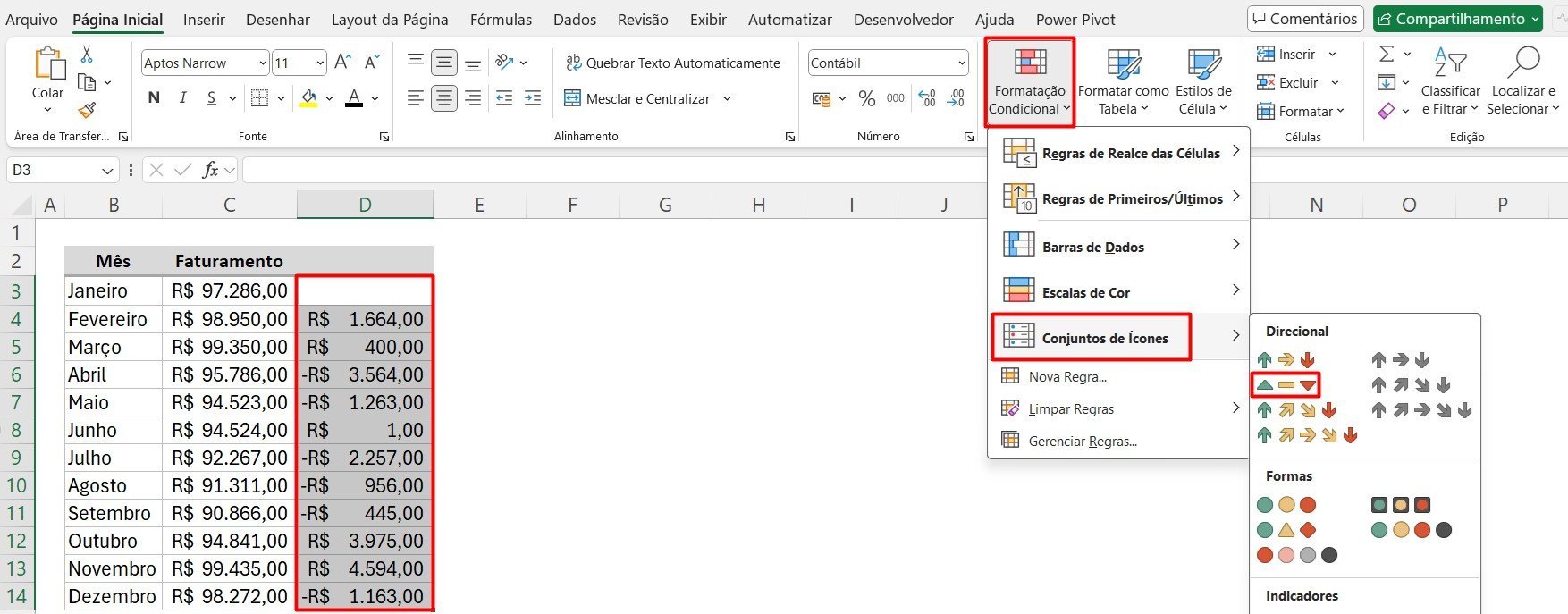
Assim, teremos este resultado:
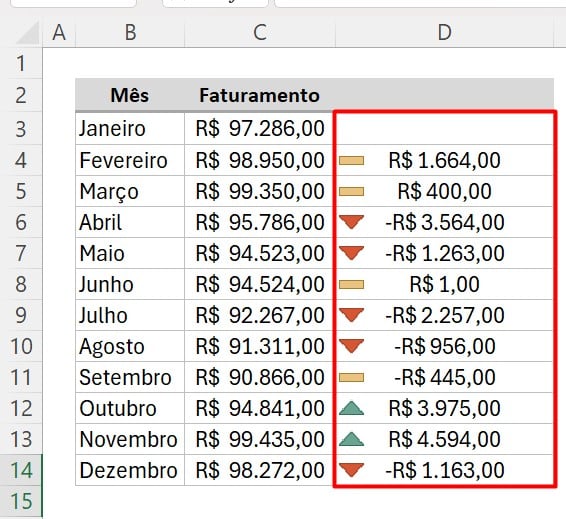
Personalizando a Formatação Condicional com Ícones no Excel
Contudo, gostaríamos de visualizar apenas os ícones e não os valores, além de personalizar as condições para a aplicação dos ícones.
Para isso, selecione o intervalo, vá novamente em Formatação Condicional e clique em Gerenciar Regras:
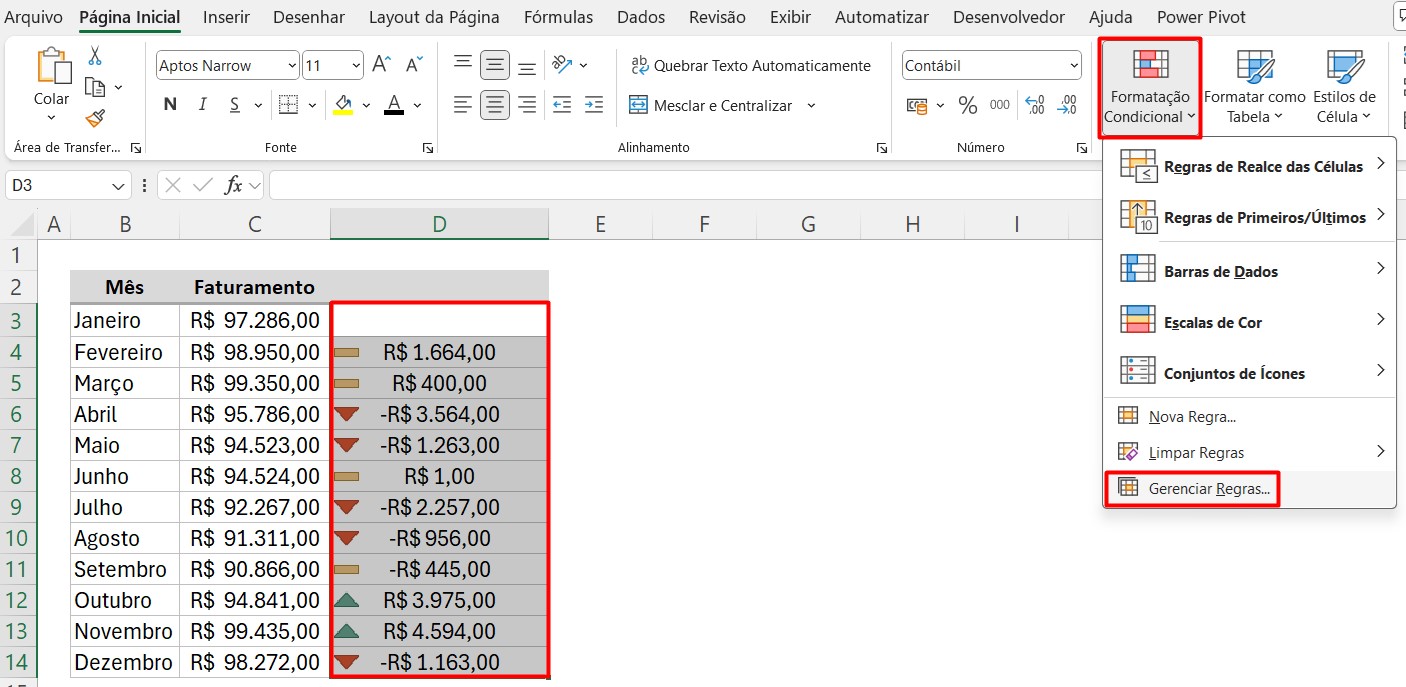
Ao clicar em Editar Regra, vamos trabalhar com os ícones.
Então, modifique o Tipo para Número, informe que se o valor for maior ou igual a 1, será verde, maior ou igual a 0 será amarelo e menor do que 0, vermelho:
Em seguida, marque a opção de Mostrar Somente Ícones:
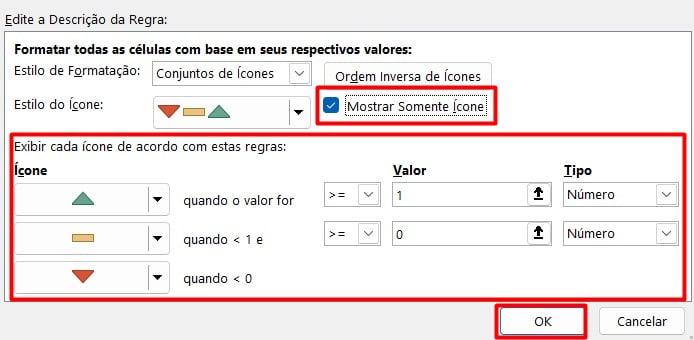
Posteriormente, ao confirmar a ação com OK, teremos os ícones representando os resultados adquiridos:
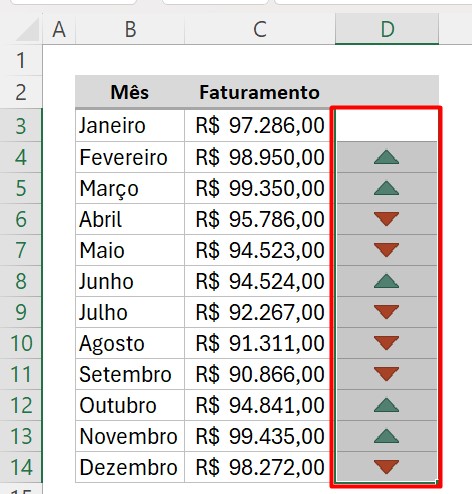
Portanto, seguindo o passo a passo apresentado, você vai conseguir aplicar a formatação condicional avançada com ícones em sua tabela, criando visuais facilitadores na tomada de decisões importantes.
Curso de Excel Completo: Do Básico ao Avançado.
Quer aprender Excel do Básico ao Avançado, passando por Dashboards? Clique na imagem abaixo e saiba mais sobre este Curso de Excel Completo.
Por fim, deixe seu comentário sobre se gostou deste post tutorial e se você irá usar essas técnicas em suas planilhas de Excel. E você também pode enviar a sua sugestão para os próximos posts. Até breve!