Através deste tutorial você aprenderá como fazer Formatação Condicional no Excel em APENAS 3 Minutos!
Uma analogia simples em relação à formatação condicional é pensar no semáforo: ao ver a cor, você imediatamente sabe qual ação tomar. A formatação condicional segue a mesma lógica, destacando informações de acordo com sua cor ou padrão.
Sendo assim, neste vídeo, você aprenderá a aplicar formatação em textos ou números baseada em condições específicas, criar mapas de calor e gerenciar a ordem das formatações.
Formatação Condicional no Excel em APENAS 3 Minutos!
1º Formatação condicional (Cor de preenchimento)
Antes de mais nada, note que aplicaremos cor de preenchimento para cada célula dessa coluna. Cada palavra receberá um cor diferente, conforme o tipo de Status:
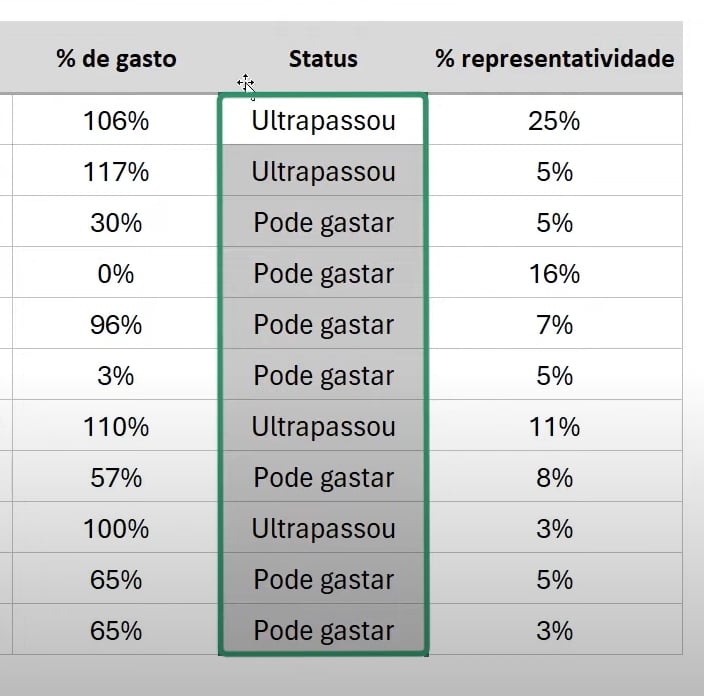
Sendo assim, começaremos selecionando toda a coluna de Status, entrando na Formatação condicional >> Regras de realce das células >> Texto que contém:
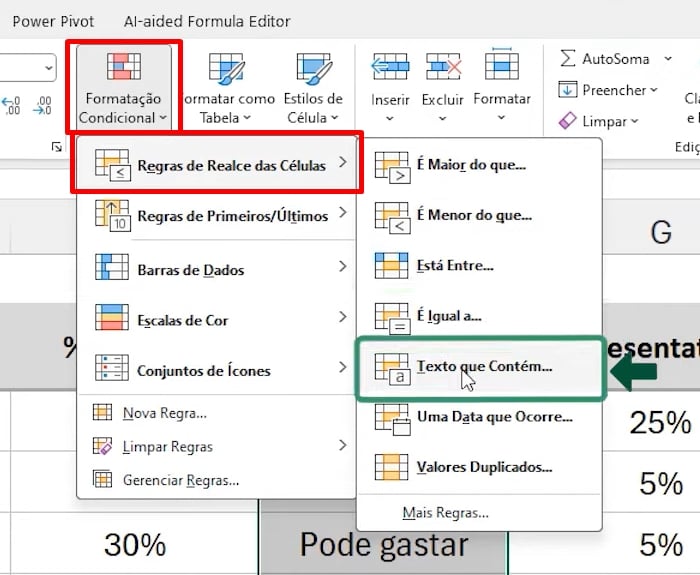
Na primeira regra, informaremos no seguinte campo a palavra “Gastar”.
Contudo, se dentro de alguns das células da coluna existir a palavra “Gastar”, então um cor verde de preenchimento será aplicada:
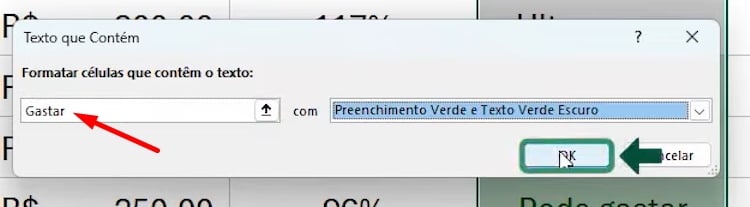
A próxima regra é preencher na cor vermelha, se algumas das células constar a palavra “Ultrapassou”:
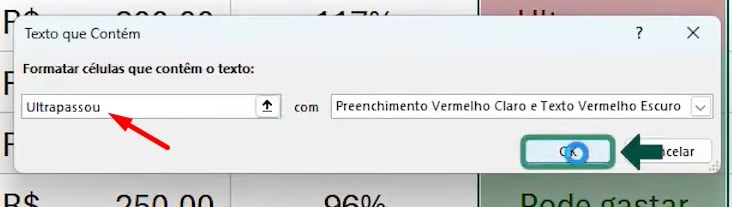
Depois disso, poderemos conferir o resultado:
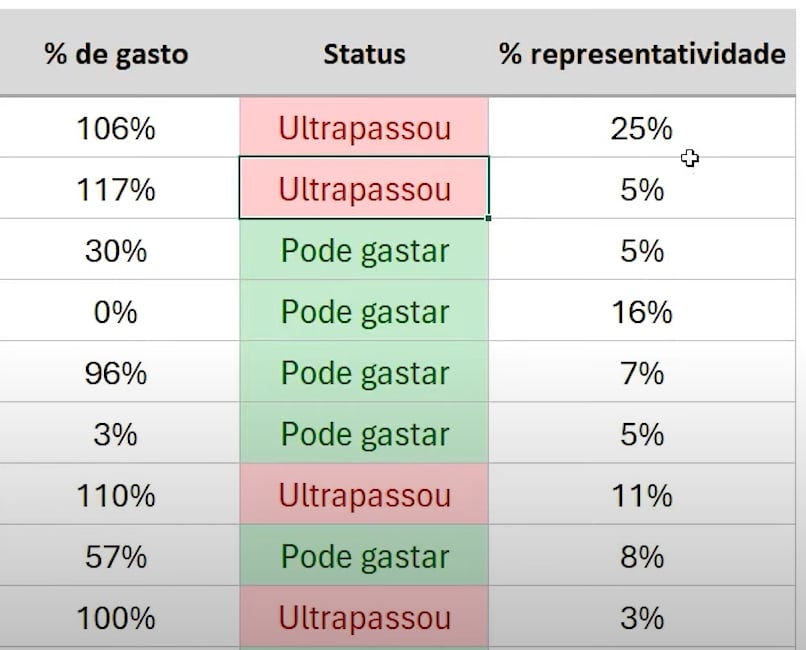
2º Formatação condicional (Escala de cores):
Uma escala de cores pode ser aplicada quando temos uma coluna de valores.
Logo abaixo, nos temos alguns valores em percentual:
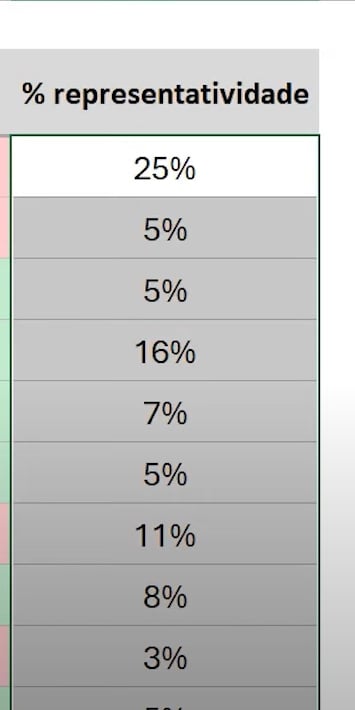
Selecionaremos toda a coluna, entra na Formatação condicional >> Escala de cor e escolher algumas das cores:
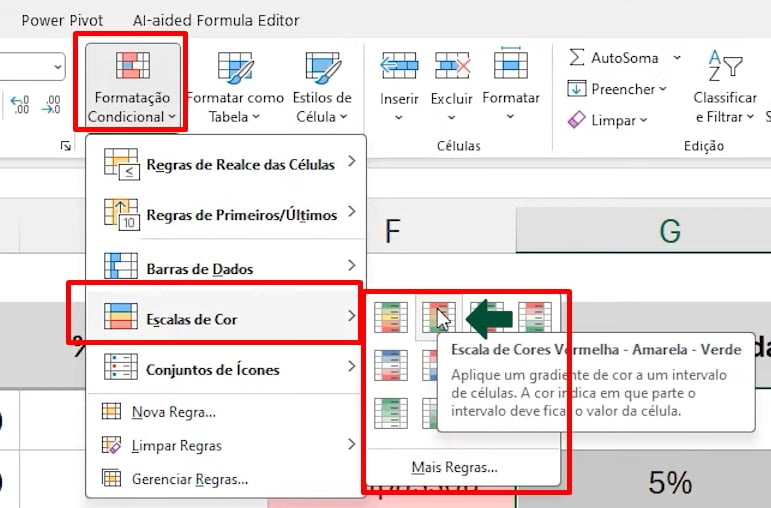
De resultado, teremos cores conforme o grau de valores:
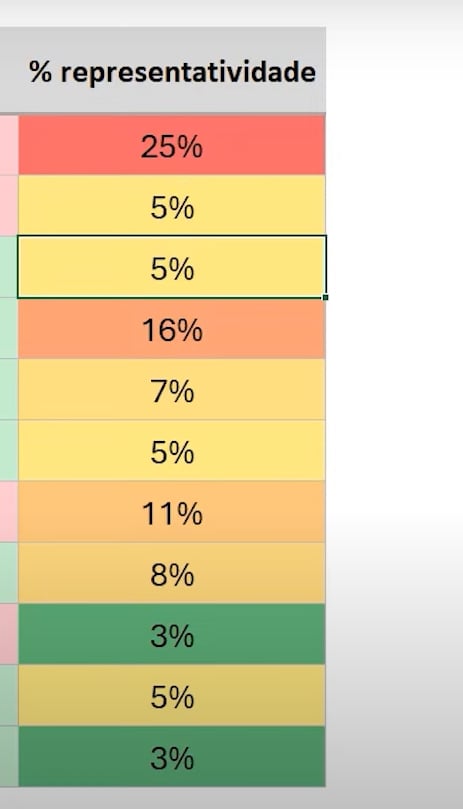
3º Formatação condicional (É maior do que):
Esse estilo de formatação condicional, aplica cores se alguns dos valores das células forem maiores que um determinado valor específico.
Nos utilizaremos a regra aplicando nessa coluna:
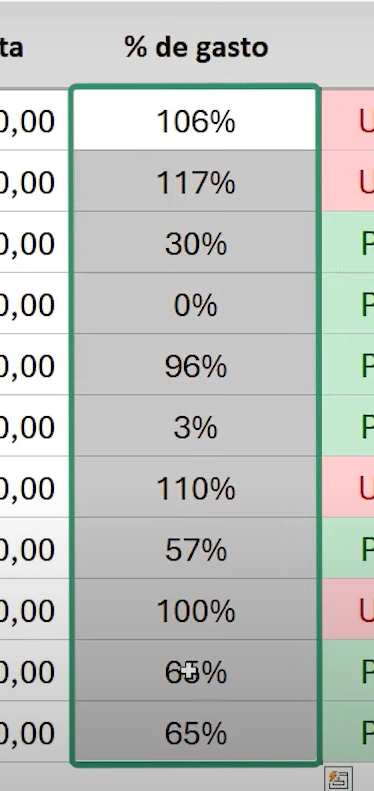
Novamente acessamos a “Formatação Condicional” e clicamos em Regras de realce das células >> É Maior do que:
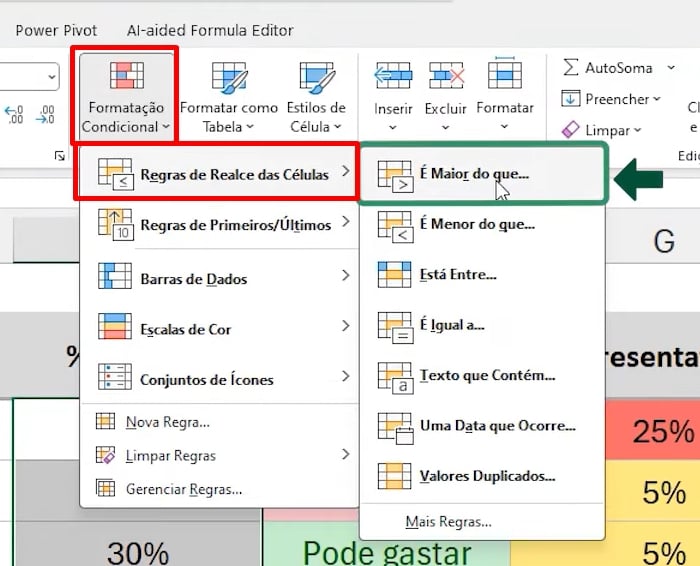
No campo seguinte, digitamos o valor 99,9% e colocamos a cor vermelho claro e texto vermelho-escuro. Então, se alguns dos valores das células forem maiores que 99,9%, uma cor de preenchimento será aplicada:
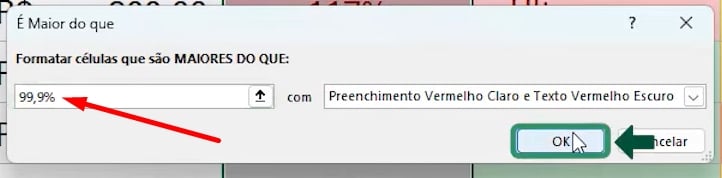
Feito o procedimento acima, pressione o botão “OK” e visualize o resultado:
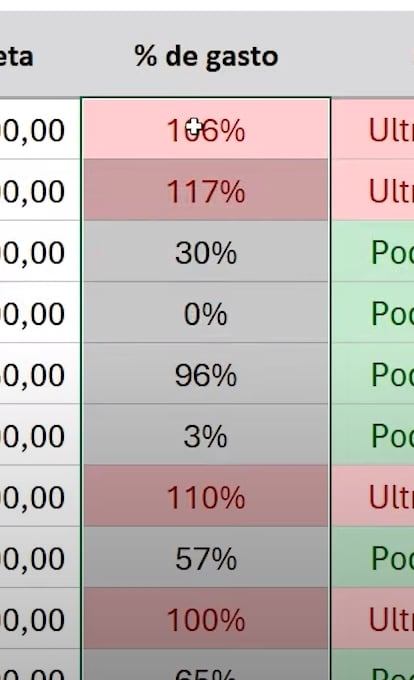
Obs.: Além dessa regra que mostramos acima. Você pode definir mais regras e aplicar diferentes cores para cada categoria de valores.
Exemplo:
- Cor amarela: Se o valor for maior que 69,9%
- Cor vermelha: Se o valor for menor que 70%
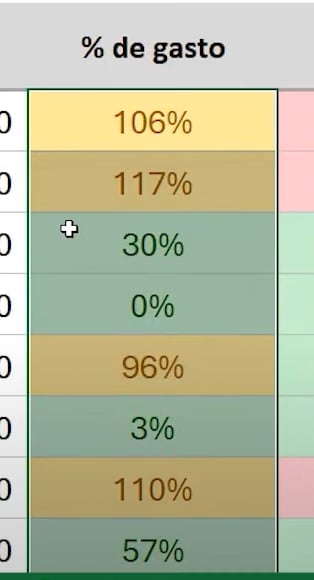
Curso de Excel Completo: Do Básico ao Avançado.
Quer aprender Excel do Básico ao Avançado, passando por Dashboards? Clique na imagem abaixo e saiba mais sobre este Curso de Excel Completo.
Por fim, deixe seu comentário sobre se gostou deste post tutorial e se você irá usar essas técnicas em suas planilhas de Excel. E você também pode enviar a sua sugestão para os próximos posts. Até breve!
Artigos Relacionados ao Excel:
- Como Formatar Linha e Coluna Inteira no Excel [Formatação Condicional]
- Formatação Condicional com 2 CONDIÇÕES no Excel
- Conheça 3 Tipos de Formatação Personalizada de Datas no Excel















