Antes de mais nada, hoje vamos aprender uma função simples, mas que pode lhe ajudar muito a poupar tempo, principalmente quando se trabalha com planilhas com muitas informações. Estou falando da função ARRUMAR no Excel.
Função ARRUMAR no Excel
Com a função ARRUMAR no Excel você pode apagar os espaços duplos, triplos que ficam entre as palavras. Esse tipo de situação é bem mais comum do que você imagina, pois quando importamos arquivos .txt de sites é comum acontecer isso gerando assim complicações quando usamos algumas funções.
Faça o Download desta Planilha da aula disponível para download:
Vamos lá aprender passo a passo como usar a função ARRUMAR no Excel:
Sintaxe da Função ARRUMAR no Excel
- Texto: célula que contém o texto com espaços excessivos.
Vejamos abaixo que temos uma planilha com espaços excessivos.
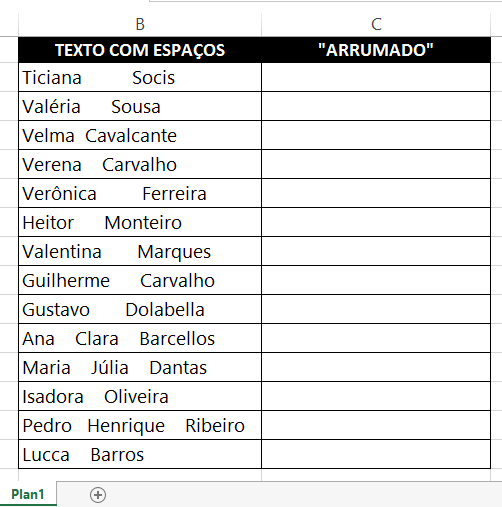
Para corrigir está situação:
Clique na célula C3, digite =ARRUMAR e pressione TAB para abrir a função:
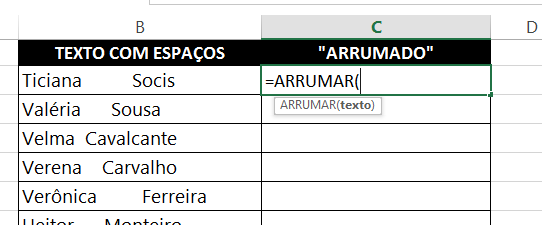
Clique sobre a célula B3, a primeira que contém nome com espaços desnecessários:
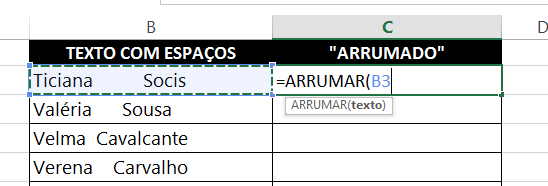
Pressione Enter para ver o primeiro resultado:
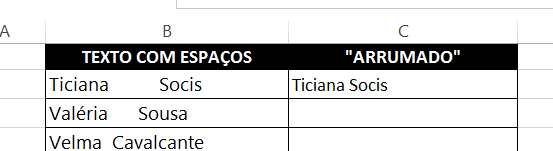
Portanto, agora use a alça de preenchimento para preencher automaticamente as células restantes:
O que é a Alça de Preenchimento do Excel?
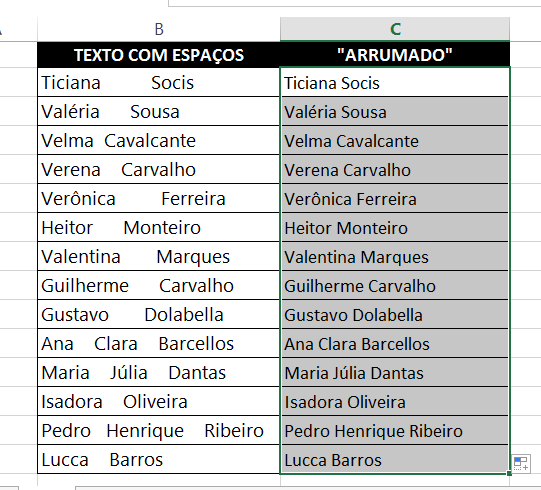
Entretanto, para concluir essa tarefa, ainda com este intervalo selecionado pressione Ctrl + C (para copiar), clique na célula B3, vá no botão Colar, clique na “setinha” e escolha a opção Colar Valores:
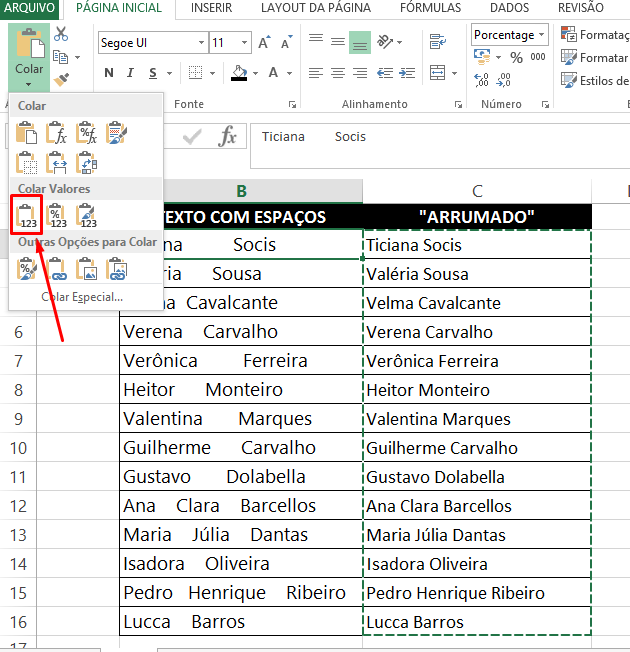
Clique com o botão direito na letra “C” da coluna C e escolha a opção Excluir:
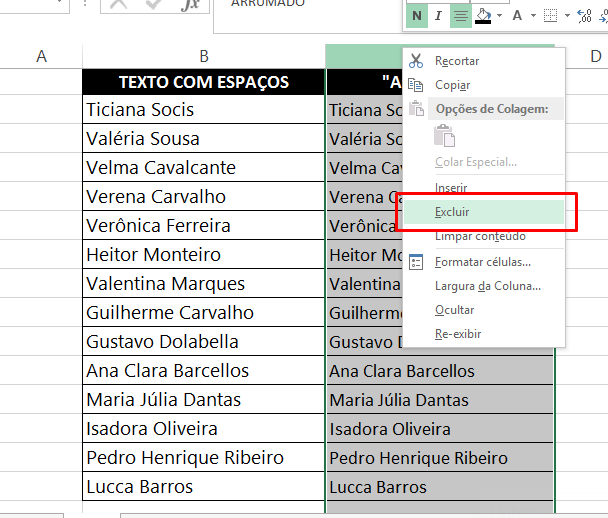
Viu como é muito fácil usar a função ARRUMAR no Excel?
Ela poupa bastante tempo, não é?
Uma importante, muitas vezes o PROCV não encontra um valor procurado por conta de espaços que muitas vezes vem percebemos, então caso aconteça isso tente usar a função ARRUMAR no Excel para solucionar.
Quando a Função ARRUMAR no Excel Não Funciona
Está tendo problemas com a função ARRUMAR?
Verifique se realmente se trata de um espaço extra que contem entre as palavras de uma célula.
Nem sempre um espaço é exatamente um caractere de espaço. Para verificar se realmente se trata de um espaço extra entre as palavras. Use a função CÓDIGO
Primeiramente copie o espaço extra entre os nomes:
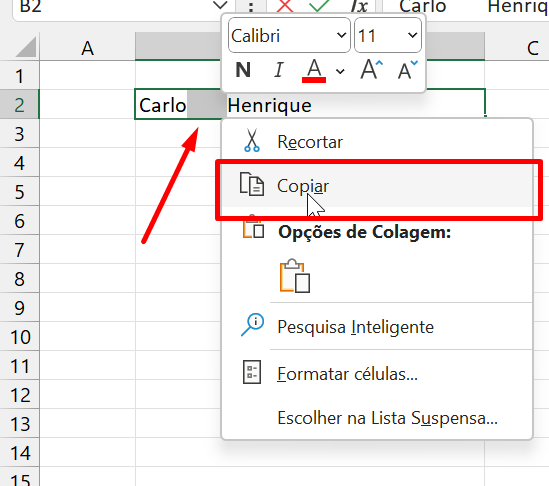
Agora, cole esse espaço dentro da função CÓDIGO entre aspas duplas:
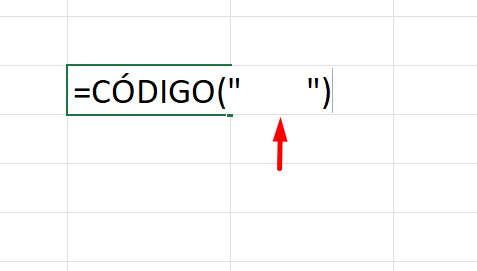
Posteriormente, confirme a função e veja se o resultado foi 32. Se for um número diferente de 32, aquilo não é um caractere de espaço padrão.
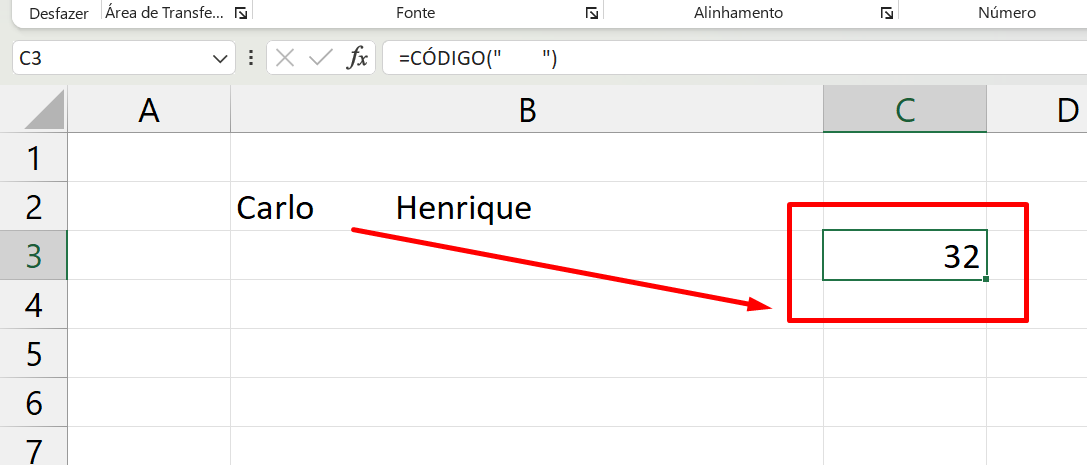
No exemplo acima, nosso resultado deu 32. Então o que está entre nome Carlo e Henrique é um espaço extra padrão.
A função ARRUMAR, só ajusta os espaços caso o código dele seja 32. Se na sua planilha esse número for diferente, então use essa fórmula abaixo incluindo o espaço que você copiou e a célula correspondente:
=SUBSTITUIR(B2;CARACT(CÓDIGO(insira aqui seu espaço));” “)
Confira no link abaixo, mais exemplos com a função CÓDIGO e entenda o conceito: Como Usar a Função CÓDIGO no Excel
Como Usar a Função TRIM no Excel [VBA]
Primeiramente, saiba que a função TRIM é nativa do VBA. Ela é a mesma coisa da função ARRUMAR.
Abaixo, temos o nome “Fernando Souza Lima” com excesso de espaços:
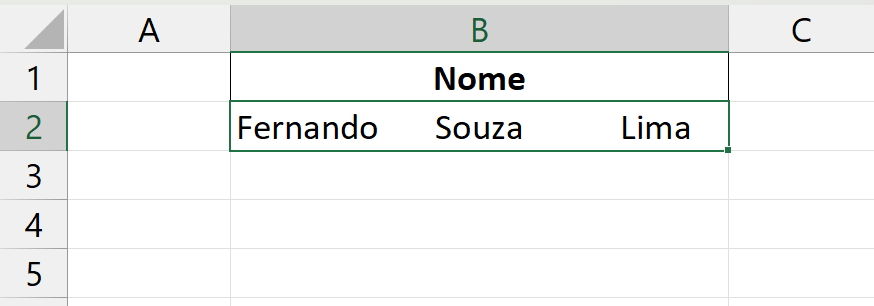
Nosso objetivo é usar a função TRIM do VBA, para ajustar os espaços nesse nome.
Com um módulo aberto no VBA ( Como Criar e Deletar Módulo no VBA )
Informe o seguinte código:
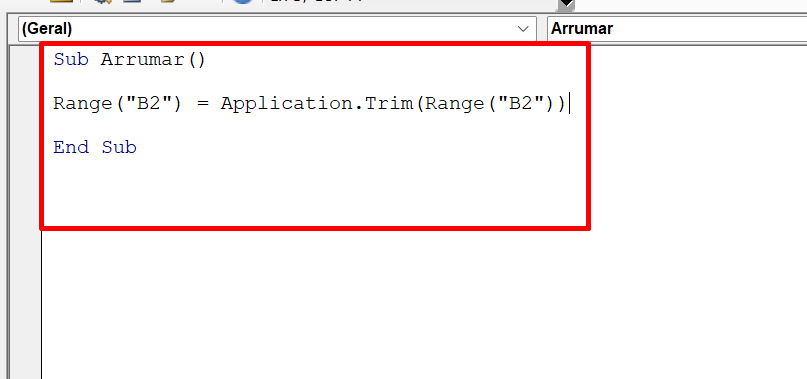
Vamos entender mais a fundo o que esse código faz:
Sub Arrumar(): Inicialização do código;
Range(“B2”) = Application.Trim(Range(“B2”)): A célula B2 receberá a aplicação TRIM que ajusta o próprio texto em B2. Estamos dizendo que a célula B2 é igual a célula B2 com o texto ajustado;
End Sub: Finalização do código.
E para acionar a função TRIM no VBA, dentro do módulo pressione a tecla F5. E enfim teremos o resultado final:
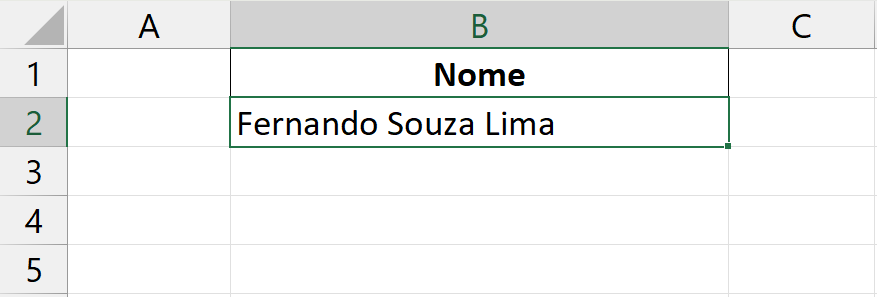
Função ARRUMAR no Excel 365
No Excel 365, agora existe a funcionalidade de despejar vários resultados em linhas, colunas ou matrizes.
Você não precisa clicar na alça de preenchimento para arrastar o resultado as demais células. Usando apenas a tecla “Enter”, é possível despejar todo o resultado em uma só coluna.
Na imagem a seguir, temos alguns nomes com excesso de espaços:
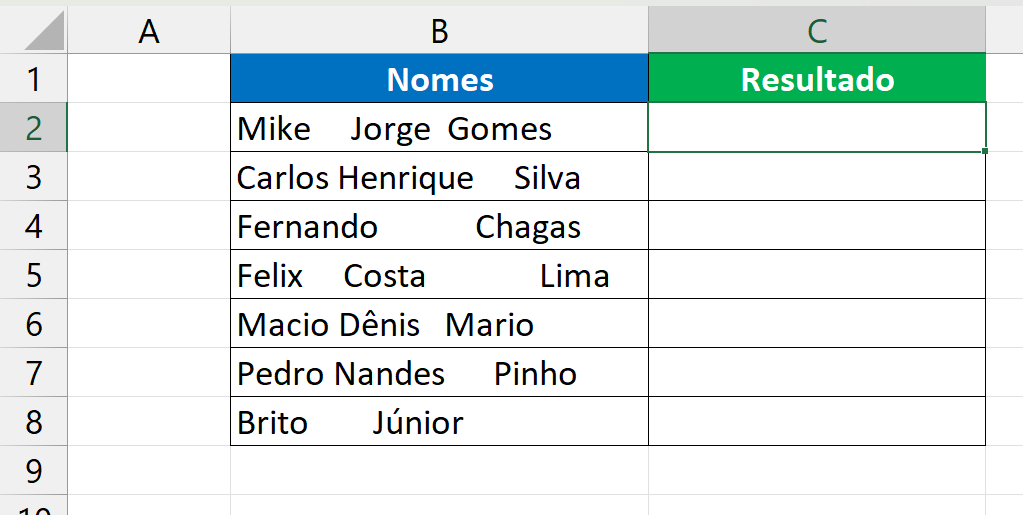
Em seguida, abrindo a função ARRUMAR no Excel 365. Selecione todos os nomes da coluna:
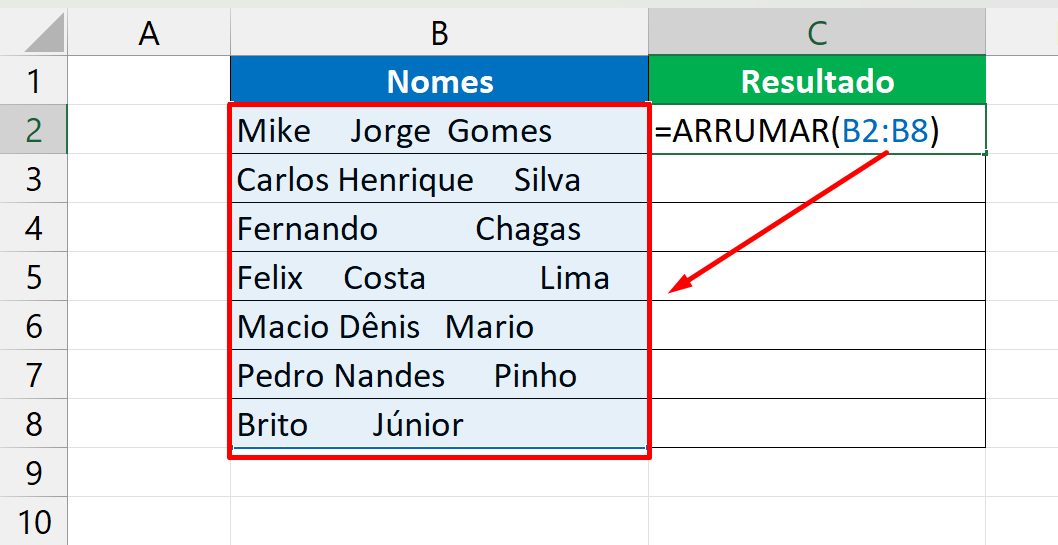
Contudo agora, pressione apenas a tecla “Enter” e todos os resultados serão postos na coluna resultado:
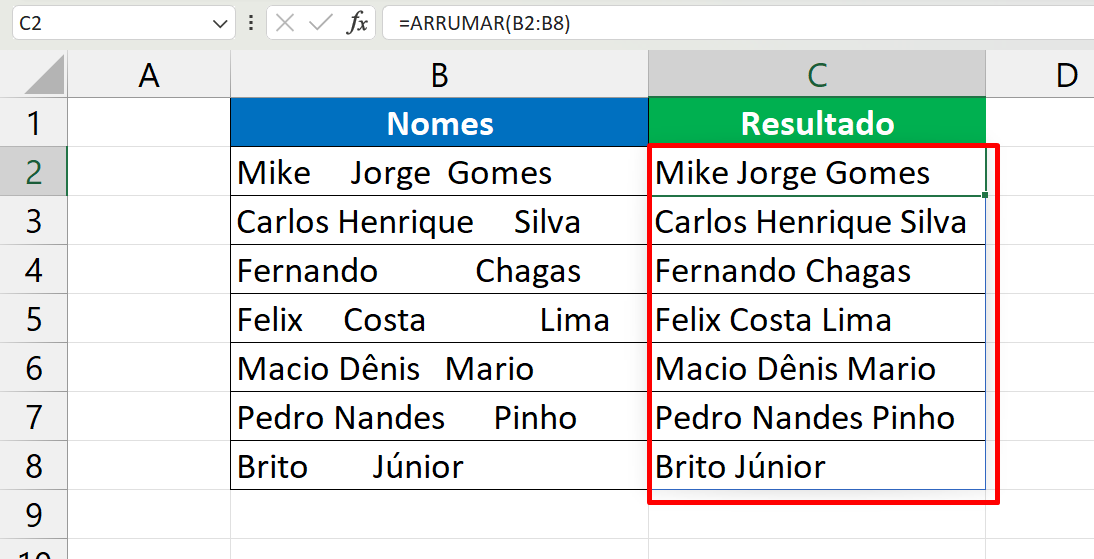
Se você fizesse esse procedimento em versões anteriores do Excel. Com certeza não iria dá certo!
Curso de Excel Completo: Do Básico ao Avançado.
Quer aprender Excel do Básico ao Avançado passando por Dashboards? Clique na imagem abaixo e saiba mais sobre este Curso de Excel Completo.
Por fim, deixe seu comentário sobre o que achou de usar este recurso e você também pode enviar a sua sugestão para os próximos posts. Até breve!



![COMO-COLORIR-PONTO-DE-INTERCECÇÃO-[FORTMATAÇÃO-CONDICIONAL] Como Colorir Ponto de Intersecção na Tabela [Formatação Condicional]](https://ninjadoexcel.com.br/wp-content/uploads/2023/11/COMO-COLORIR-PONTO-DE-INTERCECCAO-FORTMATACAO-CONDICIONAL-304x170.jpg)
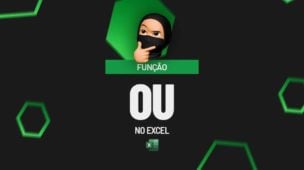




![EXTRAIR-DADOS-DE-BAIXO-PRA-CIMA-DE-CLUNA-NO-EXCEL-[INDICE] EXTRAIR-DADOS-DE-BAIXO-PRA-CIMA-DE-CLUNA-NO-EXCEL-[INDICE]](https://ninjadoexcel.com.br/wp-content/uploads/2023/06/EXTRAIR-DADOS-DE-BAIXO-PRA-CIMA-DE-CLUNA-NO-EXCEL-INDICE-1-304x170.jpg)





