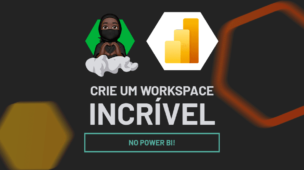Se você é novo no Power BI e está buscando maneiras eficientes de calcular a diferença entre datas, então a Função DATEDIFF é uma ferramenta essencial para você. Neste artigo, exploraremos o poder dessa função no Power BI e como ela pode ajudar a realizar cálculos de diferença de datas de forma simples e precisa.
Função (DAX) DATEDIFF
A Função (DAX) DATEDIFF é uma das funções mais populares e úteis no Power BI, permitindo que você calcule a diferença entre duas datas em diferentes unidades de tempo, como dias, meses, anos e até mesmo ao nível de hora, minuto ou segundo.
Com essa função, você pode facilmente realizar análises temporais e responder perguntas como “Quanto tempo se passou entre duas datas?” ou “Qual é a diferença em dias entre a data de início e a data de término de um projeto?”.
Ao dominar a função DATEDIFF, você estará apto a extrair informações valiosas dos seus dados temporais e criar visualizações impactantes no Power BI.
Baixe a planilha para praticar o que foi ensinado neste tutorial:
Função DATEDIFF no POWER BI
Antes de mais nada, preste atenção nas datas de produção, pois queremos saber quantos dias se passaram entre a data inicial e final:
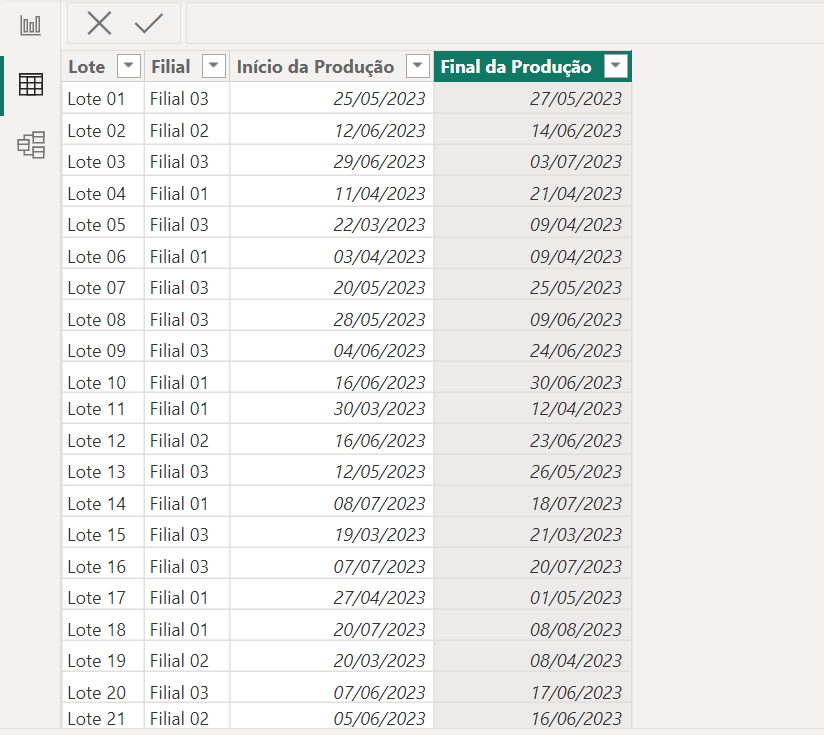
Sendo assim, para usarmos a função DATEDIFF, precisamos criar uma nova coluna junto a aplicação da função. Clique na guia Ferramentas de coluna >> Nova coluna:
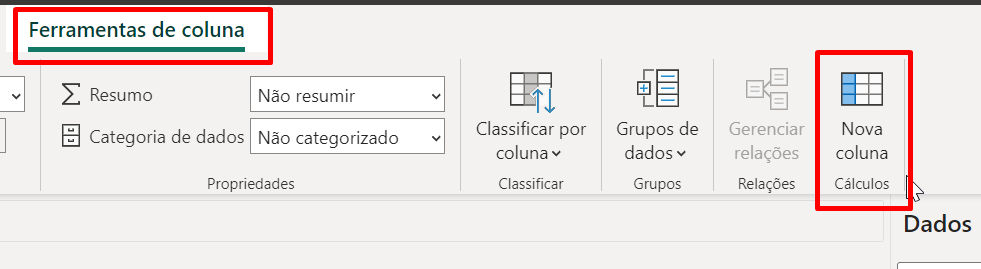
Na barra de fórmulas, mudamos o nome da coluna para “Diferença de Dias”:
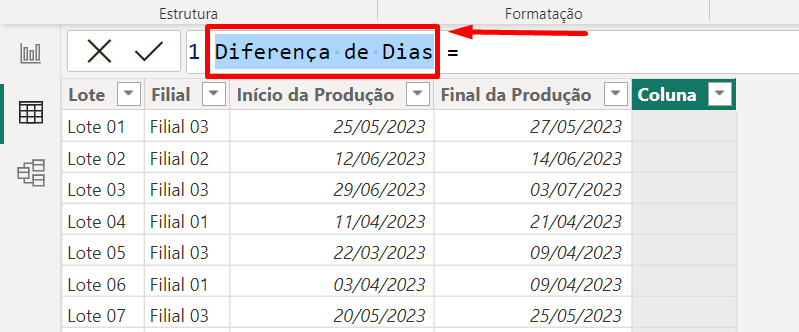
Depois do sinal ( = ), abra a função DATEDIFF e na primeira sintaxe indique a coluna início da produção:
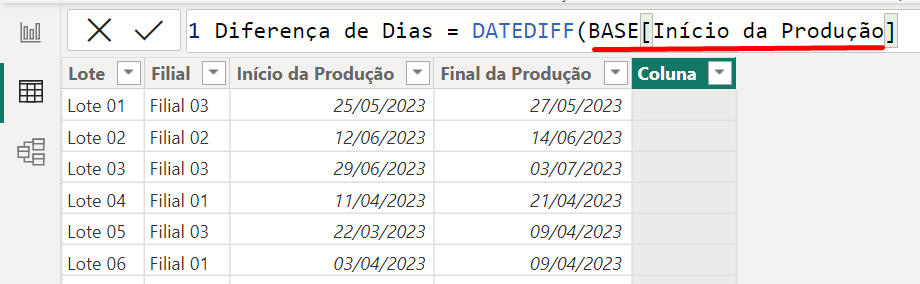
Na segunda sintaxe, indique a coluna final da produção:

E por último, insira a palavra Day:

Portanto agora feche a função e confirme na tecla “Enter”.
Agora, veja o resultado:
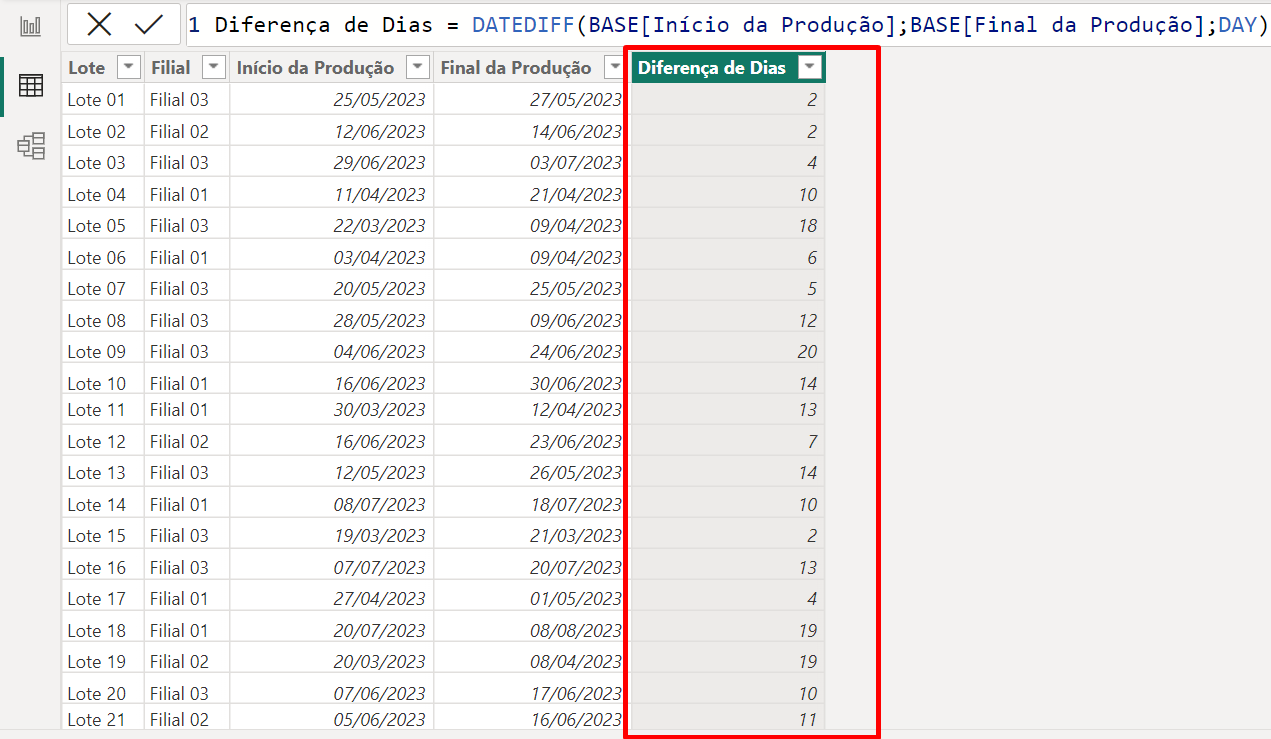
Curso de Excel Completo: Do Básico ao Avançado.
Quer aprender Excel do Básico ao Avançado passando por Dashboards? Clique na imagem abaixo e saiba mais sobre este Curso de Excel Completo.
Por fim, deixe seu comentário sobre o que achou de usar este recurso e você também pode enviar a sua sugestão para os próximos posts. Até breve!
Artigos Relacionados Ao Power BI: