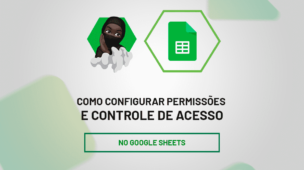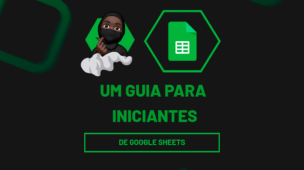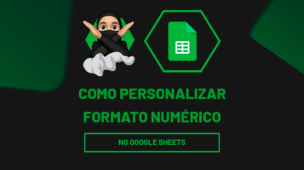Todo usuário de Excel ou Planilhas Google, sempre iniciou seus estudos usando a função SE, pois essa função consegue realizar teste lógicos e trazer vários resultados. Mas, com o passar dos anos surgiu a função IFS no Planilhas Google, e essa função nada mais é que uma aprimoramento da velha função SE já existente.
Função IFS no Planilhas Google
A função IFS consegue realizar vários testes lógicos de uma só vez, sem repetir uma mesma função SE dentro da própria, como era feito anteriormente com a função SE. Dessa forma ela é muito mais fácil de se usar e você dificilmente terá problemas com ela.
Caso tenha interesse em aprender a função SES no Excel, veja esse link: A Incrível Função SES no Excel
Baixe a planilha para praticar o que foi ensinado neste tutorial:
Como Usar a Função IFS no Planilhas Google
Para você entender a função de uma maneira bem simples, temos um exemplo prático logo a seguir. O objetivo é dizer se:
- O valor 1 da coluna B é igual ao valor 2 da coluna C ? Se for então a mensagem será “Sim é Igual”.
- Mas, se o valor 1 da coluna B for maior que o valor 2 da coluna C, então a mensagem será “Sim é Maior”;
- No entanto se não for nenhuma dessas condições sitadas acima, então a mensagem será “Valor não Encontrado”.
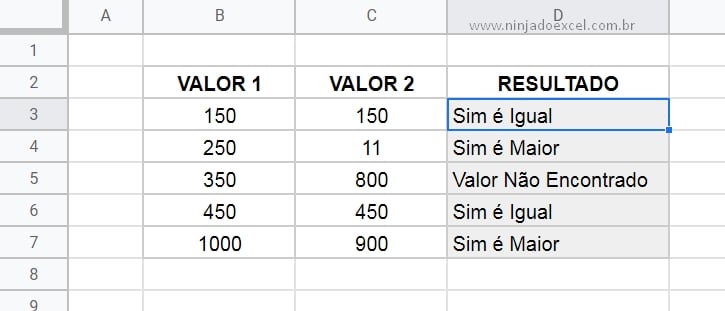
Vamos começar digitando a função IFS na célula D3 e no primeiro argumento dela, vamos dizer, se B3 é igual a C3
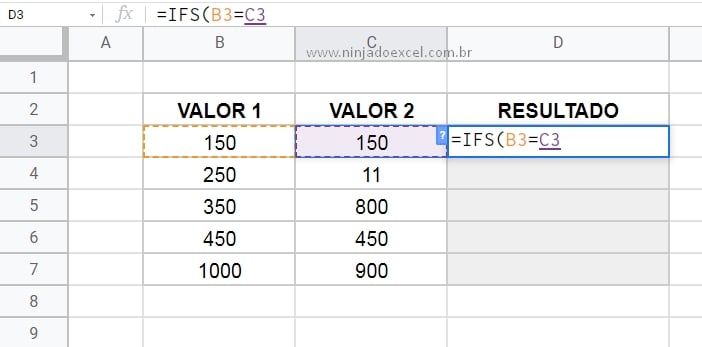
E se esse argumento for verdadeiro, então vamos inserir a seguinte mensagem:
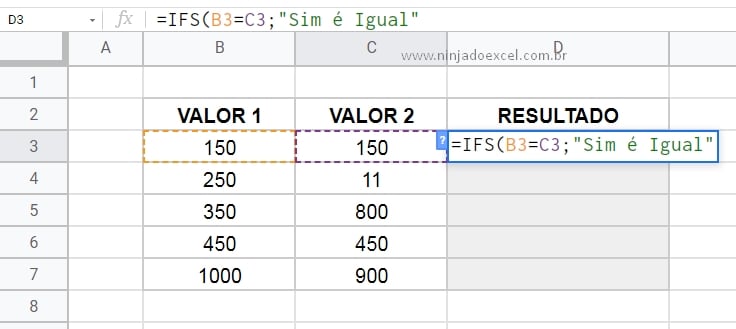
No entanto, se o valor 1 da coluna B não for igual ao valor 2 da coluna C, então vamos para o segundo argumento da função IFS e dizer se B3 é maior que C3, veja:
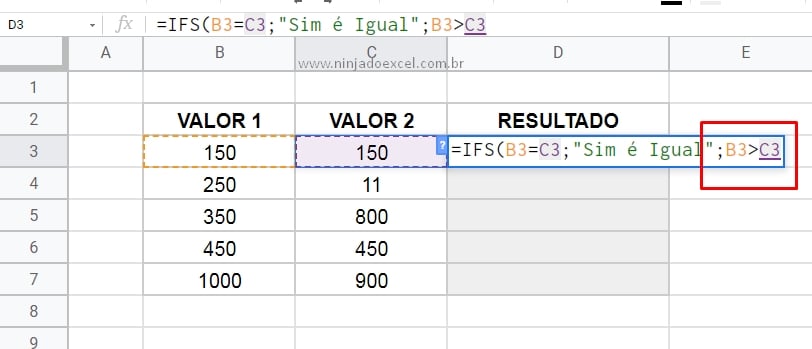
E se for maior, então essa mensagem será exibida, “Sim é Maior”:
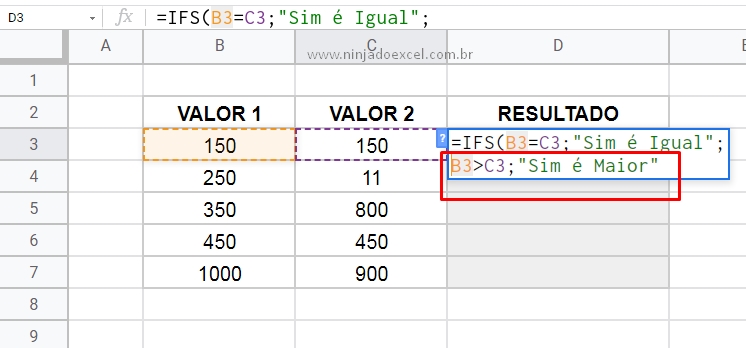
Mas existe a possibilidade do valor 1 não for igual ao valor 2 e nem o valor 1 não for maior que o valor 2 e se não for, vamos colocar o número 1 no terceiro argumento da função, pois ele indica que se todos os outros argumento anteriores não forem verdadeiro, somente ele será verdadeiro no final.
E por fim a mensagem será “Valor Não Encontrado”, veja:
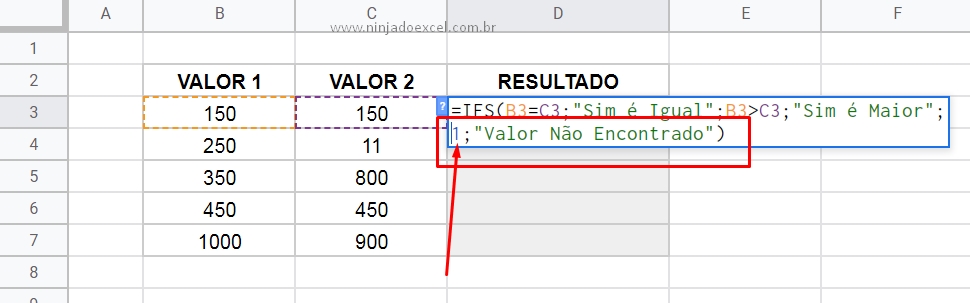
Sempre que você não tiver mais argumentos para incluir na função IFS, no final dela você deve especificar o número 1 e colocar o resultado dele. Sendo assim, ele será responsável por informar o resultado final, se caso todos os argumentos anteriores forem falsos.
Portanto, vamos pressionar a tecla “Enter” para confirmar a função e depois arrastar a alça de preenchimento para baixo e verificar todos os resultados.
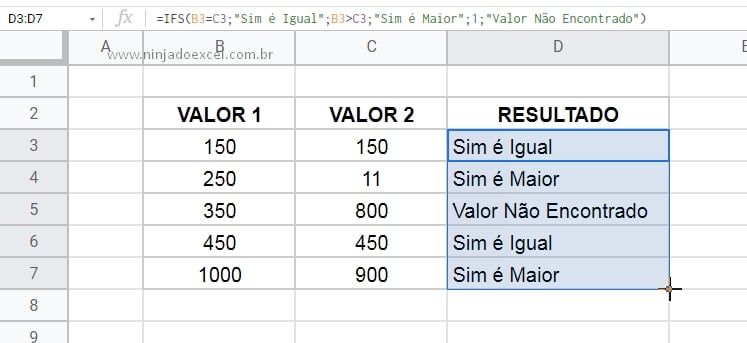
Por fim, foi bem simples aprender um pouco dessa função, agora você pode usar a função IFS para realizar diversos testes lógicos sem complicação nenhuma.
Curso de Excel Completo: Do Básico ao Avançado.
Quer aprender Excel do Básico ao Avançado passando por Dashboards? Clique na imagem abaixo e saiba mais sobre este Curso de Excel Completo.
Por fim, deixe seu comentário sobre o que achou, se usar este recurso e você também pode enviar a sua sugestão para os próximos posts.
Até breve!
Artigos Relacionados No Excel:
- Função CONT.SES com 2 Critérios no Mesmo Intervalo
- Usar a Função CONT.SES Entre Dois Valores no Excel
- Função DATADIF no Excel – Calcule diferença de anos e meses
- Total Acumulado Anual no Power BI com Função (DAX) DATESYTD
- Função TAN no Excel: Como Calcular a Tangente