Aprender a usar funções no Excel pode ser muito útil para trabalhar com dados de maneira eficiente e produtiva, e com a função IMAGEM não é diferente, pois a função IMAGEM do Excel 365, traz um recurso muito importante.
Com a Função IMAGEM podemos inserirmos imagens da internet dentro das células do Excel, referente a qualquer link inserido.
Além disso, é relativamente simples usar essa função, basta copiar qualquer link de alguma imagem do Google, e depois colar dentro ou fora da função. No fim, sua imagem será apresentada dentro da célula.
Ela também possui recursos de dimensionamento da imagem, desde altura e largura personalizada. Então você poderá escolher qual altura e largura sua imagem terá.
Baixe a planilha para praticar o que foi ensinado neste tutorial:
Como Usar a Função IMAGEM no Excel
Conforme falamos acima, a função IMAGEM do Excel é uma função que permite buscar imagens a partir de um link adicionado na planilha do Excel. Esta função é ideal para quem precisa inserir imagens rapidamente em suas planilhas, sem precisar baixar as imagens e importá-las manualmente.
Sendo assim, iniciaremos nosso seguinte tutorial de como utilizar esta função passo a passo apresentando as seguintes sintaxes:
Sintaxe da Função IMAGEM do Excel
=IMAGEM( origem ; [texto alternativo] ; [dimensões] ; [altura] ; [largura] )
- Origem: Insira um link dentro da função IMAGEM, esse link deve ser cercado por aspas duplas. Pode-se também inserir o link em uma célula separada, e depois indica-la na função. O link precisa ter referência com a imagem;
- [texto alternativo]: Insira um texto, para dar nome a imagem;
- [dimensões]: Escolha quais dimensões sua imagem terá, desde tamanho original ou personalizado;
- [altura]: Escolha uma altura;
- [Largura]: Escolha uma largura.
Primeiramente, antes de abrir a função IMAGEM, precisamos copiar e colar o link correspondente.
Dentro do site Ninja do Excel, acessando a primeira página, clique com o botão direito na imagem ao lado e selecione “Copiar endereço da imagem”:
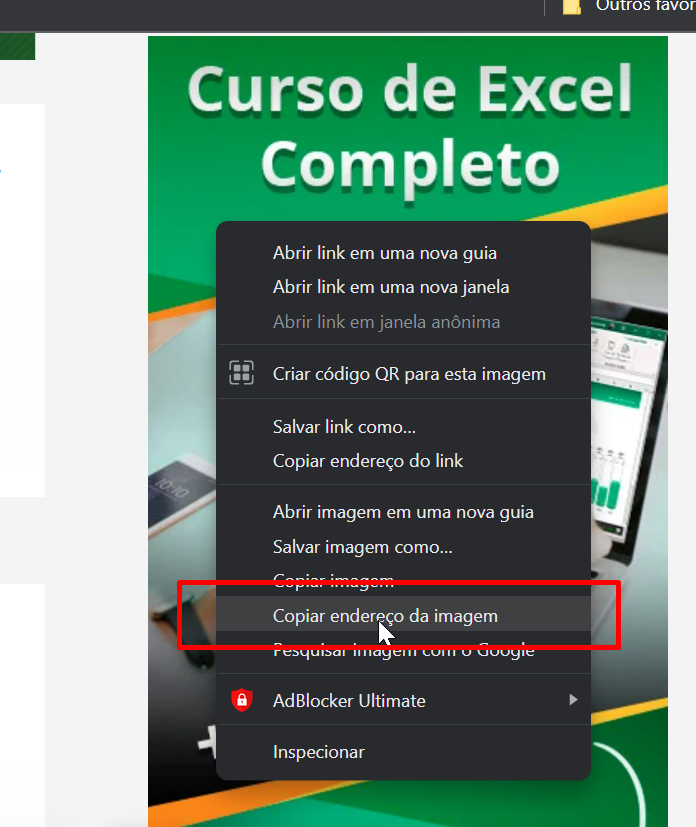
Para qualquer imagem da internet você deve escolher sempre essa opção acima.
Em seguida, cole o link em alguma célula do Excel:
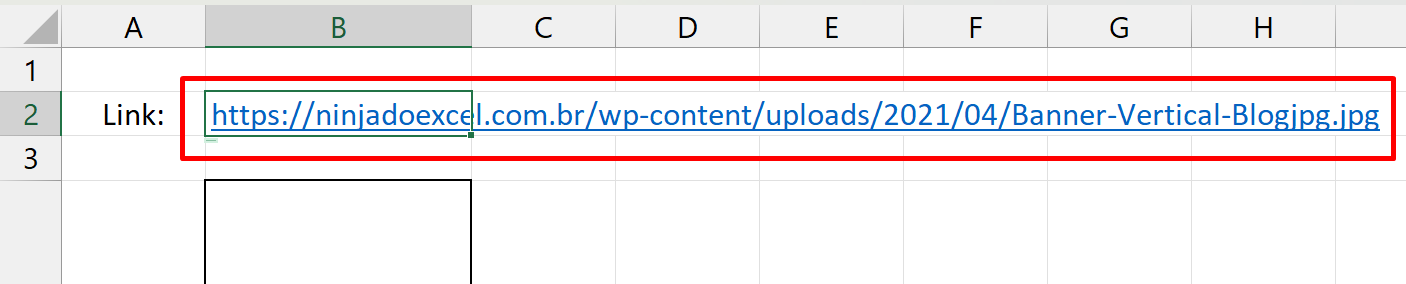
No nosso exemplo, escolhemos a célula “B2”.
Portanto, agora vamos abrir a função IMAGEM dentro da célula “B4”. E na primeira sintaxe, vamos indicar a célula “B2”, que é onde se faz presente o link:
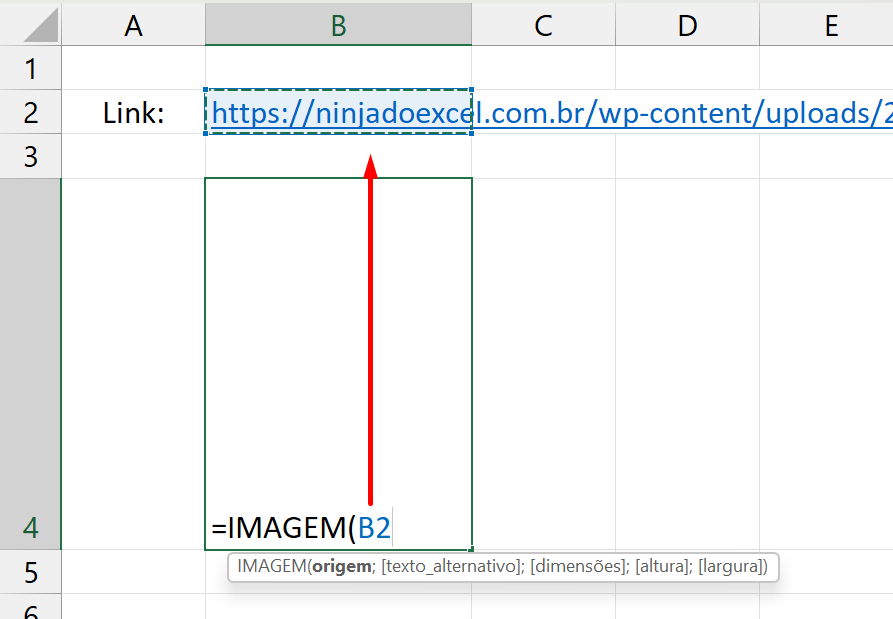
Em seguida, já na segunda sintaxe, coloque qualquer texto de sua preferência:
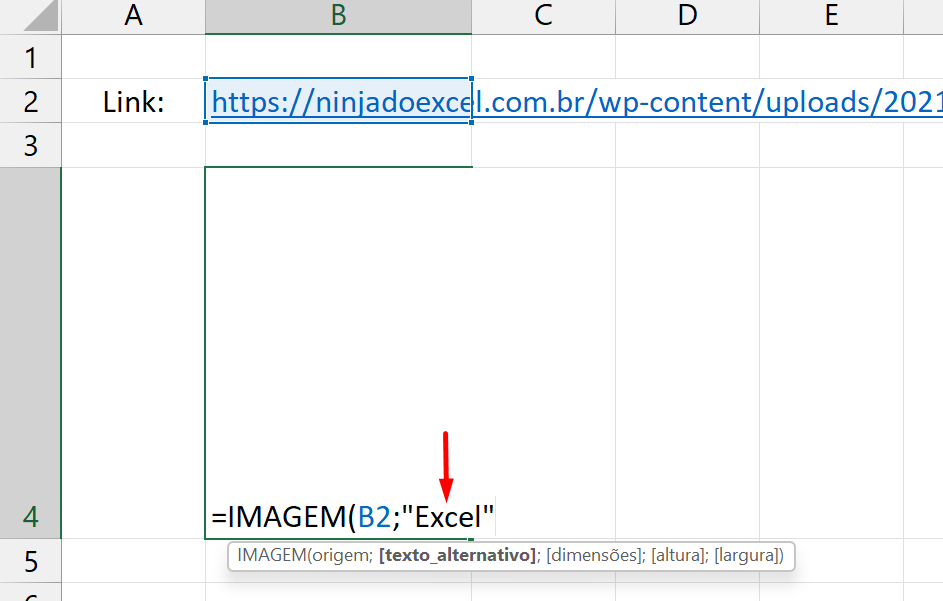
Na terceira sintaxe, temos 4 opções de dimensionamento. A quarta opção é mais completa, porque com ela selecionada poderemos escolher a altura e largura individualmente.
Sendo assim, escolha a quarta opção:
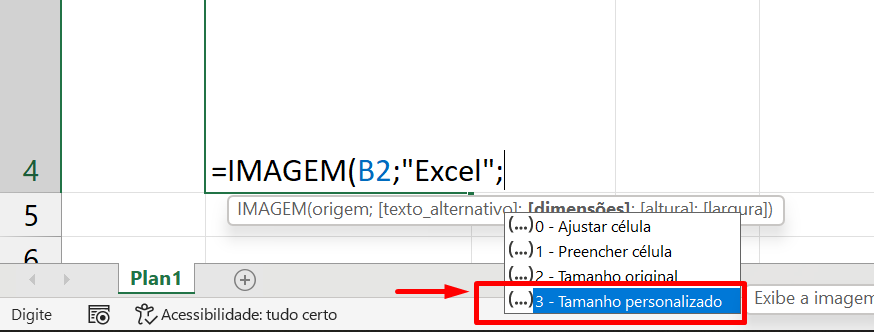
Logo após, vamos definir o tamanho 250 na altura:
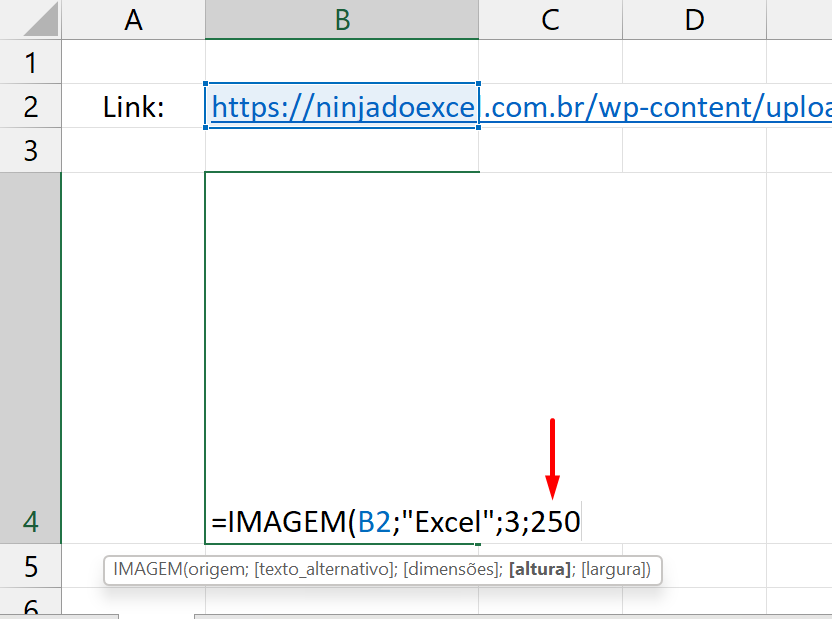
E referente a largura, escolhemos 180:
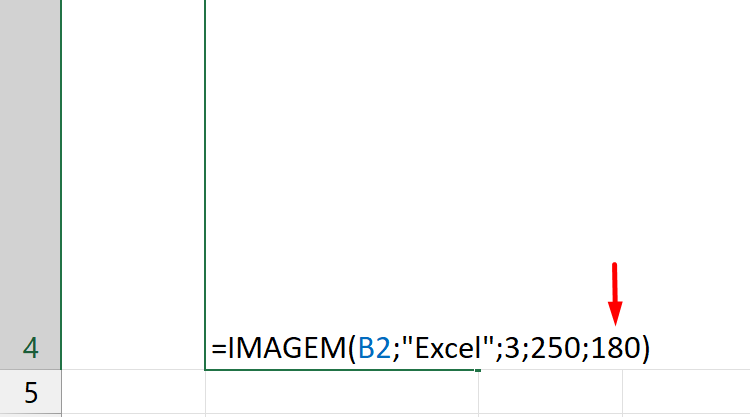
Por fim, feche o último parênteses da função IMAGEM.
Os valores da altura e largura, podem ser escolhidos preferencialmente, tudo dependerá do melhor tamanho de sua preferência.
Para confirmar a função, pressione a tecla “Enter”.
Em seguida, confira o resultado:
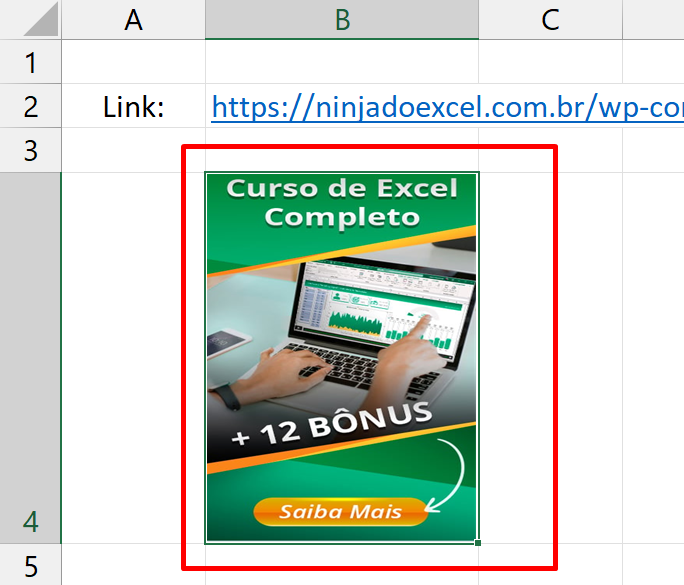
Função PROCV + IMAGEM
Posteriormente, apesar de ser bem simples utilizar apenas a função IMAGEM, existe uma forma de utilizar o PROCV para buscar os resultados da função IMAGEM.
Exemplo: Abaixo temos uma tabela com ícones de 3 empresas, seus links e nomes referenciados:
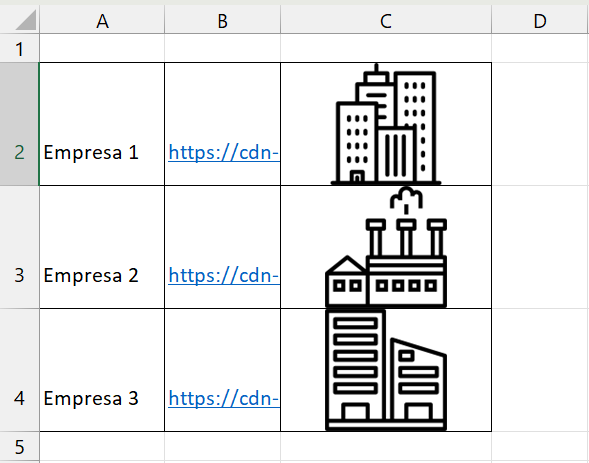
Nosso objetivo é digitar o nome da empresa, por exemplo “Empresa 2” e retornar a imagem em uma célula específica.
Esse procedimento pode ser feito como PROCV.
A seguir, informamos o PROCV em uma célula e na primeira sintaxe indicamos o nome procurado:
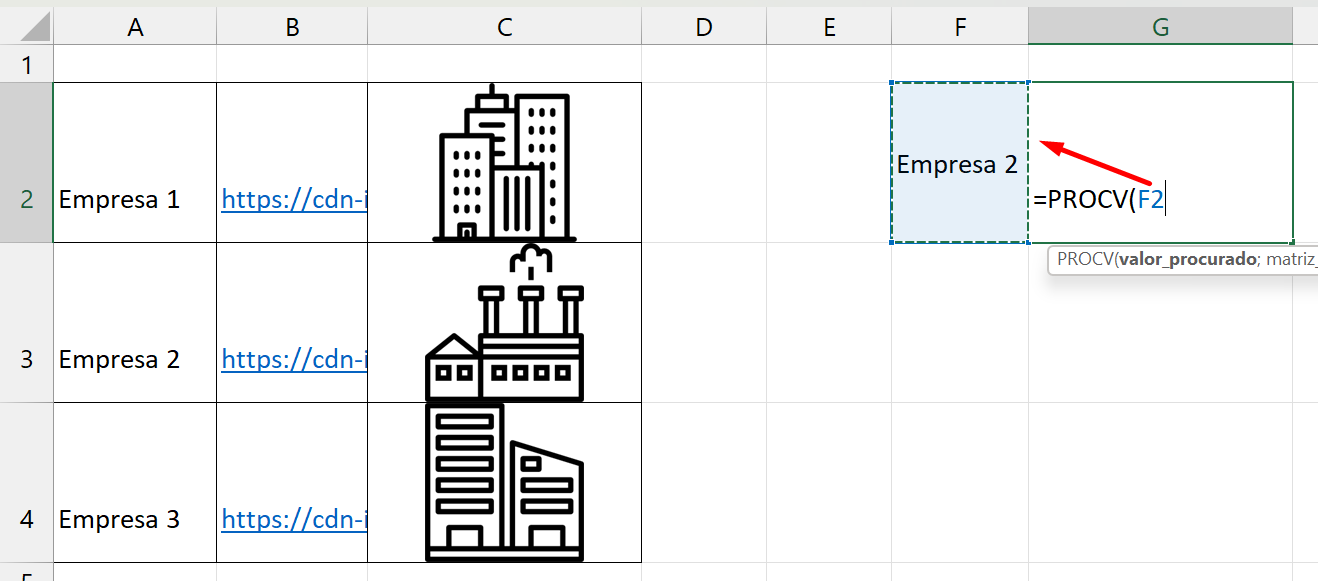
Na segunda sintaxe, selecionamos toda a tabela:
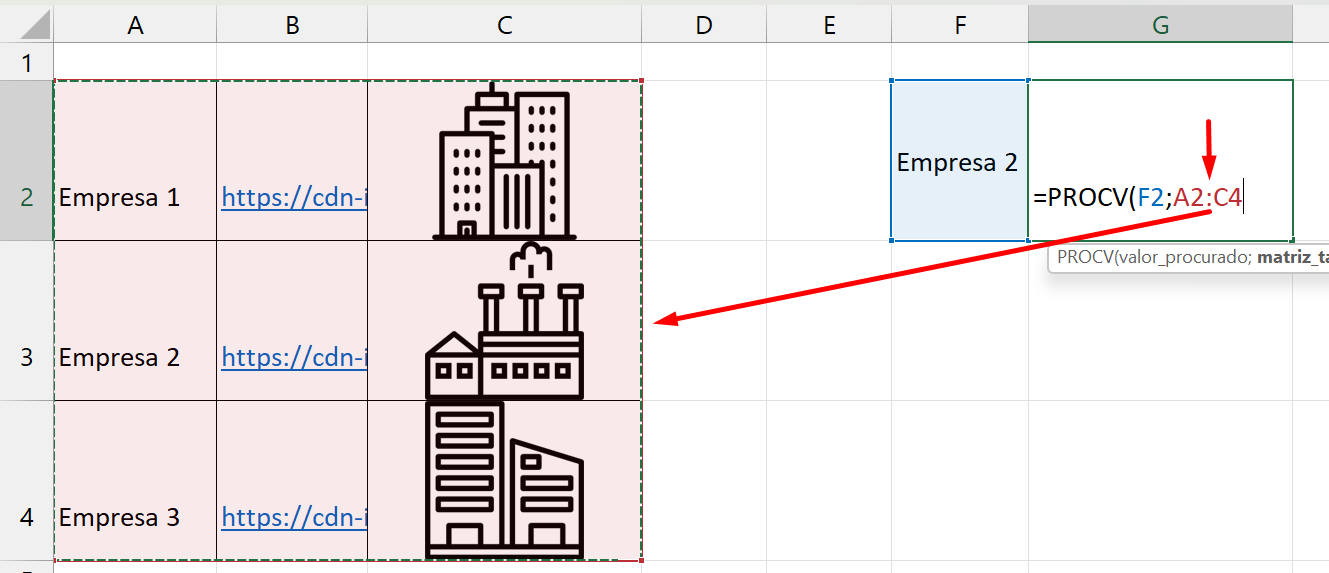
Já na terceira, inserimos o número 3, porque as imagens se encontram na terceira coluna da tabela:
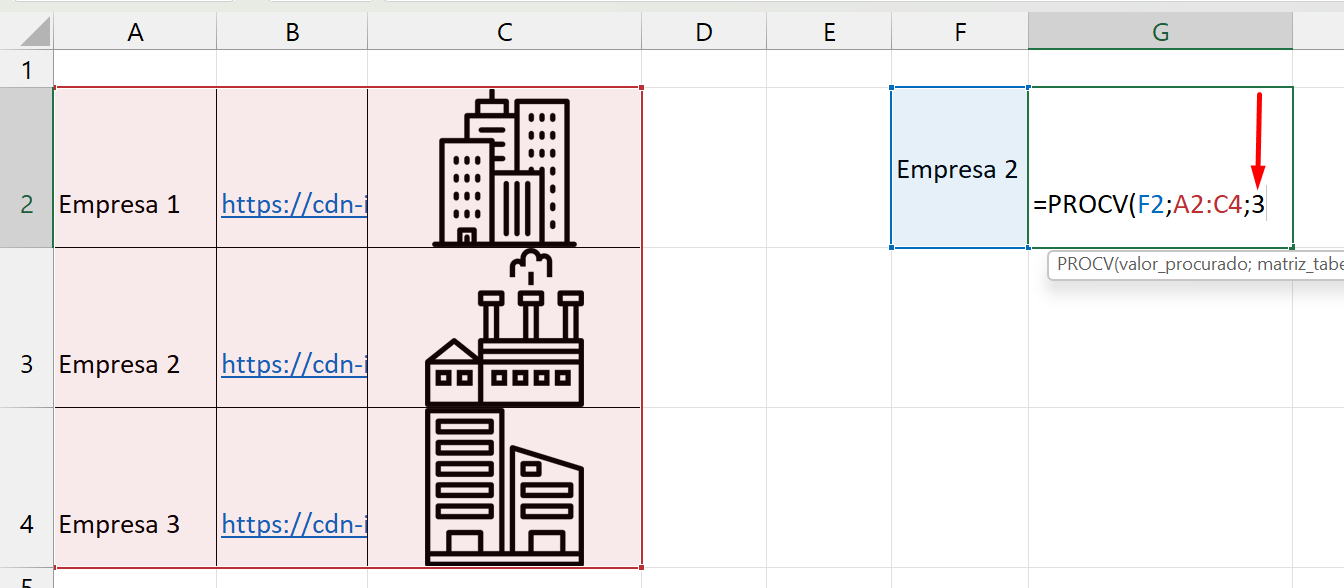
Em seguida, já podemos fechar a função e pressionar a tecla “Enter” para confirmar, confira o resultado:
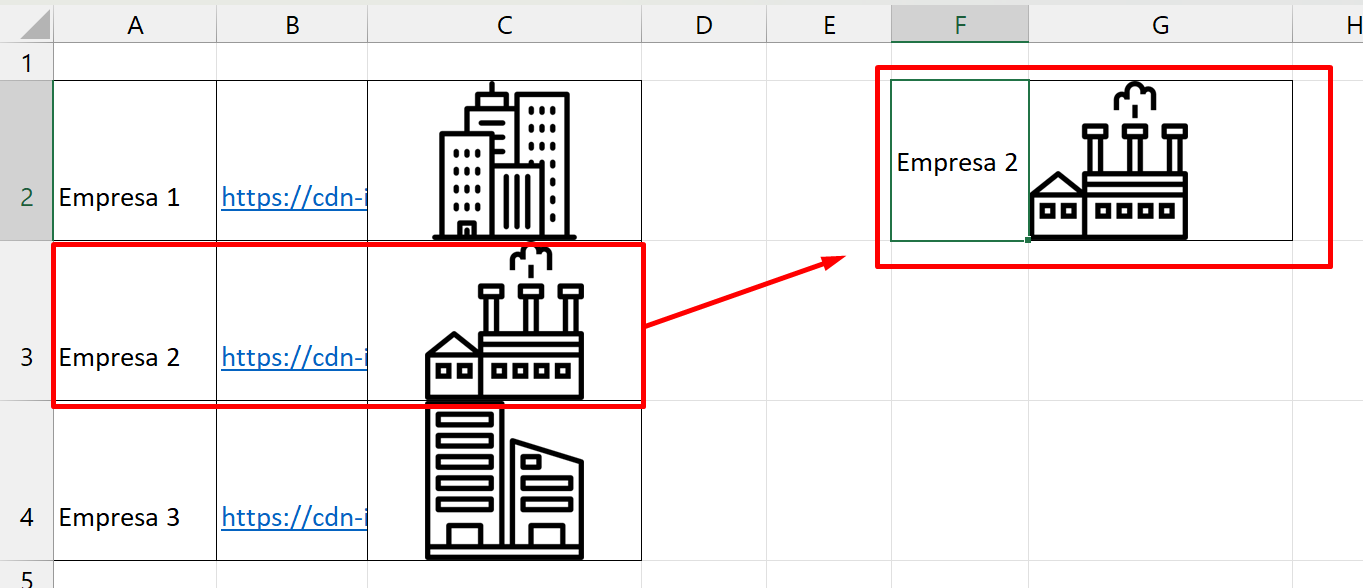
Você pode informar outro nome referente a empresa, e conferir os demais resultados.
Criar um Ranking com IMAGEM
Se torna possível usar a função IMAGEM, junto a função CLASSIFICARPOR. Sendo assim, iremos criar um ranking de classificação das maiores vendas das empresas.
As empresas com as maiores vendas ficarão no topo, portanto, o ranking será classificado nessa ordem: 1º, 2º e 3º lugar.
Na imagem abaixo, temos novamente a mesma tabela com as imagens da empresa. A única diferença é que agora ela possui uma coluna de valores de vendas (Coluna B). E do lado direito, confira como deve ser nosso resultado final:
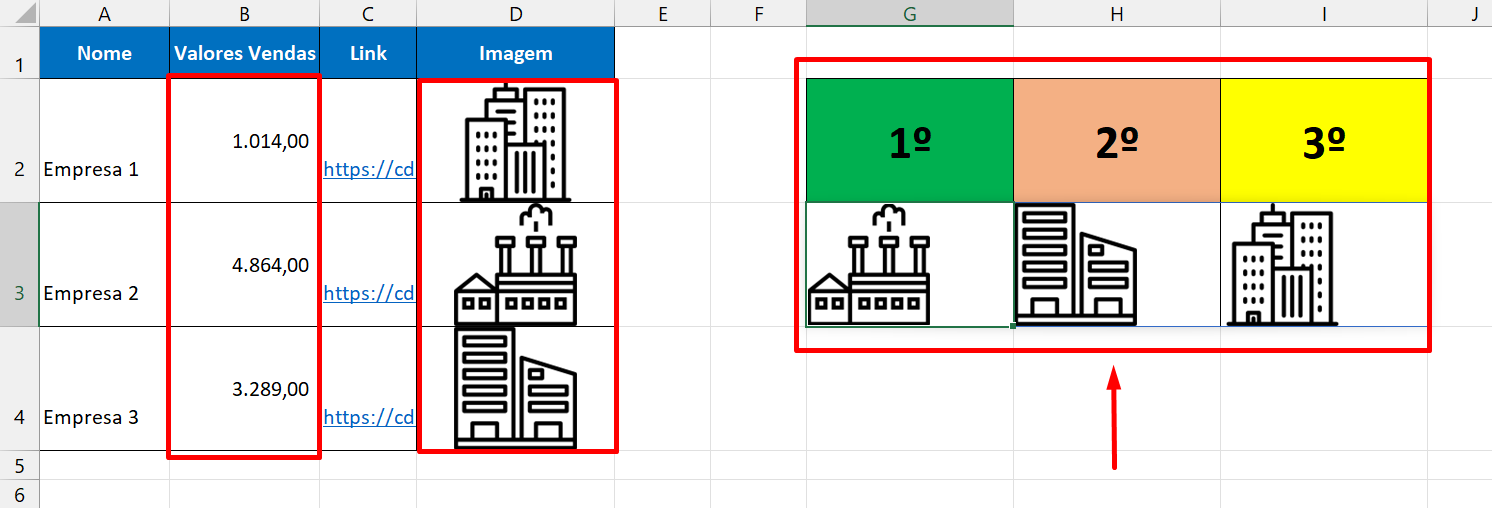
Pode parecer um pouco difícil de elaborar esse tipo de coisa, porém é bem simples!
Tudo que você precisa é elaborar a ordem da classificação de 1º até a posição desejada. No exemplo acima, definimos da 1º posição até a 3º.
Pois bem, o primeiro passo é usar a função TRANSPOR. Pois ela ficará responsável por ordenar as imagens em colunas:
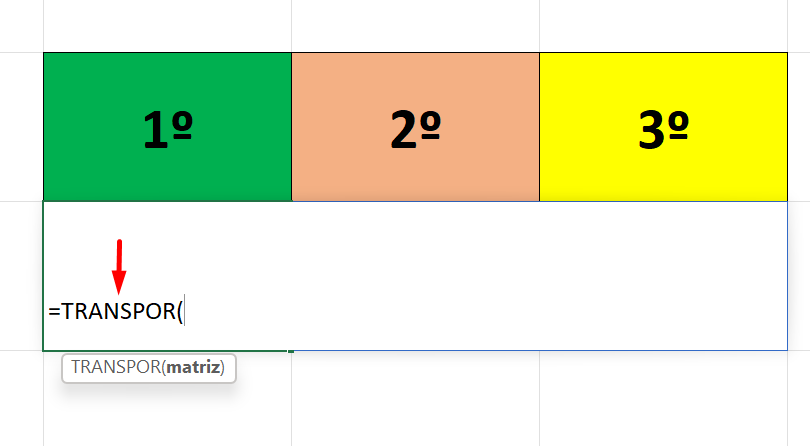
Dentro da função TRANSPOR, ficará a função CLASSIFICARPOR. Essa função é capaz de classificar dados de uma tabela ou coluna, com base nos dados de colunas referenciadas.
Para não ficar muito extenso e complicado, confira como deve ser escrita a função:
=TRANSPOR(CLASSIFICARPOR(D2:D4;B2:B4;-1))
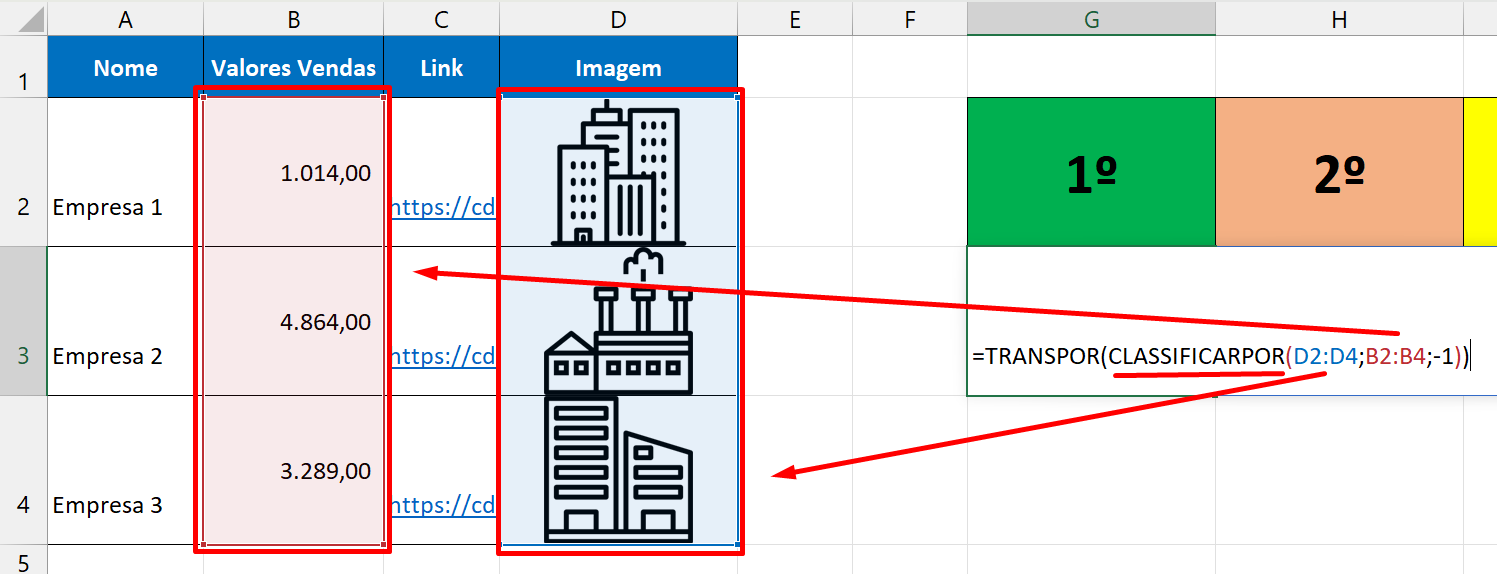
Explicando a Função por Parte:
=TRANSPOR(CLASSIFICARPOR(D2:D4: Na primeira sintaxe, selecionamos a coluna das imagens. Pois é ela que será exibida no ranking;
=TRANSPOR(CLASSIFICARPOR(D2:D4;B2:B4: Na segunda sintaxe, selecionamos a coluna de valores de vendas. Pois as imagens serão classificadas com base na ordem das maiores vendas dessa coluna;
=TRANSPOR(CLASSIFICARPOR(D2:D4;B2:B4;-1)): E por fim, na terceira sintaxe inserimos -1, pois esse termo indica que a classificação será do maior valor ao menor valor.
Concluindo, pressione a tecla “Enter” para confirmar e veja o resultado:
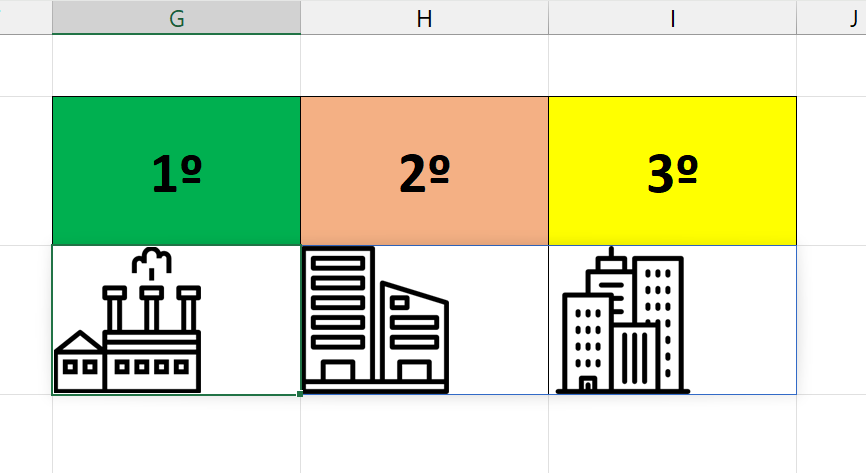
Retornar Imagens Aleatórias: Função IMAGEM + ALEATÓRIOENTRE
Esse é um método bem interessante! Onde podemos gerar imagens aleatórias, com base nos link definidos das imagens.
Utilizando a mesma coluna das empresas, abra a função ÍNDICE e selecione somente a coluna correspondente:
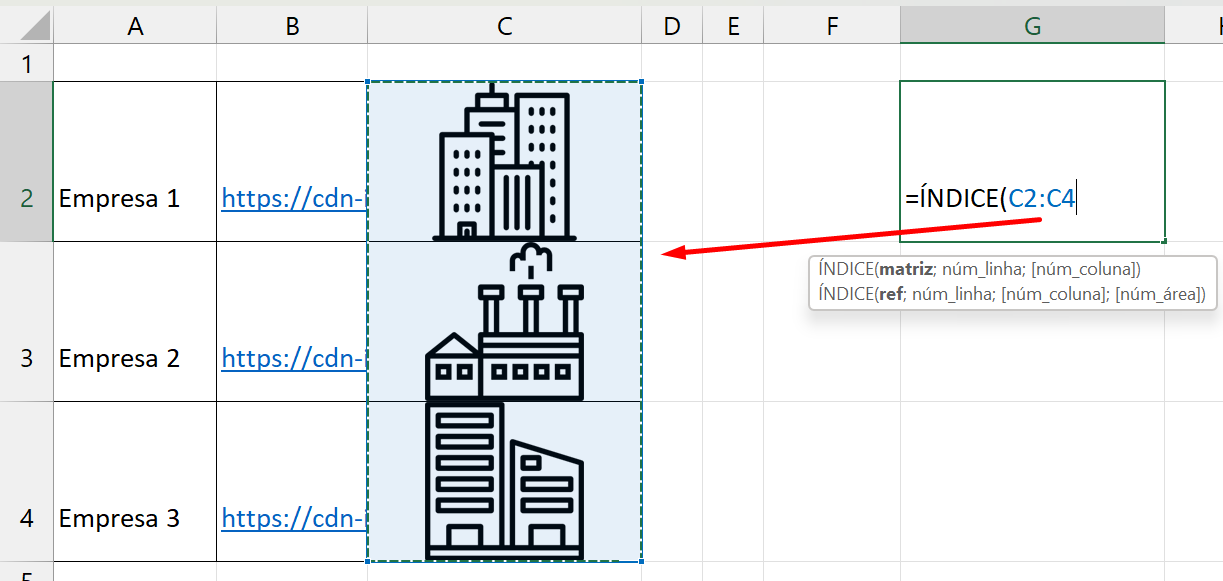
Na segunda sintaxe, abra a função ALEATÓRIOENTRE e insira os números 1 e 3:
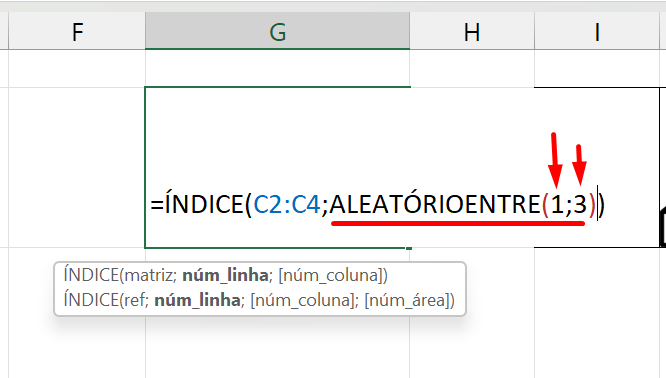
Como a coluna de imagens das empresas contém 3 imagens, então os números serão gerados de 1 até 3.
Fechando as funções, agora podemos confirmar e visualizar o resultado abaixo:
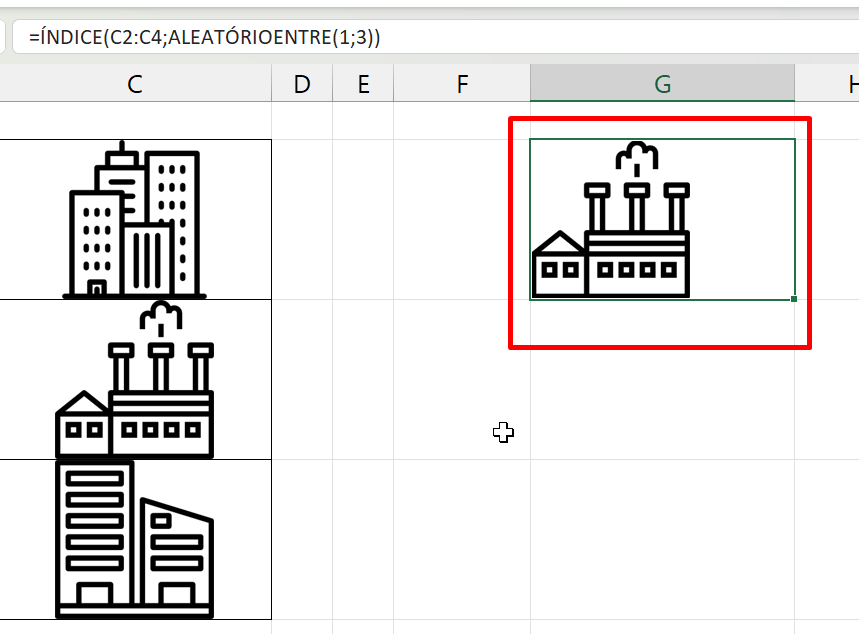
Agora, pedimos para que você pressione a tecla F9 e confira o resultado de perto. Perceba que conforme você pressiona a tecla F9, as imagens vão se alternando.
Função Imagem no Excel Não Aparece!
Sua função IMAGEM no Excel não está visível para você?
As causas podem ser essas:
- Verifique a versão do Excel. Pois essa função só está disponível no Excel 365. Se possível atualize seu Microsoft Office.
- Veja se você está usando o Excel em um outro idioma, por exemplo “Inglês”. Essa função escrita no idioma inglês, se chama “IMAGE”.
Outras Alternativas à Função IMAGEM
Caso você realmente não tenha a função IMAGEM disponível. Use o Excel online ou Google Sheets. Lembrando que a função IMAGEM no Google Sheets é escrita dessa forma: =IMAGE.
Erros Comuns da Função IMAGEM
Se por acaso a função IMAGEM retornar uma mensagem de erro:
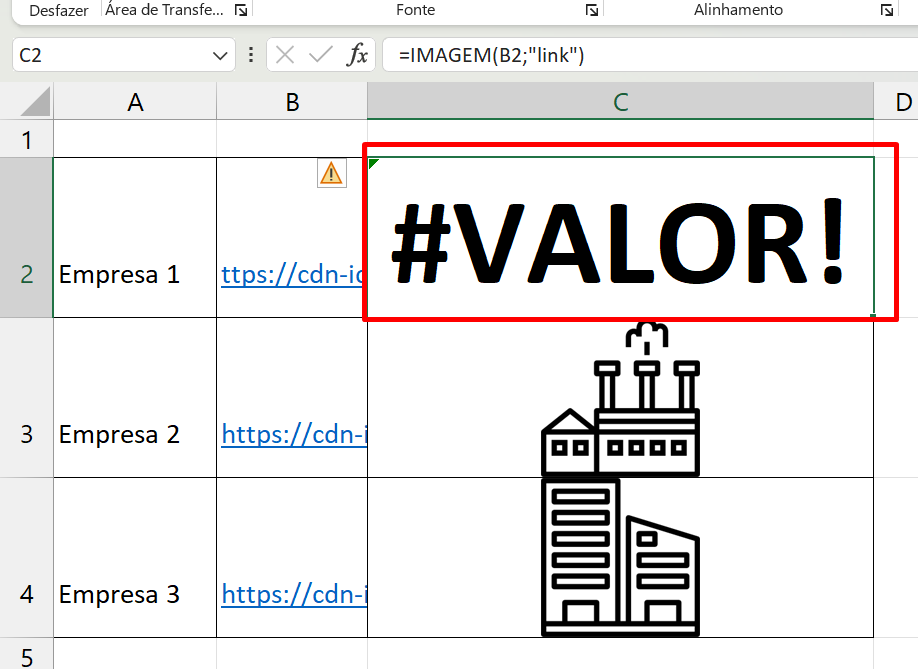
Você pode optar por realizar os seguintes procedimentos:
- Verifique se o link inserido dentro da função, está escrito de forma correta.
- Confira se o site que disponibiliza a imagem, está ativo.
- Veja também se você indicou a célula correta com o link correspondente.
- Verifique se a função IMAGEM está disponível na versão do seu Excel.
No entanto, esperamos ter ajudado com sua dúvida sobre a função IMAGEM do Excel e as diversas outras funções disponíveis. Para mais informações e exemplos, consulte nossos tutoriais que criamos diariamente aqui no blog.
Curso de Excel Completo: Do Básico ao Avançado.
Quer aprender Excel do Básico ao Avançado, passando por Dashboards? Clique na imagem abaixo e saiba mais sobre este Curso de Excel Completo.
Por fim, deixe seu comentário sobre se gostou deste post tutorial e se você irá usar essas técnicas em suas planilhas de Excel. E você também pode enviar a sua sugestão para os próximos posts. Até breve!

![Função IMAGEM no Excel: Aprenda Usar [Guia Completo]](https://ninjadoexcel.com.br/wp-content/uploads/2023/02/Como-usar-a-Funcao-IMAGEM-no-Excel-Guia-Completo-380x249.jpg)








![SEGUNDO-EXERCICIO-DE-PROCV-NO-EXCEL-[NIVEL-BASICO] 2º Exercício de PROCV no Excel [Nível Básico]](https://ninjadoexcel.com.br/wp-content/uploads/2023/11/SEGUNDO-EXERCICIO-DE-PROCV-NO-EXCEL-NIVEL-BASICO-304x170.jpg)




