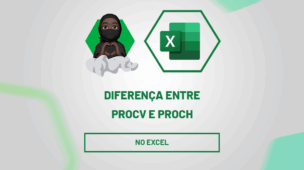Dentro do Excel, quase sempre trabalhamos com datas, principalmente quando você cria relatórios que possuem prazos de entrega ou há um registro de entrada e saída de produtos, por exemplo.
Contudo, se em algum momento você precisar inserir a data atual de forma automática em sua planilha, o Excel oferece algumas possibilidades.
Sendo assim, neste guia vamos trazer as principais funções do Excel que conseguem trazer a data atual automaticamente.
Vamos lá!
Data Atual no Excel: Função HOJE
Primeiramente, imagine que você precisa criar uma base de dados no Excel que necessita de registros de datas.
Pensando nisso, vamos te ensinar algumas maneiras de colocar a data atual em sua planilha.
A primeira é através de função HOJE, que retorna a data atual na célula aplicada, sem a necessidade de usar argumentos.
Portanto, ao aplicar a função HOJE e clicar no ENTER do teclado, você terá a data desejada:
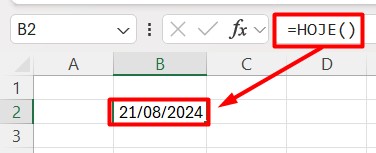
Lembrando que, toda vez que a planilha for aberta por você, a data será recalculada.
Data Atual no Excel: Função AGORA
A segunda possibilidade de conseguir a data atual, é através da função AGORA.
Ela é bem parecida com a função HOJE, contudo além de trazer para você a data atual, ela também lhe entrega o horário.
Portanto, aplicando a função AGORA, temos este resultado:
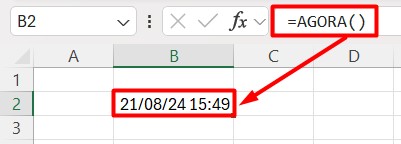
Então, depende bastante da sua necessidade de uso e da tabela que você está trabalhando.
A função AGORA também tem o resultado recalculado toda vez que você abrir a planilha.
Data Atual no Excel: Valor Fixo
Por fim, há a possibilidade de colocar a data atual e deixar ela como um valor fixo na célula inserida.
Para isso, você consegue usar o atalho CTRL + “;”.
Ao aplicar este atalho em seu teclado, o Excel vai trazer a data atual, que não irá se alterar ao abrir a planilha em uma data diferente, ou seja, o valor ficará fixo na célula.
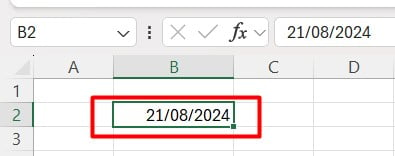
Portanto, todas as opções apresentadas são muito úteis, mas sua aplicação vai de acordo com o que você precisa para aquele momento específico.
Curso de Excel Completo
Quer aprender Excel do Básico ao Avançado, passando por Dashboards? Clique na imagem abaixo e saiba mais sobre este Curso de Excel Completo.