Neste tutorial, você aprenderá 3 maneiras ou formas de Mudar a Cor da Fonte no Excel, pois abordaremos as técnicas básicas que qualquer iniciante pode dominar.
Além disso, não importa se você está trabalhando em uma planilha de orçamento doméstico, acompanhando métricas de vendas ou criando relatórios para o trabalho, saber como alterar a cor da fonte pode dar destaque a informações essenciais e simplificar a leitura.
No entanto, continue lendo para descobrir como aplicar cores à sua fonte no Excel e elevar o visual de suas planilhas, tornando-as mais eficazes e agradáveis de usar.
3 Formas de Mudar a Cor da Fonte no Excel
Aprenda a seguir técnicas de como fazer essas alterações e expanda seu conhecimento com novas técnicas de alteração de cores de fonte no Excel.
1º Forma: Usando a Paleta de Cores
Primeiramente, note que esse é o método mais simples e padrão de mudar a cor de uma ou mais fontes no Excel.
De início, selecione os textos que você quer alterar a cor da fonte:
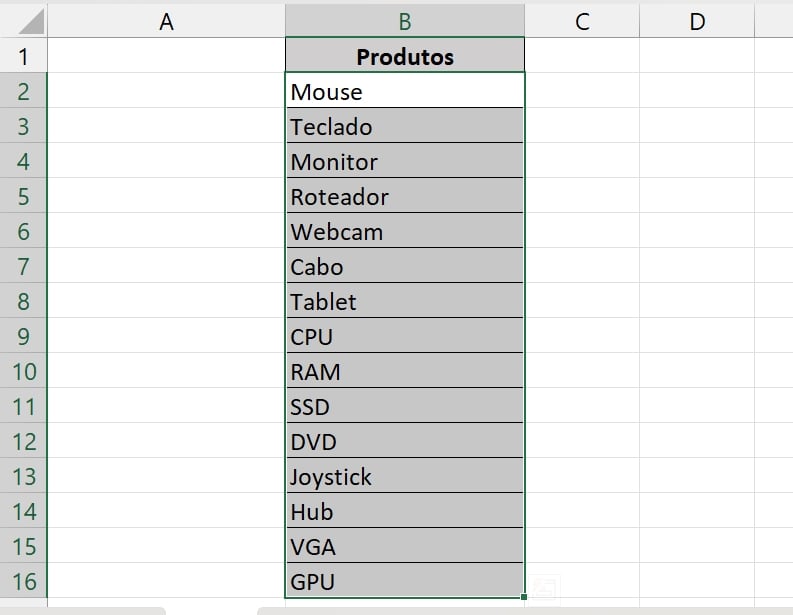
Em seguida, clique na guia “Página Inicial” e depois acesse o ícone cor da fonte e escolha a cor desejada.
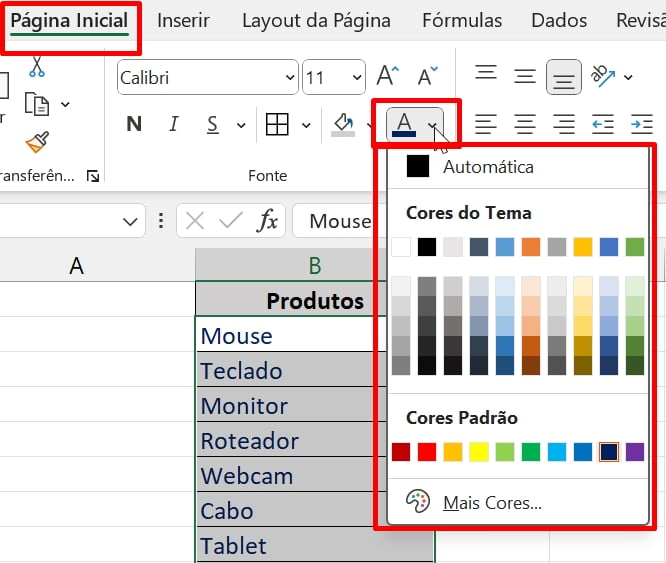
2º Forma: Formatação Personalizada
Antes de mais nada, poucas pessoas conhecem o verdadeiro poder da formatação personalizada, onde podemos criar diversos tipos de formatos com base em condições.
Primeiramente, selecione os textos que serão aplicados e pressione as teclas CTRL + 1, depois na janela a seguir, acesse a guia Números >> Personalizado e no campo Tipo, defina a cor da fonte:
[Vermelho]Geral
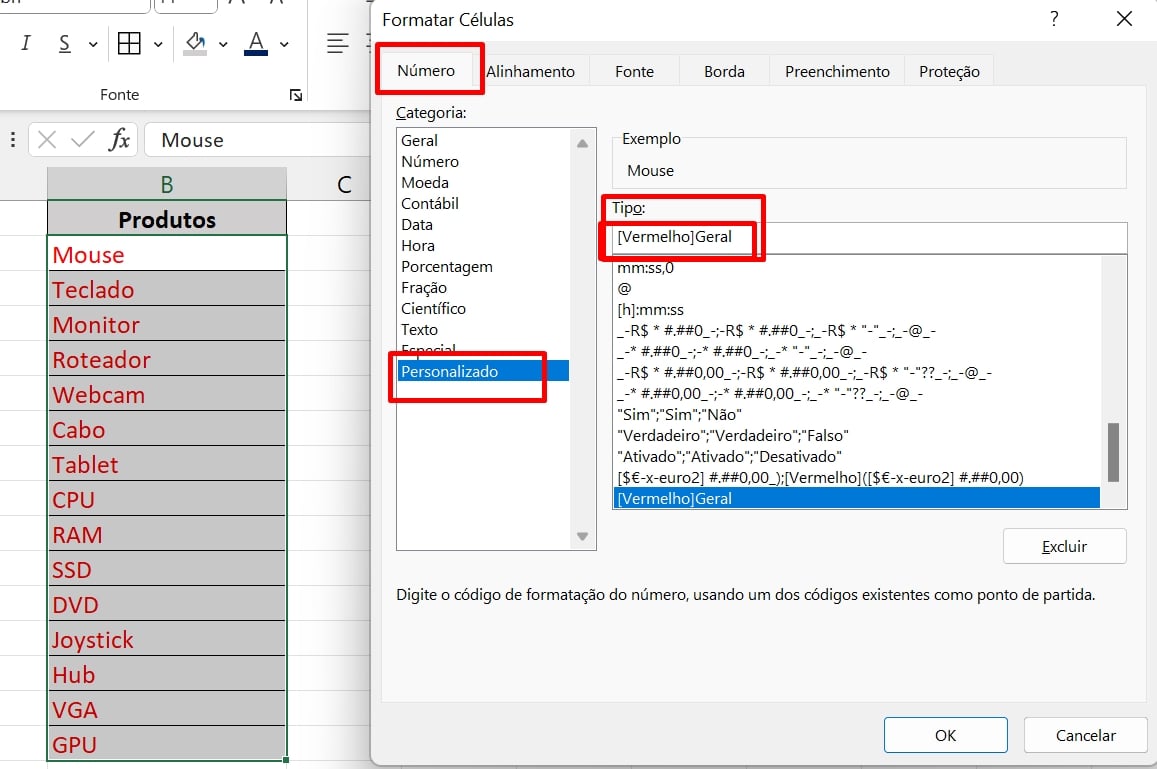
O nome da cor da fonte deve ficar entre colchetes, antes da formatação correspondente.
Exemplo:
- [vermelho]Geral
- [azul]Geral
- [verde]Geral
Logo depois da definição, pressione o botão Ok para confirmar as alterações.
3º Forma: Usando o VBA
Não pense que ao usar o VBA, as coisa irão se complicar. Por que não vão!
Dentro do Excel, pressione as teclas ALT + F11 e na tela do VBA, clique na guia Inserir >> Módulo:
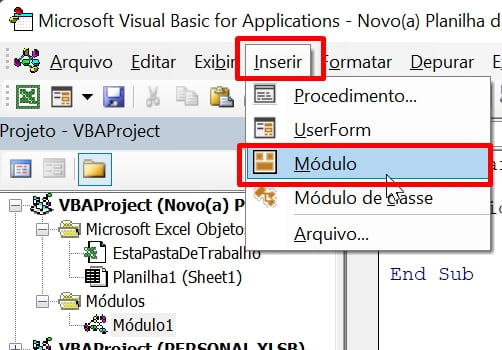
Portanto, agora informe o seguinte código:
Sub cordafonte()
Selection.Font.Color = vbBlue
End Sub
Em seguida, veja o resultado:
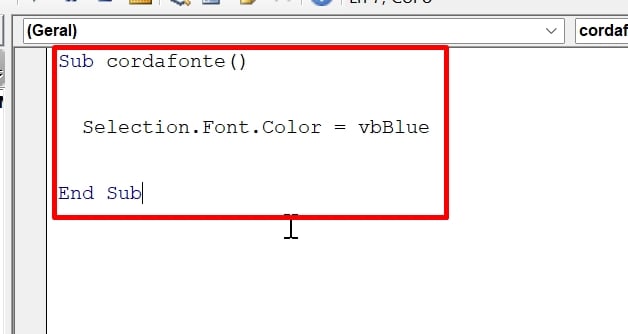
O trecho vbBlue, se refere a cor que será aplicada a fonte.
Portanto, confira todas as predefinidas:
vbBlack: PretovbWhite: BrancovbRed: VermelhovbGreen: VerdevbBlue: AzulvbYellow: AmarelovbCyan: CianovbMagenta: MagentavbGray: CinzavbLightGray: Cinza clarovbDarkBlue: Azul escurovbDarkRed: Vermelho escurovbDarkGreen: Verde escuro
Logo após informar a cor, selecione os textos no Excel e pressione a tecla F5 dentro do VBA.
Veja o resultado:
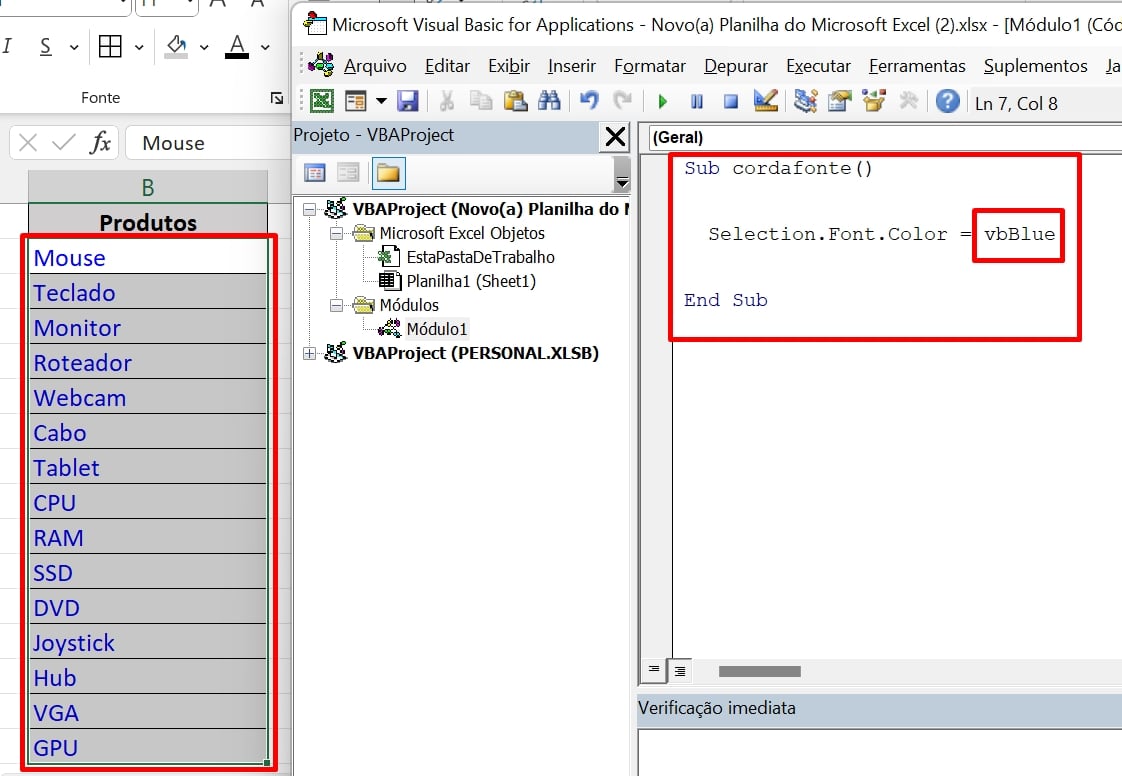
Curso de Excel Completo: Do Básico ao Avançado.
Quer aprender Excel do Básico ao Avançado passando por Dashboards? Clique na imagem abaixo e saiba mais sobre este Curso de Excel Completo. 
Por fim, deixe seu comentário sobre se gostou deste post tutorial e se você irá usar essas técnicas em suas planilhas de Excel. E você também pode enviar a sua sugestão para os próximos posts. Até breve!
Artigos Relacionados ao Excel:
- Como Inserir Cores Predefinidas do Excel
- Paleta de cores no Excel
- Conhecimento vs Experiência no Excel
- Quantos Dias Faltam Para o Aniversário no Excel




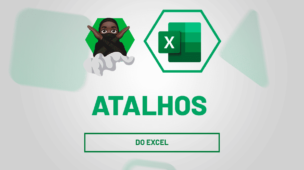





![PLANILHA-DE-PLANEJAMENTO-DE-VIAGEM-[PLANILHA-PRONTA] Planilha de Planejamento de Viagem [Download Gratuito]](https://ninjadoexcel.com.br/wp-content/uploads/2023/09/PLANILHA-DE-PLANEJAMENTO-DE-VIAGEM-PLANILHA-PRONTA-304x170.jpg)



