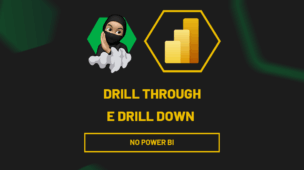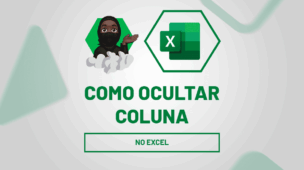Uma das funções mais utilizadas na criação de planilhas é a função SE. Pois, com essa função você com certeza sairá do básico para o avançado. Portanto, sugiro que foque bem, e aprenda de uma vez por todas como usar a função SE com três condições no Planilhas Google.
A função SE consiste basicamente, em retornar um valor para o usuário de acordo com a condição indicada. Nesse sentido o valor pode variar.
Bem, uma boa analogia para entendermos bem é imaginar no semáforo, pois a nossa decisão será de acordo com a cor o que aparece no semáforo.
Então, se a cor estiver vermelha a sua atitude deve ser para o carro. Mas, se a cor for amarela no mínimo você vai analisar se dá tempo de seguir ou não. Já por outro lado, se irá contar com o verde você pode seguir tranquilamente.
Perceba então que nossa base de dados contém um local chamado semáforo, ou seja, ali nós vamos digitar manualmente a cor desejada.
Contudo, o nosso resultado vai ser retornado na célula ao lado onde iremos trabalhar com a função SE com três condições no Planilhas Google.
Função SE com três condições no Planilhas Google – passo a passo
Primeiramente abra a função SE, em seguida, clique na célula do semáforo e compare-a com a cor “Vermelha” em seguida para verdadeiro peça para o Excel retornar a seguinte: “Pare!”:
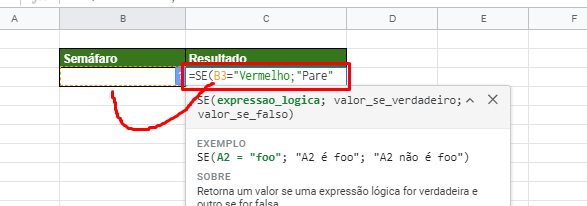 Cadastre seu email aqui no blog para receber em primeira mão todas as novidades, posts e videoaulas que postarmos.
Cadastre seu email aqui no blog para receber em primeira mão todas as novidades, posts e videoaulas que postarmos.
Receber conteúdos de Excel
Preencha abaixo para receber conteúdos avançados de Excel.
Fique tranquilo, seu e-mail está completamente SEGURO conosco!
É muito importante que você me adicione na sua lista de contatos, para que os próximos emails não caiam no SPAM. Adicione este email: [email protected]
Bem, agora devemos colocar a CONDIÇÃO FALSA, porém, como temos mais de uma condição chame novamente a Função SE clique na célula de semáforo e compare com “Amarela” para retornar a frase: “Atenção!”:
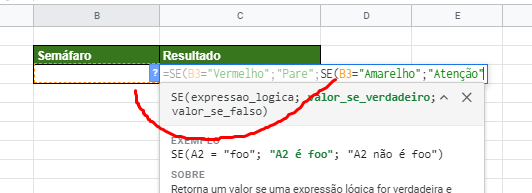
Por último, mas não menos importante a última condição. A que sobrou foi a cor “Verde”, porém, nesse caso você não precisa colocar a função SE. Visto que somente o resultado ou seja a frase: “Siga adiante!”:
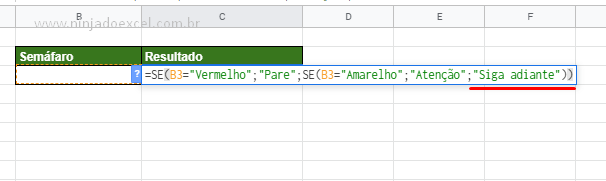
Logo, tecle Enter e digite uma cor na célula de semáforo e veja o resultado se foi correto como desejávamos:
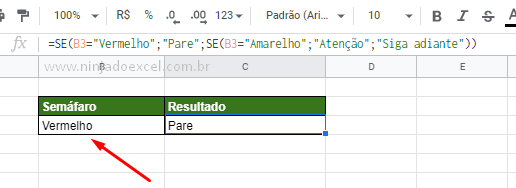
Troque a opção e veja que automaticamente o resultado se molda:
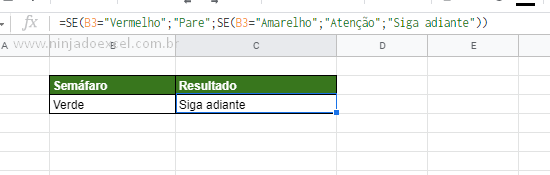
Curso de Excel Básico ao Avançado:
Quer aprender Excel do Básico ao Avançado passando por Dashboards? Clique na imagem abaixo e saiba mais sobre este Curso de Excel Completo.

Por fim, deixe seu comentário sobre o que achou, se usar este recurso e você também pode enviar a sua sugestão para os próximos posts.
Até breve!