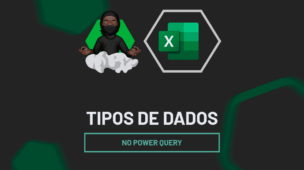Dentro da tabela dinâmica no Excel, há diversas ferramentas disponíveis para obter os resultados desejados. Uma delas é o campo calculado, que permite aplicar uma lógica condicional, como a função SE, e realizar análises complexas.
Esse recurso é muito útil quando você precisa fazer cálculos customizados sem precisar modificar a tabela de origem.
Vamos entender, na prática, essa possibilidade.
Como Fazer Tabela Dinâmica no Excel
Primeiramente, temos uma base de dados no Excel com o registro de vendas do mês de julho de 2024.
Na tabela, todas as informações estão detalhadas, desde o nome do produto, a quantidade vendida, o preço unitário, nome do vendedor, o faturamento total e entre outros dados.
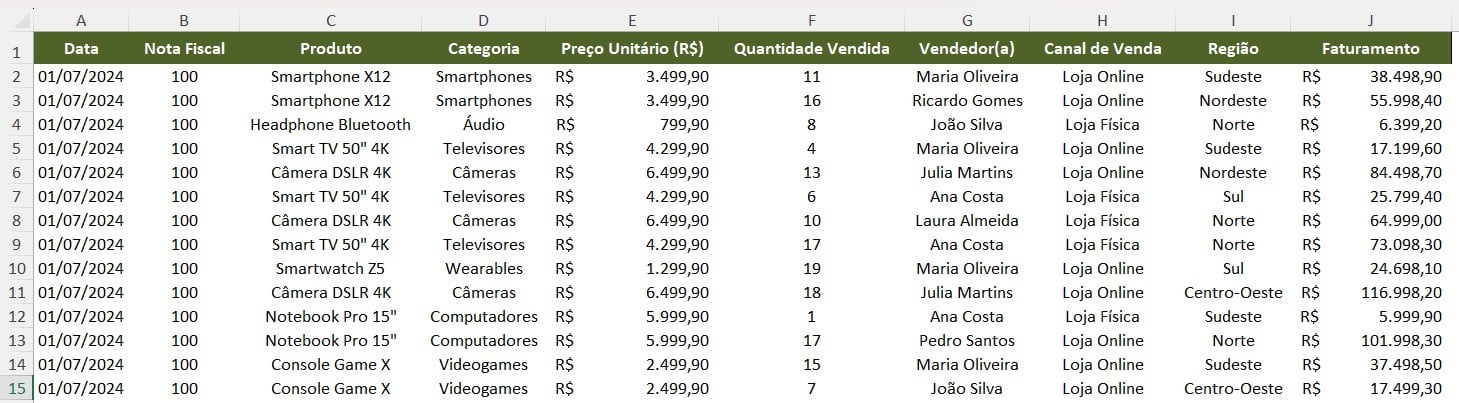
Neste caso, vamos criar uma tabela dinâmica e saber quanto cada vendedor faturou naquele mês.
Sendo assim, selecione a tabela, vá até a guia de Inserir e clique em Tabela Dinâmica:
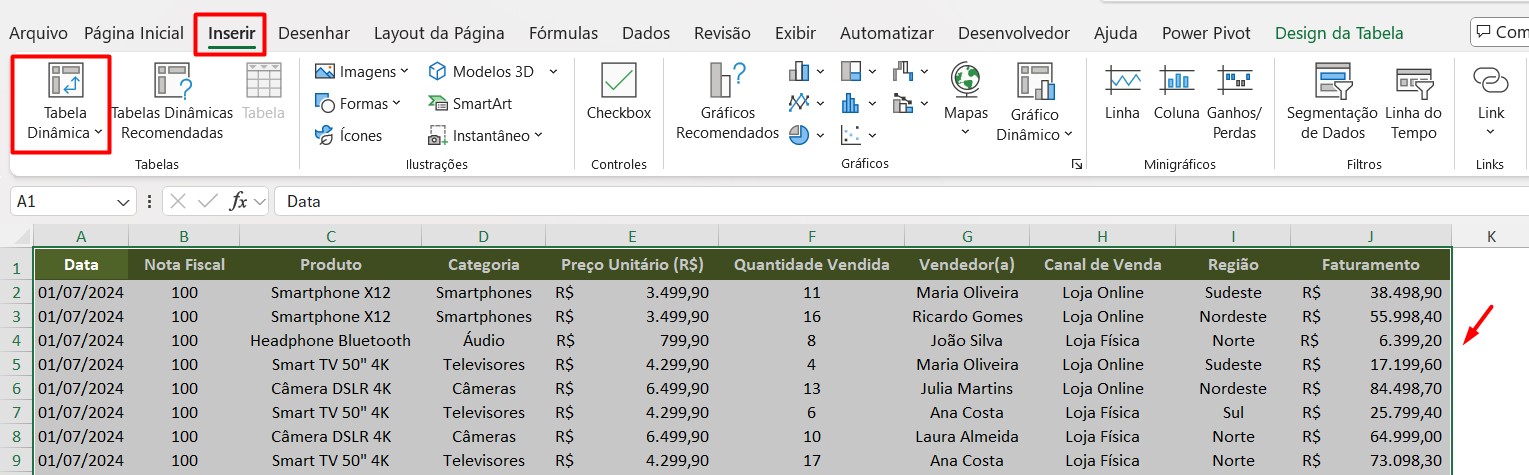
Após confirmar a ação, você terá os campos disponíveis para conseguir o resultado desejado.
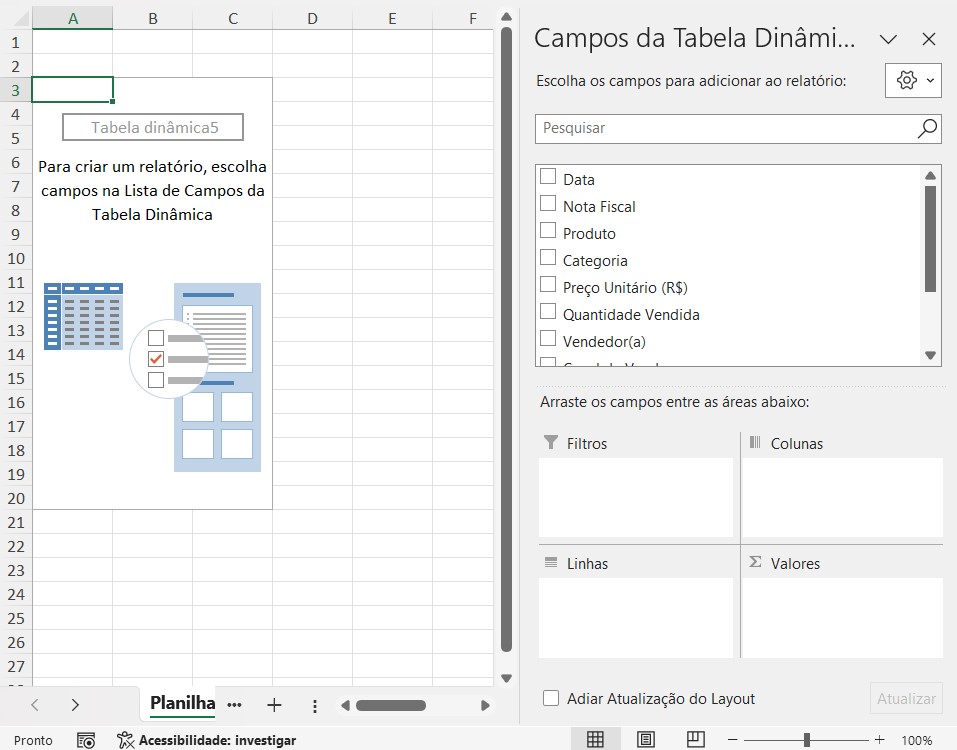
Em seguida, arraste os dados de Vendedor até Linhas e Faturamento até Valores, conseguindo o total vendido no mês de julho de cada vendedor:
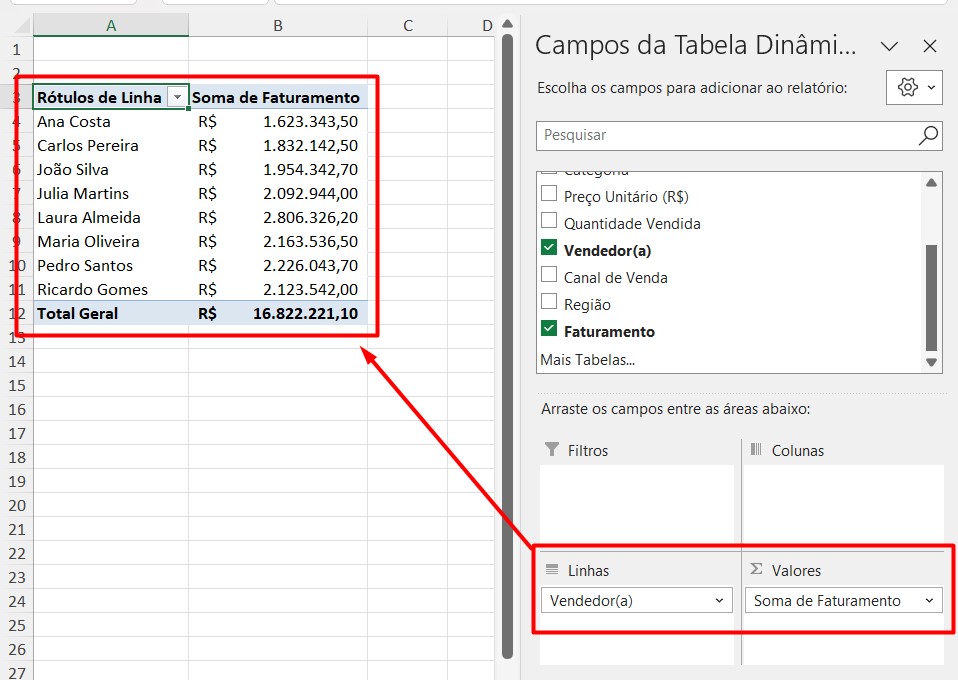
Aplicando a Função SE no Campo Calculado da Tabela Dinâmica no Excel
Contudo, considerando o faturamento mensal de cada vendedor, gostaríamos de determinar o percentual de comissão que ele irá receber, de acordo com a meta estabelecida naquele mês: R$ 2.000.000,00.
Ou seja, vamos criar um campo na tabela dinâmica, aplicar uma função condicional e catalogar o faturamento dos vendedores.
Portanto, se o vendedor em questão atingiu a meta de R$ 2.000.000,00, ele receberá uma comissão de 12% sobre o valor do faturamento de julho, senão, será de 7%.
Sendo assim, selecione a tabela dinâmica, vá até a guia acima de Análise da Tabela Dinâmica, depois em Campos, Itens e Conjuntos e Campo Calculado:
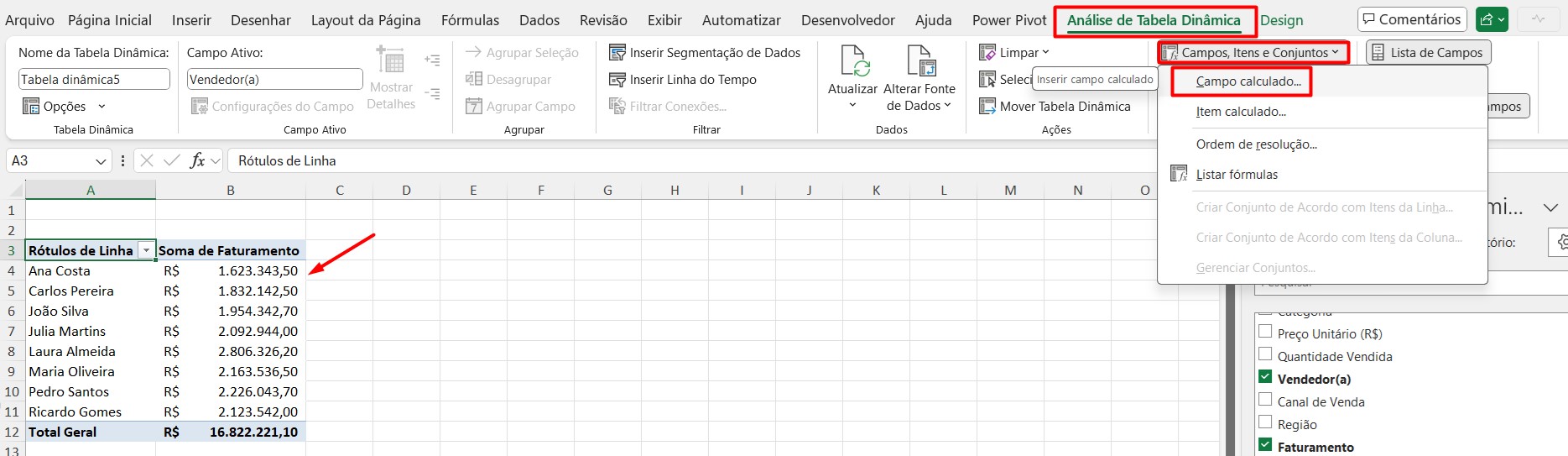
Ao abrir uma janela, nomeie o campo calculado, posteriormente aplique a função SE no campo de fórmula, afinal ela é uma função condicional que através de um teste lógico retornará valor verdadeiro ou falso.
Mas, caso tenha dúvidas sobre ela, acesse o vídeo abaixo:
Posteriormente, selecione a coluna de Faturamento e informe que se o valor do faturamento for maior ou igual a 2000000, será um bônus de 0,12 (verdadeiro), senão, será 0,07 (falso).
=SE(Faturamento>=2000000;0,12;0,07)
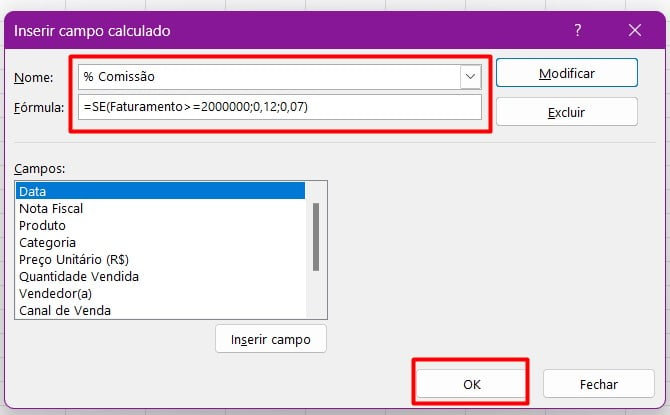
Depois, de confirmar os ajustes acima em OK, configure o resultado em porcentagem e você terá a comissão de cada vendedor devidamente registrada:
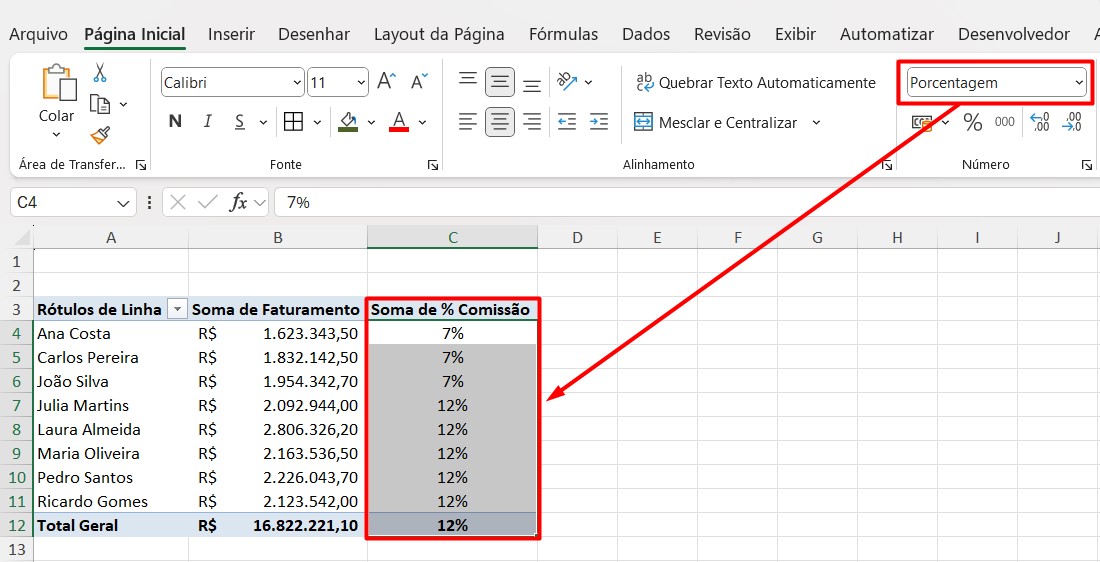
Portanto, com as dicas acima, você terá resultados específicos na sua tabela dinâmica, usando o campo calculado e aplicando funções, sem a necessidade de criar colunas na tabela de origem.
Curso de Excel Completo: Do Básico ao Avançado.
Quer aprender Excel do Básico ao Avançado, passando por Dashboards? Clique na imagem abaixo e saiba mais sobre este Curso de Excel Completo.
Por fim, deixe seu comentário sobre se gostou deste post tutorial e se você irá usar essas técnicas em suas planilhas de Excel. E você também pode enviar a sua sugestão para os próximos posts. Até breve!


![TESTE-INTERMEDIARIO-DE-EXCEL-RETORNE-O-PRIMEIRO-VALOR-E-ULTIMO-VALOR-DA-LISTA Retornar Primeiro Valor e Último Valor da Lista [Teste Intermediário de Excel]](https://ninjadoexcel.com.br/wp-content/uploads/2023/08/TESTE-INTERMEDIARIO-DE-EXCEL-RETORNE-O-PRIMEIRO-VALOR-E-ULTIMO-VALOR-DA-LISTA-304x170.jpg)