Você já ouviu falar da função SHEET no Excel? Essa simples função possui o poder de realizar milagres. Primeiramente, vejamos às duas formas de como é escrito a função:
- SHEET (Idioma inglês)
- PLAN (Idioma Português)
Suas funções são as mesmas, tanto no idioma inglês como em português. Essa função é capaz de retornar o número da aba do Excel, isso é a posição em que tal aba se encontra na planilha.
Função SHEET no Excel: Confira as Sintaxes da Função:
=SHEET( [Value] )
- [Value]: Informe qualquer célula da planilha ativa ou inativa. Ou você pode fechar a função sem informar nada, ela irá funcionar da mesma forma, porém vai depender da situação.
Logo após esse tutorial, confira: Como Contar o Número de Abas no Excel
Baixe a planilha para praticar o que foi ensinado neste tutorial:
Como Usar a Função SHEET no Excel
Abaixo, temos 4 abas nomeadas como “Sheet”:
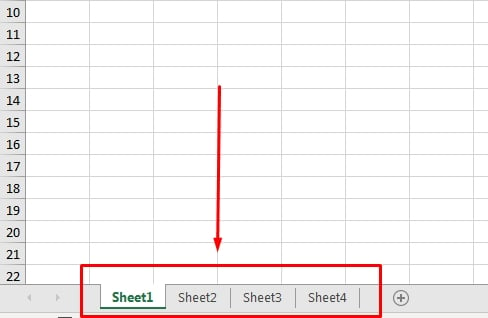
Vamos abrir a função na primeira aba e não indicar nada dentro dela e depois fechar os parênteses, veja:
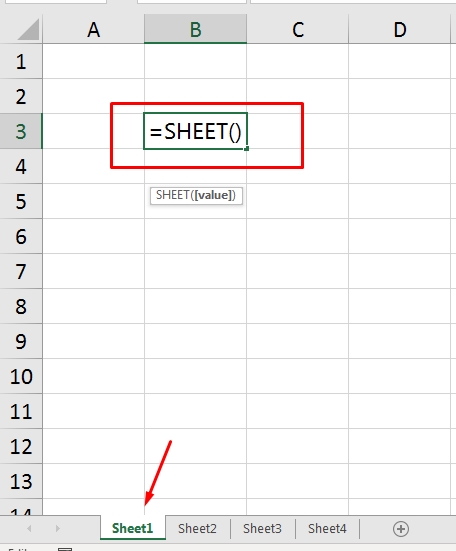
E ao pressionar a tecla “Enter” para confirmar, nosso resultado será o número 1, porque estamos na primeira aba da planilha.
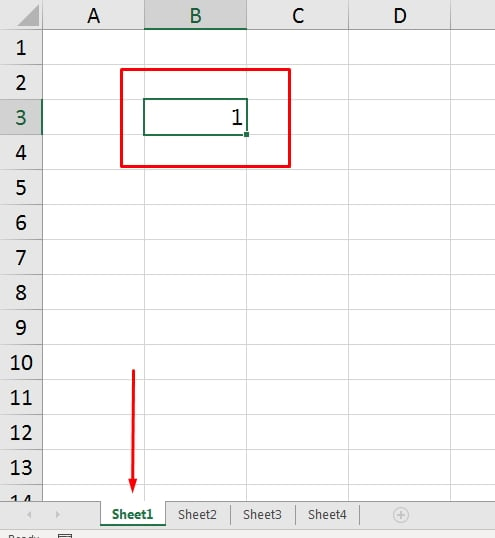
A mesma coisa vale, para as outras abas em que estiver ativa no momento. Digite a função em qualquer aba e ela irá retornar o número da posição em que aquela aba se encontra.
Você também pode indicar uma célula específica de outra aba, veja:
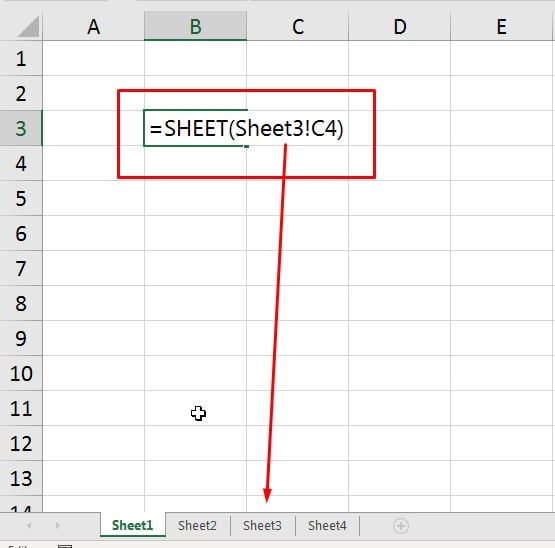
Confirmando a função, ela retornará o número 3, porque a “Sheet3” é a terceira aba:
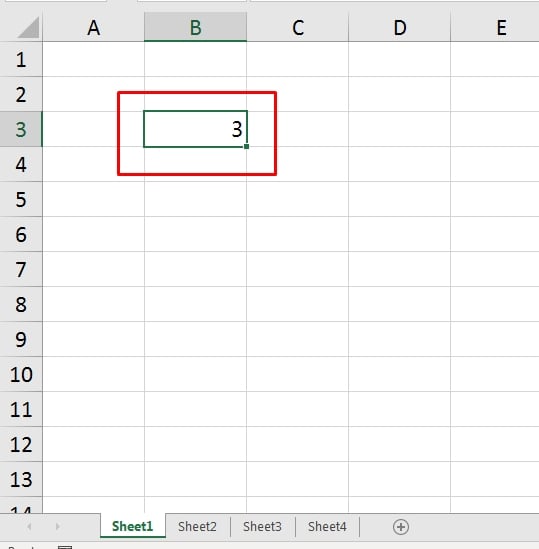
Você pode tanto informar a função sem indicar qualquer célula dentro dela e saber a posição da aba ativa ou indicar qualquer célula de outras abas e saber em que posição a aba se encontra.
E temos mais! Podemos usar essa função para simplesmente saber quantas abas foram geradas na planilha. Nesse sentido, entre na última aba e digite a função:
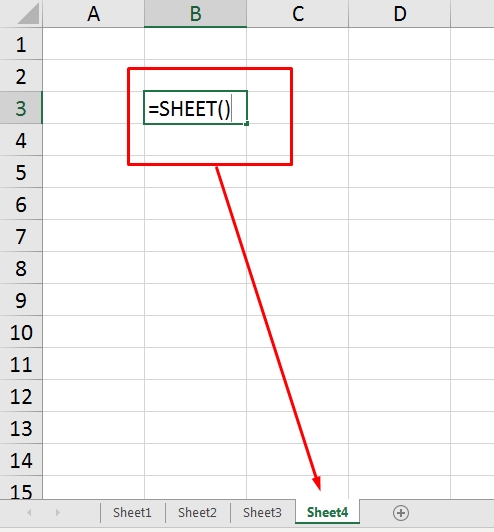
E assim teremos o total 4 abas geradas na planilha.
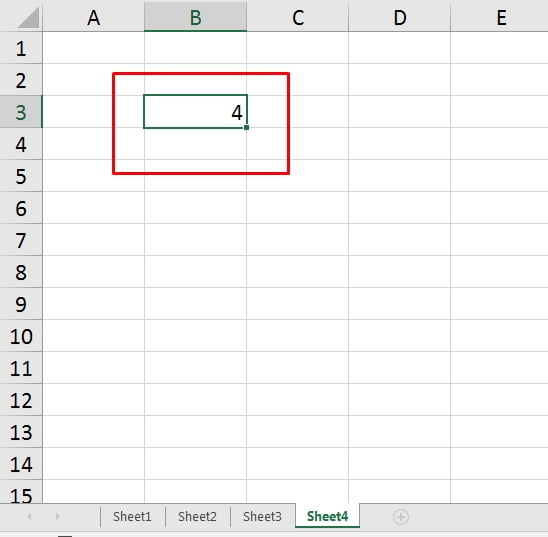
E também existe outro feito com essa função, caso você precise inserir a posição em cada aba correspondente da planilha de uma só vez!
Primeiro segure a tecla “Shift” e clique na primeira aba e depois clique na última aba:
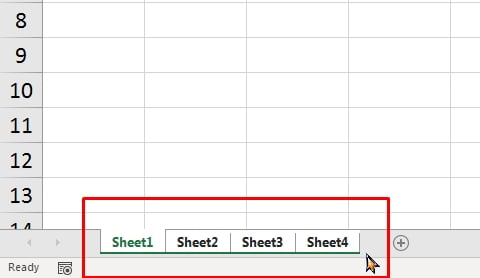
Agora, selecione qualquer célula da planilha, pressione a tecla “F2” e informe a função:
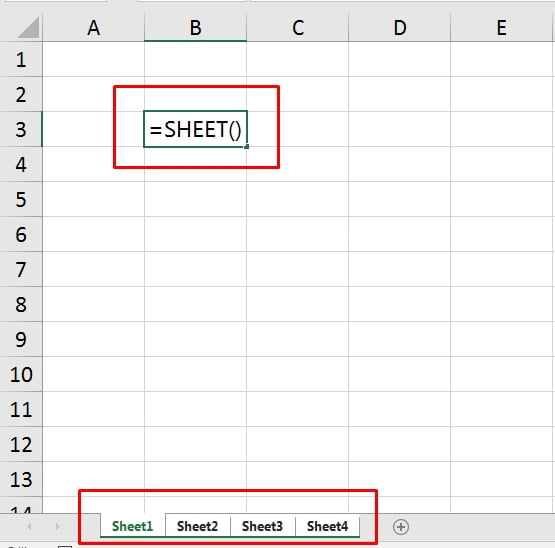
Confirmando a mesma, você terá todas as abas com suas devidas posições em cada uma.
Exemplo: Na célula “B3”: “Sheet1” = 1, “Sheet2” = 2, “Sheet3” = 3, “Sheet4” = 4
Curso de Excel Completo: Do Básico ao Avançado.
Quer aprender Excel do Básico ao Avançado passando por Dashboards? Clique na imagem abaixo e saiba mais sobre este Curso de Excel Completo.
Por fim, deixe seu comentário sobre o que achou, se usar este recurso e você também pode enviar a sua sugestão para os próximos posts.
Até breve!
Artigos Relacionados Ao Excel:
- Tradução de Fórmulas no Excel – Inglês / Português
- Como Alternar Entre Abas Excel
- Edição de Abas Simultâneas no Excel











![Retornar-o-Nome-do-Arquivo-no-Excel-365 Retornar o Nome do Arquivo no Excel 365 [Planilha Pronta]](https://ninjadoexcel.com.br/wp-content/uploads/2023/01/Retornar-o-Nome-do-Arquivo-no-Excel-365-1-304x170.jpg)


