Antes de mais nada, o problema que iremos apresentar nesse tutorial é bem comum para os usuários que trabalham com gráfico de barras agrupadas no Excel. Onde o eixo vertical de categorias se encontra invertido, começando de baixo para cima. Sendo assim, aprenda através deste tutorial como criar Gráfico de Barras Agrupadas Com Eixo Invertido no Excel.
Gráfico de Barras Agrupadas Com Eixo Invertido no Excel
Primeiramente, os gráficos tendem a gerar diversos tipos de problemas e para resolver, você precisa ter pelo menos uma noção do uso das diversas ferramentas do Excel.
Porém, saiba que é essencial sabermos como gerar um gráfico da maneira mais simples. Note que os Gráficos são ótimas formas de resumirmos dados e mostrá-los de uma maneira visualmente mais intuitiva e organizada.
Logo a seguir, veja esse link: Gráfico Dinâmico com Tabela Dinâmica no Excel.
Baixe a planilha para praticar o que foi ensinado neste tutorial:
Gráfico de Barras Agrupadas Com Eixo Invertido no Excel
O problema que será apresentado abaixo, pode acontecer com qualquer usuário do Excel.
A seguir, temos alguns dados fictícios em uma pequena tabela, na primeira coluna temos os dados e na segunda coluna os valores em percentual.
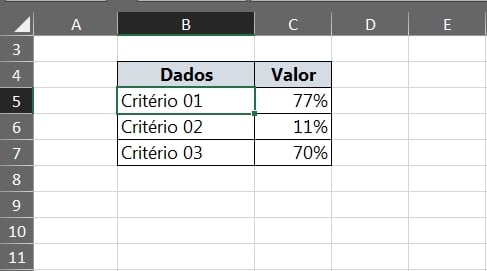
Além disso, através dessa tabela, iremos gerar um gráfico de barras agrupadas, esse tipo de gráfico gera barras na horizontal de uma forma bem organizada.
Portanto, siga os passos abaixo:
- Primeiramente, selecione toda a tabela pressionando as teclas “Ctrl+T”;
- Logo em seguida, clique na guia “Inserir” e escolha o tipo de gráfico de barras agrupadas.
Veja:
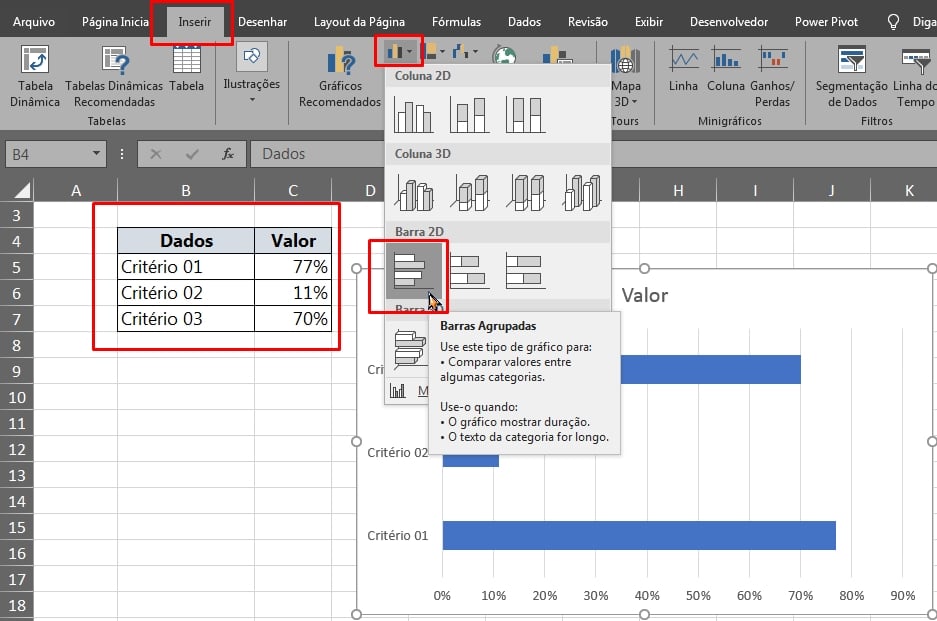
E o gráfico estará pronto:
Posteriormente o problema já aprece logo de cara, veja abaixo o modo de como os dados estão sendo agrupados.
No gráfico, ao invés de começar do critério 01, iniciou-se do critério 03.
Sendo assim, note então que a organização dos dados não estão conforme os dados é apresentado na tabela, veja:
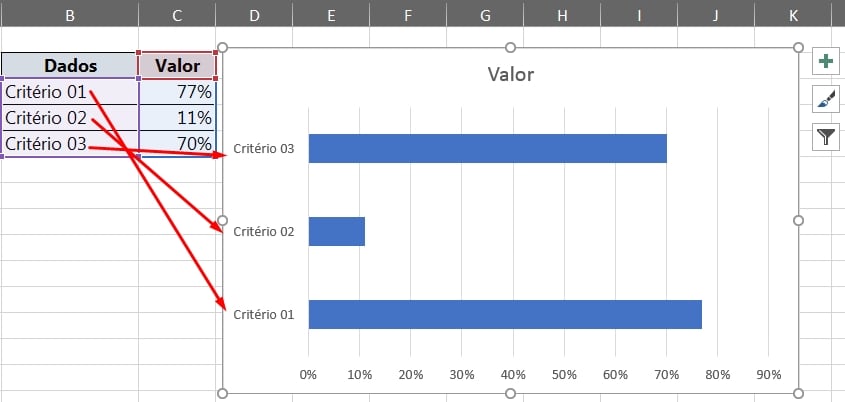
Para os dados do gráfico ficarem em conformidade com os dados da tabela, faremos o seguinte:
- Clique encima dos dados a esquerda do gráfico, que no caso é o eixo vertical (Categoria);
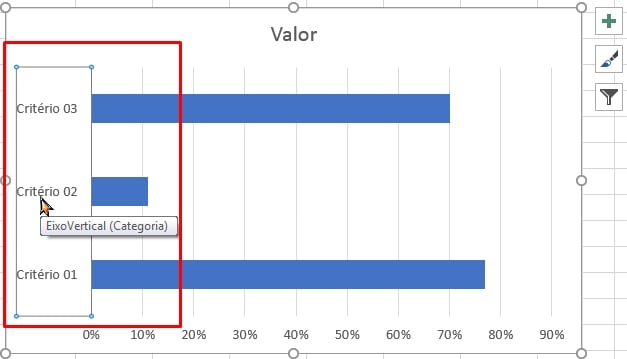
- Clique com o botão direito do mouse encima do eixo e selecione “Formatar eixo”;
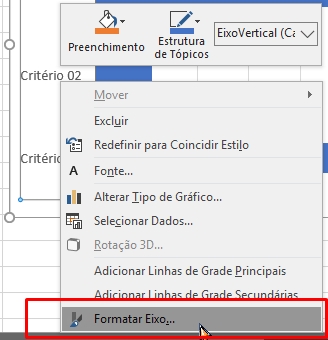
- Logo após, a janela a direita será aberta, nela você deve selecionar o ícone de barras verticais e marcar a opção “Categorias em ordem inversa”;
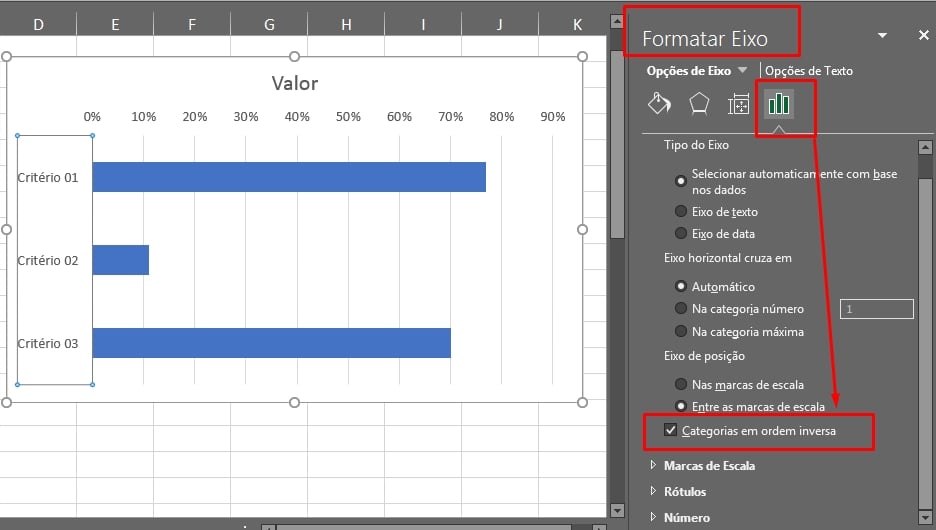
Perceba que os dados do eixo vertical serão rapidamente corrigidos.
Ou seja, ficarão na mesma ordem dos dados da tabela abaixo. Segue resultado:
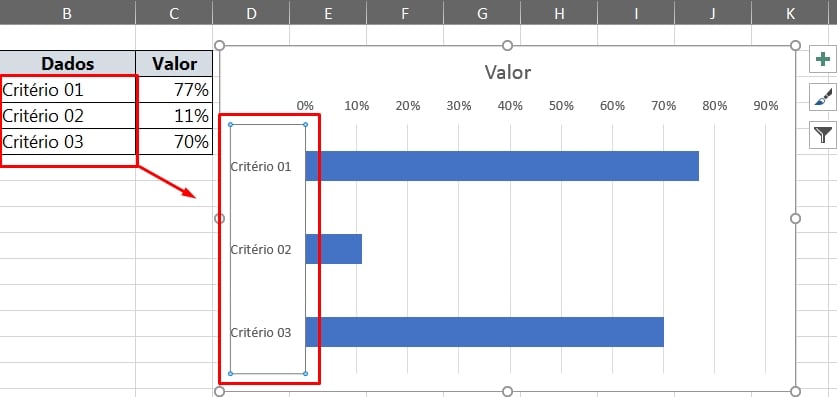
Além disso, esse é uns dos problemas comuns com os gráficos do Excel, em que ele inverte a categoria dos eixos, deixando-os fora de ordem com a tabela.
No entanto, veja que trata-se de apenas um procedimento bem simples, em outras palavras, que pode ser corrigido apenas com alguns cliques.
Curso de Excel Completo: Do Básico ao Avançado.
Quer aprender Excel do Básico ao Avançado passando por Dashboards? Clique na imagem abaixo e saiba mais sobre este Curso de Excel Completo.
Por fim, deixe seu comentário sobre o que achou, se usar este recurso e você também pode enviar a sua sugestão para os próximos posts.
Até breve!
Artigos Relacionados Ao Excel:
- Fórmula Para Gráfico de Rosca no Excel
- Como Usar a Função SOMAX2DY2 no Excel
- Planilha Gráfico de Barras com Função Rept no Excel
- Curso Dashboards e Gráficos Avançados- Upsell
- Configurar Células Vazias no Minigráfico do Excel
- Função SOMAX2SY2 no Excel
- Calendário Com Fórmulas e Lista de Datas no Excel
- Retornar Primeiro Dia do Mês Atual no Excel
- Como Usar a Função POTÊNCIA no Excel















