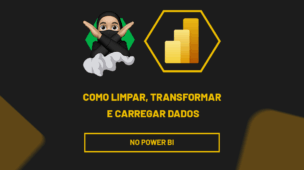Um Gráfico de Gantt Dinâmico no Excel é uma ferramenta importante para planejar e acompanhar o progresso de projetos.
Pois, ele permite visualizar tarefas, prazos e status de forma clara e organizada, facilitando o gerenciamento eficiente do tempo e recursos. Diferente do modelo tradicional, o gráfico dinâmico oferece interatividade, possibilitando atualizações automáticas ao inserir novos dados ou modificar informações.
Ou seja, essa abordagem é especialmente útil para projetos em constante evolução, permitindo uma análise mais prática e ágil.
Vamos entender na prática!
Configurando Colunas do Gráfico de Gantt no Excel
Observe que, temos uma base de dados no Excel com os passos de um projeto, no qual, cada um deles possuem seu respectivo status.
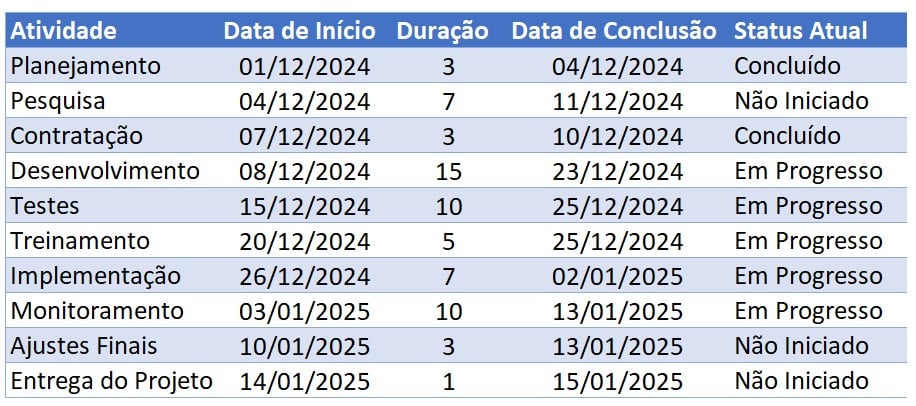
Sendo assim, gostaríamos de montar um gráfico de Gantt para apresentar o andamento de cada passo de acordo com o status definido na tabela:
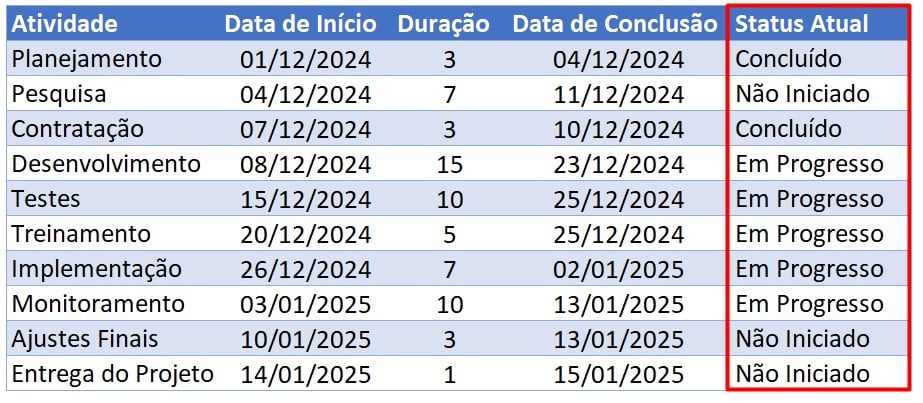
Para isso, foi criado três colunas, a fim de trazer a duração de cada tipo de status: Não Iniciado, Em Progresso e Concluído.
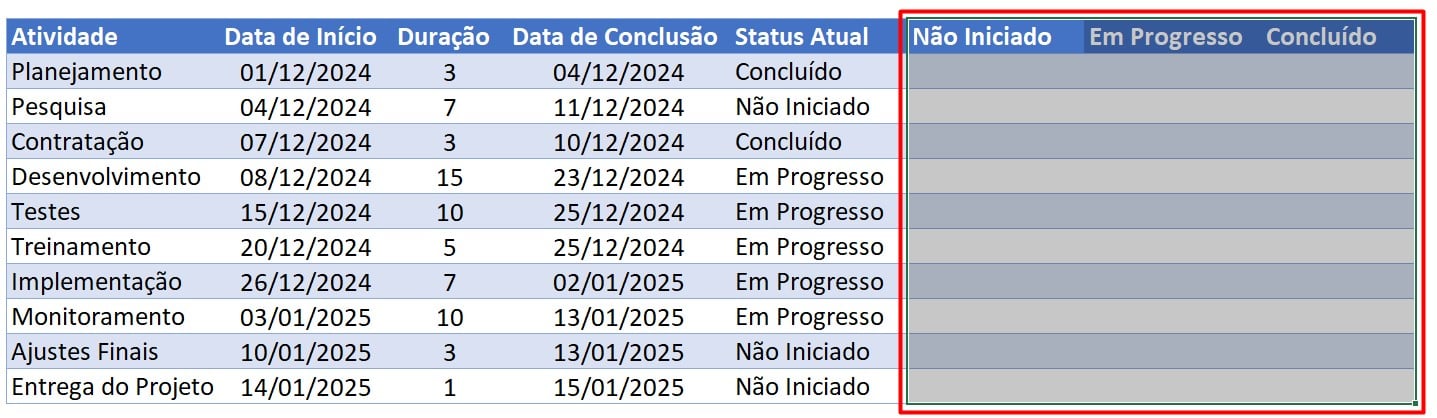
Depois, vá até a primeira célula da coluna de Não Iniciado, aplique a função SE informando que, se o status do projeto for Não Iniciado, a fórmula irá apresentar a duração, senão, ficará como Não Disponível:
=SE(F3=”Não Iniciado”;D3;NÃO.DISP())
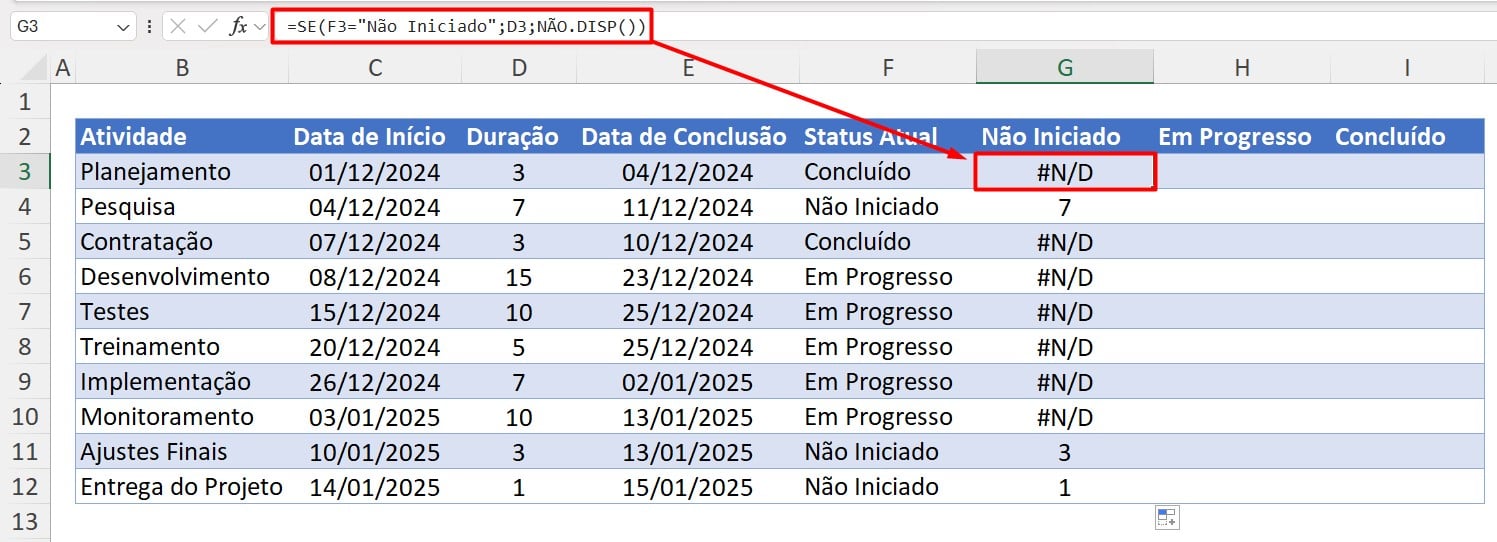
Faça o mesmo procedimento com as colunas de Em Progresso e Concluído:
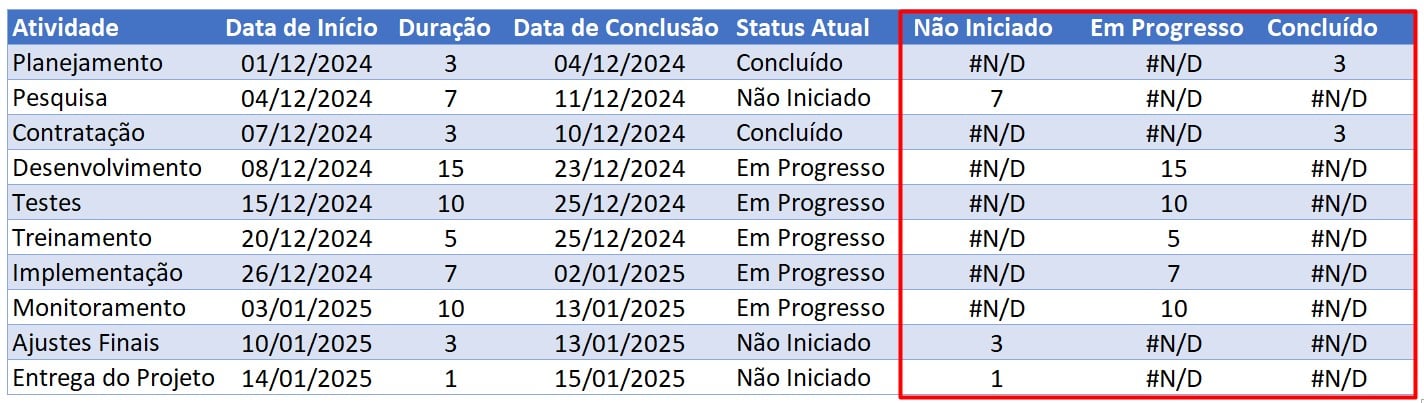
Criando Gráfico no Excel
Agora que já preparamos a nossa base de dados, podemos criar o gráfico de Gantt.
Então, selecione as colunas B e C, contendo a Atividade e a Data de Início, depois, clique na guia Inserir e selecione o Gráfico de Barras Empilhadas:
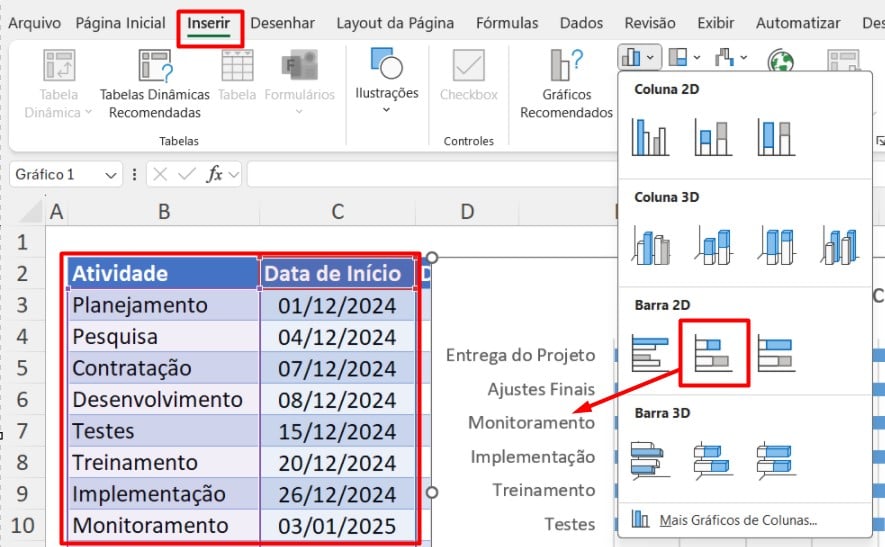
Posteriormente, copie as colunas G, H e I com os respectivos status através do atalho CTRL+C.
Depois, clique sobre o gráfico de barras e cole os dados com o atalho CTRL+V.
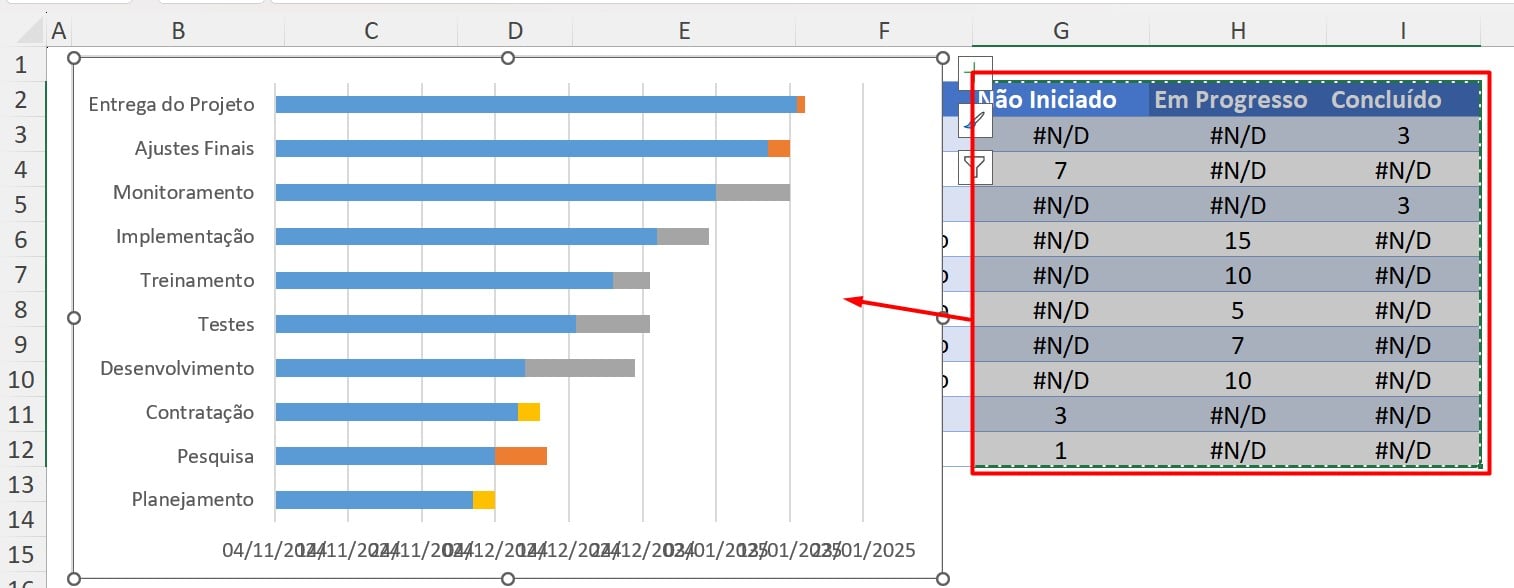
Configurando Gráfico de Colunas no Excel
Por fim, com já criamos o gráfico, precisamos configurá-lo para ficar de acordo.
Então, clique com o botão direito sobre o gráfico e vá até a opção Formatar Eixo.
Ao abrir a tela ao lado para configurações, marque o item Categorias em Ordem Inversa, deixando os dados as atividades de acordo com a tabela:
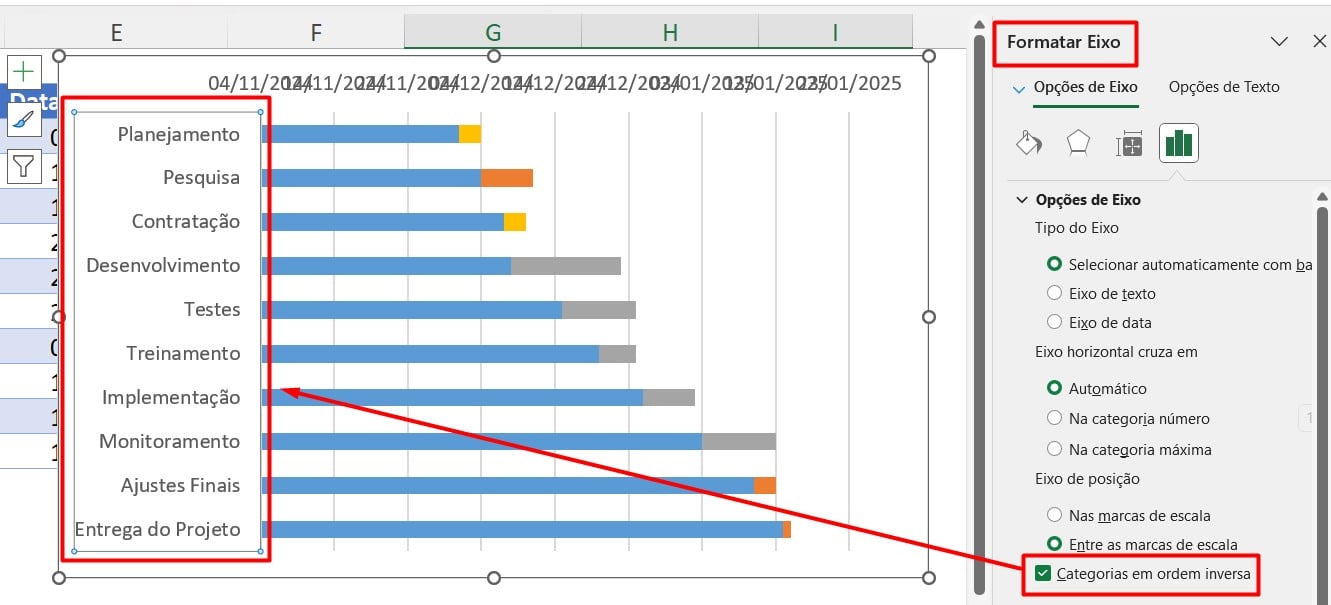
Posteriormente, clique sobre as barras azuis, vá até a guia Formatar, na opção Preenchimento da Forma, coloque Sem Preenchimento:
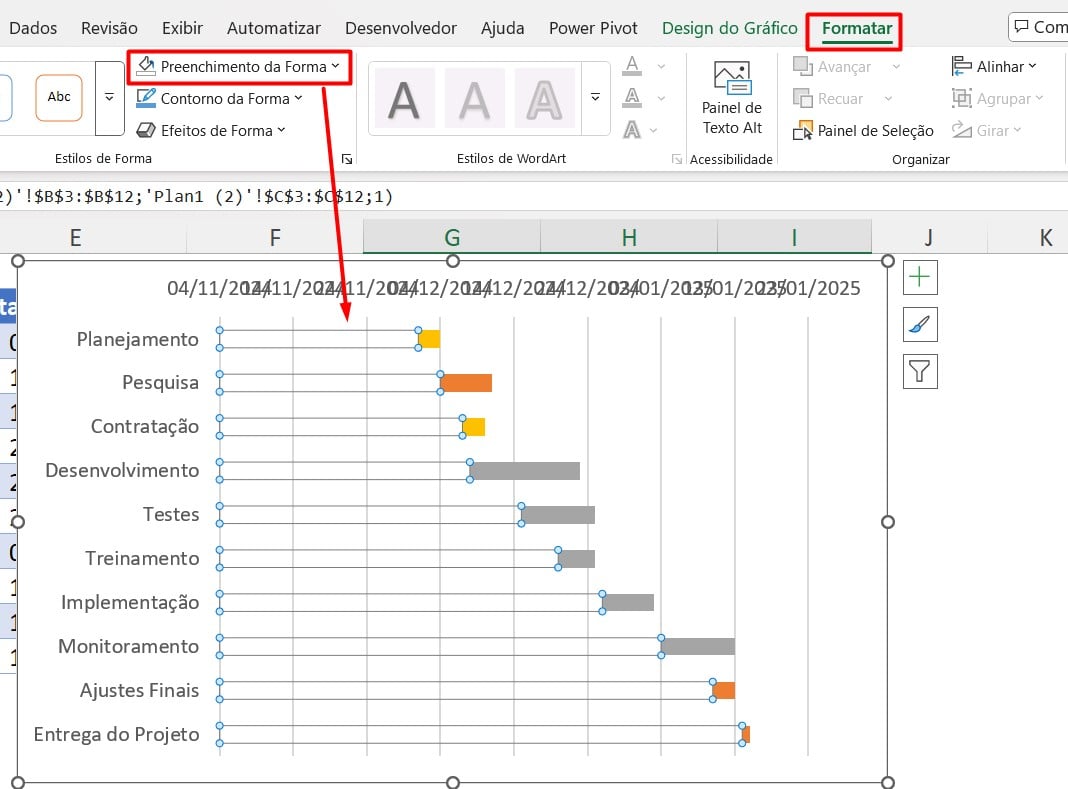
Contudo, precisamos saber o que representa cada status no gráfico, então, vá em Elementos do Gráfico, ative a Legenda e mantenha ela na Parte Superior, conforme exemplo abaixo:
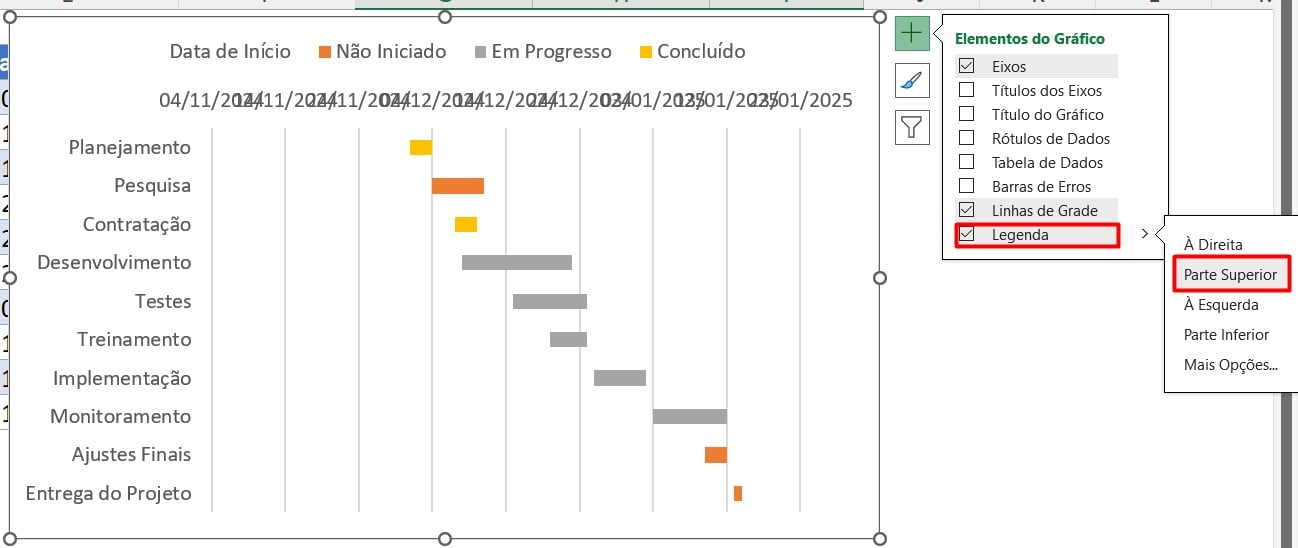
Seguidamente, copie a data inicial e última data, cole nas células abaixo da tabela e altere para geral:
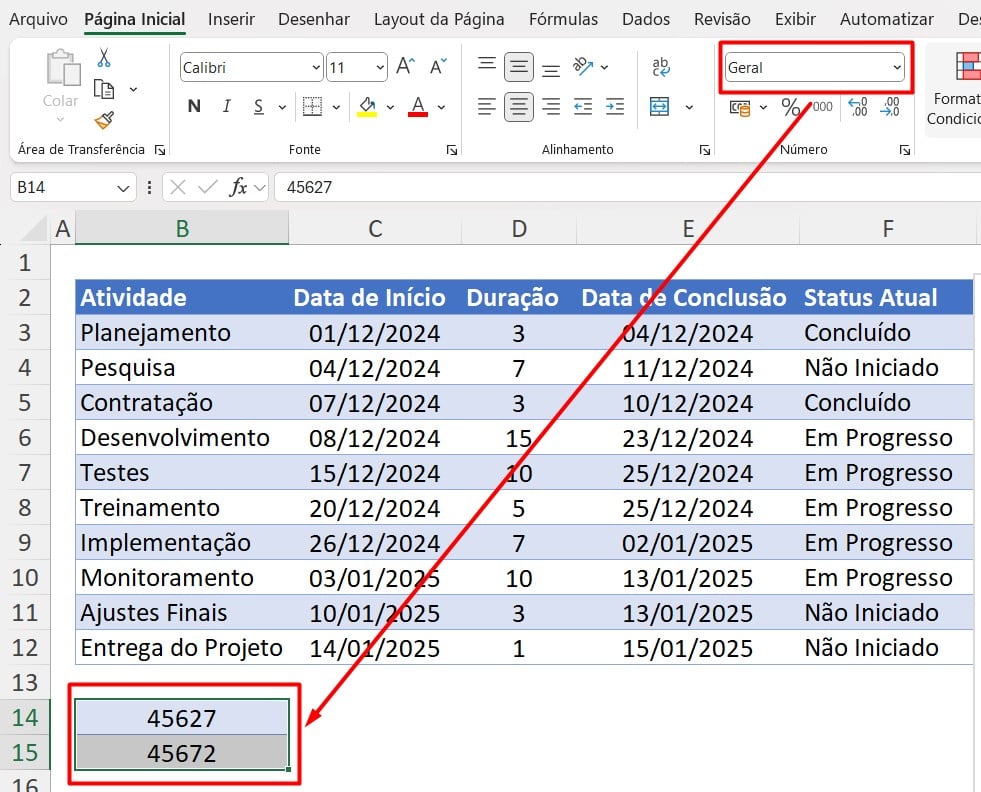
Assim, copie os números gerados, volte a guia de Formatar Eixo do Gráfico e em Opções de Eixo, coloque no Mínimo o número gerado com a primeira data e em Máximo, o número gerado com a segunda data:
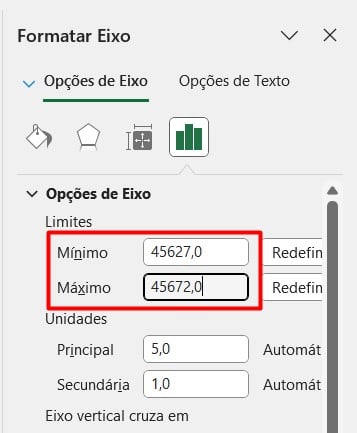
Para encerrar, modifique as cores de cada status e ative os rótulos de dados, chegando a este resultado:
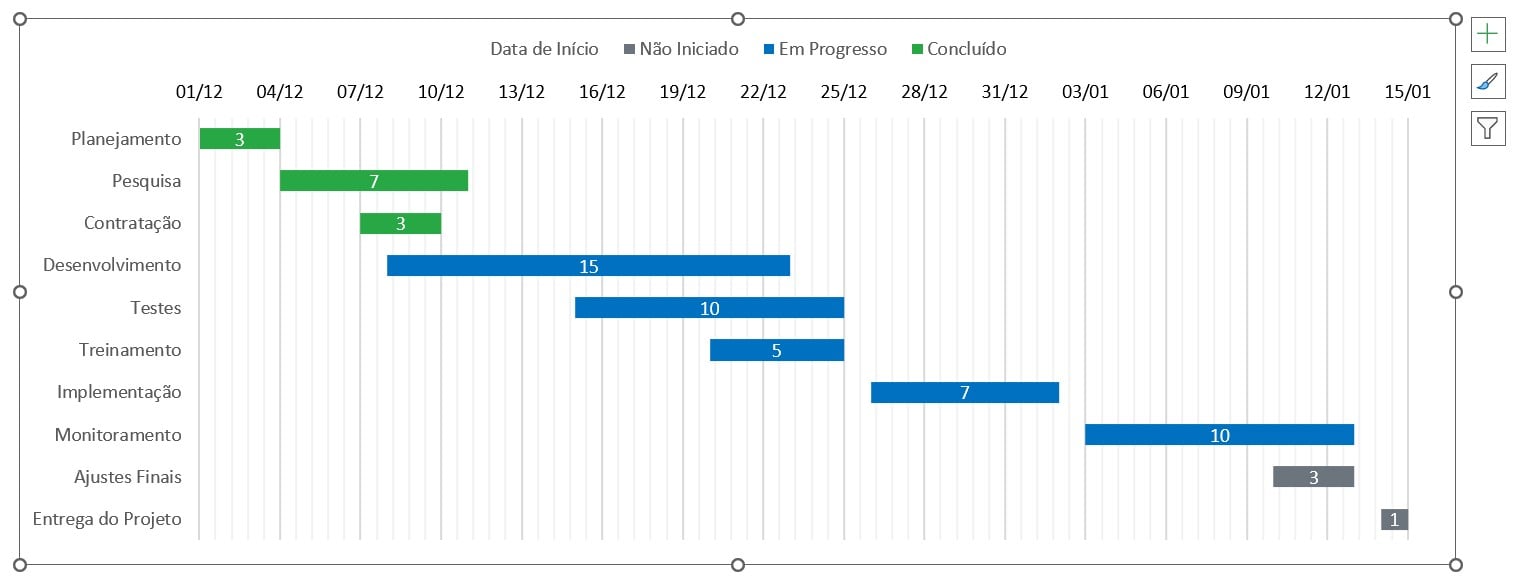
Portanto, com as dicas acima, você será capaz de criar um Gráfico de Gantt profissional de forma prática e rápida.
Curso de Excel Completo: Do Básico ao Avançado.
Quer aprender Excel do Básico ao Avançado, passando por Dashboards? Clique na imagem abaixo e saiba mais sobre este Curso de Excel Completo.
Por fim, deixe seu comentário sobre se gostou deste post tutorial e se você irá usar essas técnicas em suas planilhas de Excel. E você também pode enviar a sua sugestão para os próximos posts. Até breve!






![TESTE-INTERMEDIARIO-DE-EXCEL-RETORNE-O-PRIMEIRO-VALOR-E-ULTIMO-VALOR-DA-LISTA Retornar Primeiro Valor e Último Valor da Lista [Teste Intermediário de Excel]](https://ninjadoexcel.com.br/wp-content/uploads/2023/08/TESTE-INTERMEDIARIO-DE-EXCEL-RETORNE-O-PRIMEIRO-VALOR-E-ULTIMO-VALOR-DA-LISTA-304x170.jpg)