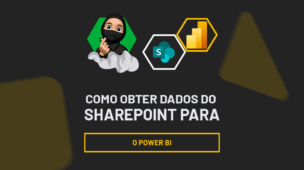O Gráfico de Linha Suavizada no Power BI é uma ferramenta poderosa para visualizar tendências temporais de forma fluida, especialmente útil para analisar dados como vendas, receitas ou métricas que evoluem ao longo do tempo.
Ou seja, é diferente do gráfico de linha tradicional, que conecta pontos com segmentos retos, a versão suavizada utiliza curvas para representar transições mais naturais entre os valores, facilitando a identificação de padrões e comportamentos de longo prazo.
Sendo assim, neste post, vamos entender como fazer um gráfico de linha suavizada no Power BI.
Vamos lá!
Importando Dados do Excel para o Power BI
Observe que, temos uma base de dados no Excel, contendo o registro de vendas de todo o ano de 2024:
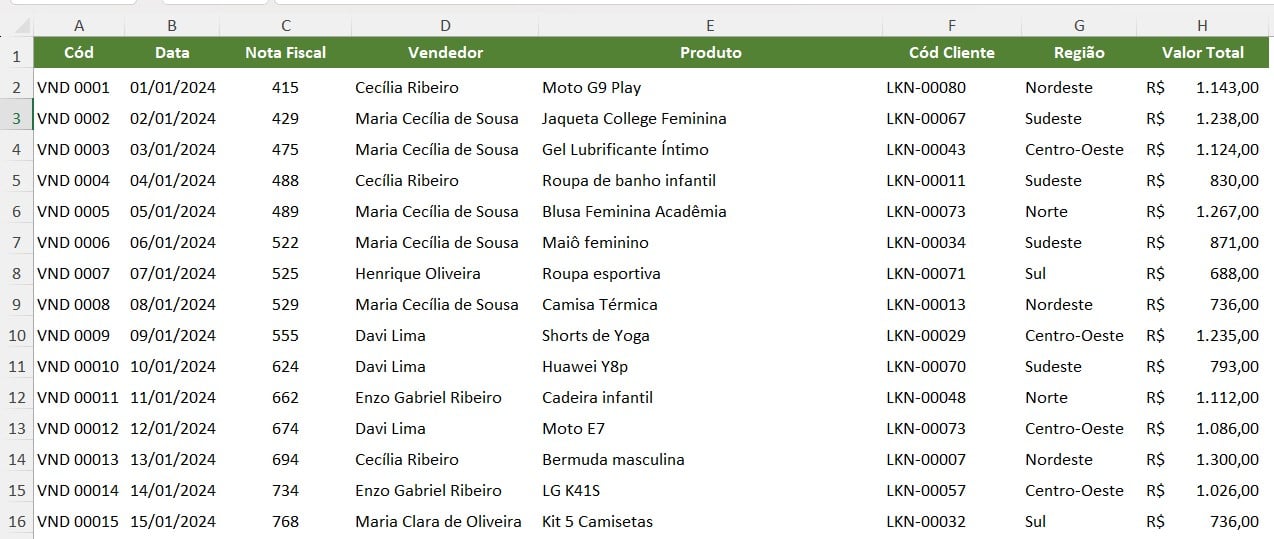
No caso, importamos e tratamos os dados do Excel para o Power BI:
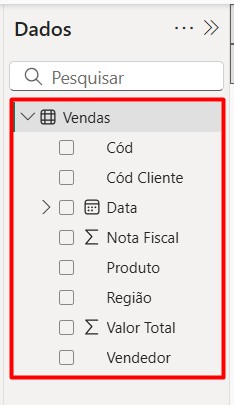
Contudo, caso tenha dificuldades com esse passo, temos o vídeo abaixo que pode te ajudar:
Criando Gráfico de Linhas Suavizada no Power BI
Portanto, gostaríamos de trazer um gráfico de linhas, a fim de analisar a evolução do faturamento de vendas ao longo dos meses.
Então, na seção Visualizações, selecione o ícone Gráfico de Linha.
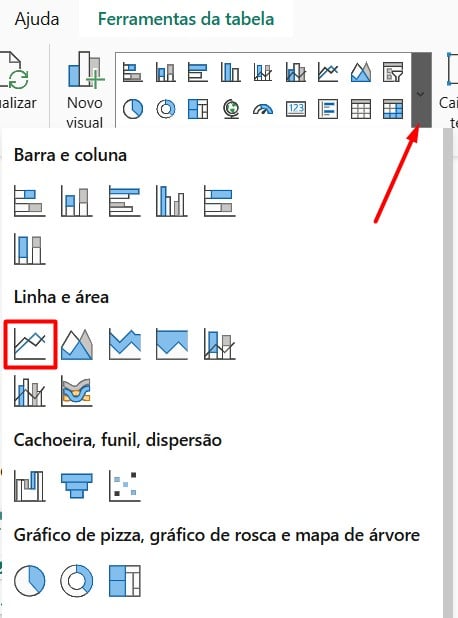
Depois, no painel de configuração, arraste a coluna Data para o Eixo X e a coluna Valor Total para o Eixo Y:
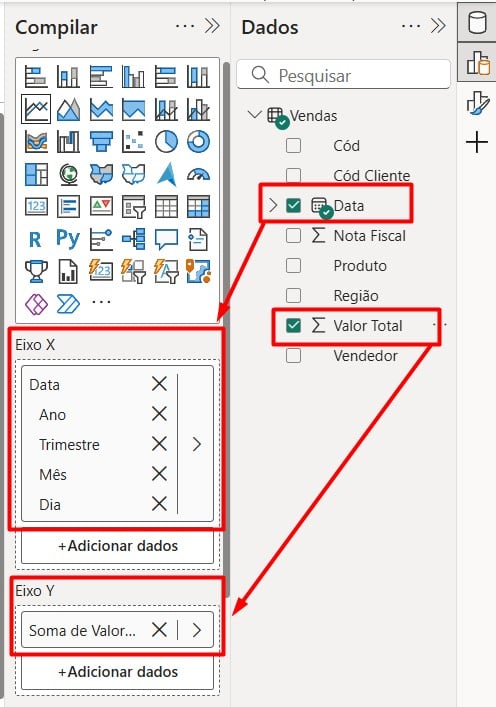
Posteriormente, vá até o Eixo Y, retire as opções de Ano e Trimestre, deixando apenas Meses e Dias:
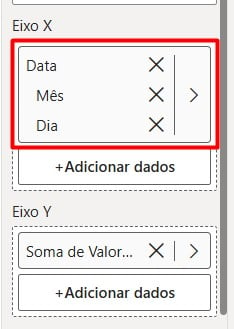
Por fim, clique no gráfico e, no painel Formato, siga a sequência abaixo:
Visual > Linhas de Grade > Linhas > Linha > Tipo de Interpolação > Suave:
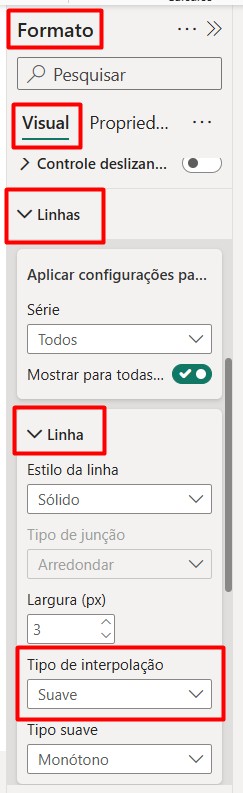
Assim, vamos ter o gráfico de linhas suavizado:
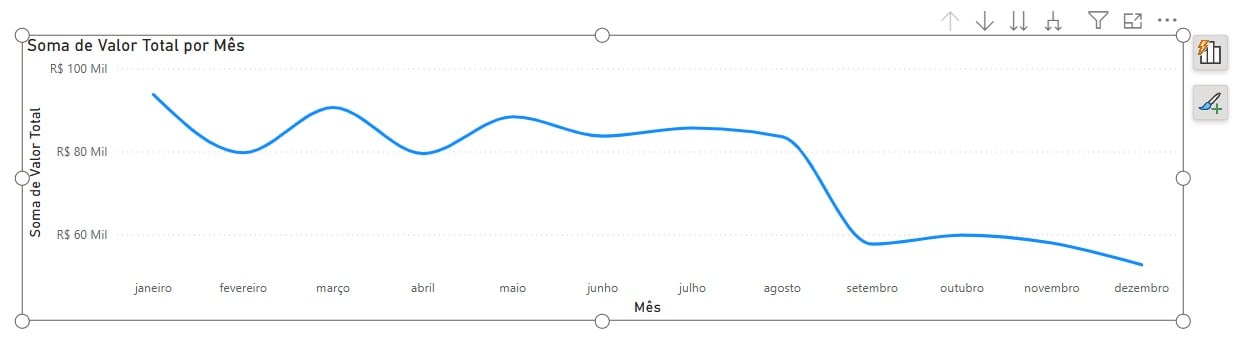
Personalizando Gráfico de Linha no Power BI
No entanto, ainda precisamos personalizar o gráfico e deixá-lo mais profissional.
Então, ainda nas guias de Formato e Visual, ative a opção de Rótulos de Dados:
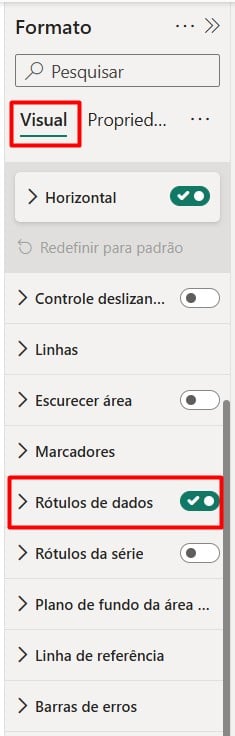
Depois, retire o título do Eixo X:
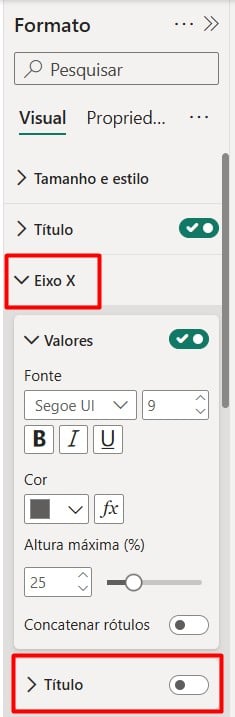
E retire o Valor e Título do Eixo Y:
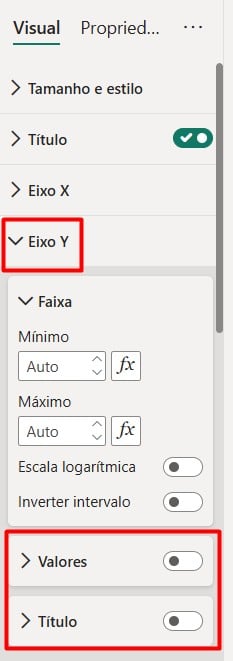
Assim, após aumentar o tamanho da letra do Eixo X e Rótulos de Dados e ainda, alterar a cor a linha, temos o resultado abaixo:
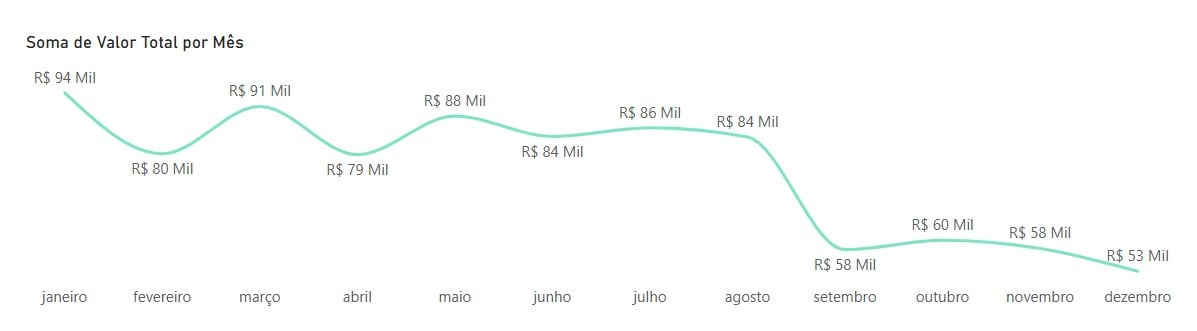
Portanto, com as dicas acima, você vai conseguir montar um gráfico incrível para exibir as tendências de maneira mais fluida.
Curso de Power BI Completo:
Este é o curso que vai te transformar em NINJA no Microsoft Power BI. Curso do ZERO ao Avançado em videoaulas passo a passo. Carga horária +20 horas (e crescendo com aulas novas).
Por fim, deixe seu comentário sobre o que achou de usar este recurso e você também pode enviar a sua sugestão para os próximos posts. Até breve!