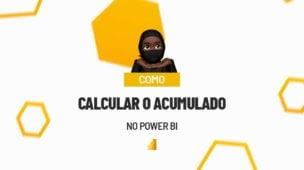O uso de parâmetros no Power BI pode nos ajudar bastante com relação a mudança de filtros que desejamos analisar. Ou seja, com os parâmetros você poderá fazer filtro diretamente na base de dados. Aprenda como fazer isso através desta aula tutorial.
Parâmetros no Power BI
Veja que em nossa base de dados temos informações de exportação de produtos para o mundo inteiro.
Contudo, na hora da minha análise eu quero escolher o continente para que ela filtre direto da base informações referente ao tal continente.
Baixe o arquivo para praticar o que ensinamos neste tutorial!
Como Criar Parâmetros no Power BI – Passo a Passo
Primeiramente, você deve importar a sua base de dados para o Power Bi. Após esse processo você deve clicar em Gerenciar Parâmetros e em seguida em Novo Parâmetro:
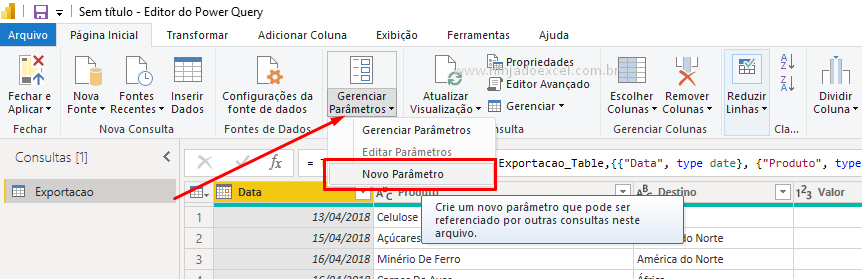
Imediatamente o Power BI nos mostra uma janela chamada gerenciar parâmetros e nela você vai ter que fazer as seguintes configurações:
- Nomear este parâmetro;
- Escolher o tipo de dados se é número inteiro, decimal, texto, que é o nosso caso atualmente ou o tipo que necessitar;
- Liste as opções seja digitando diretamente nessa janela ou buscando uma consulta pronta;
- O valor padrão é opcional. Contudo, o Valor Atual você precisa selecionar algo, mesmo que seja somente para que o Power BI possa fazer a primeira análise.
- Por último, você deve pressionar a tecla Enter ou clicar em OK:
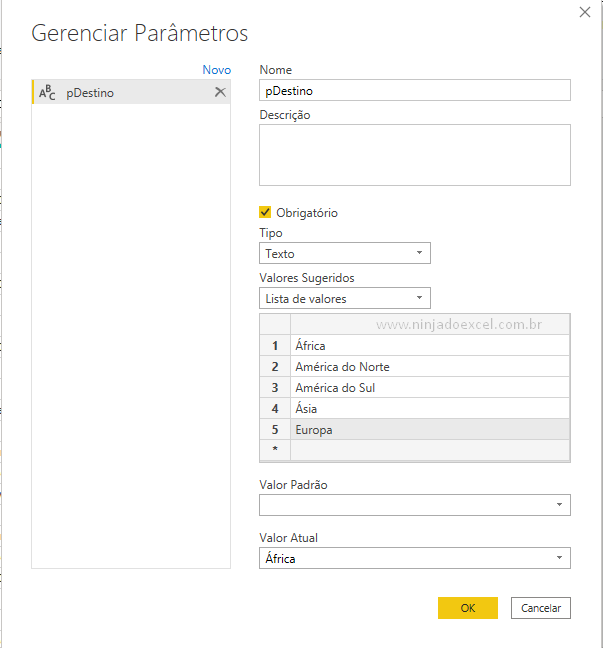
Para dar vida ao nosso parâmetro e fazer a implementação em nosso projeto você deve escolher o campo que deseja trabalhar, e clicar na setinha de filtro, rolando até lá embaixo para escolher a opção Filtrar Texto e depois é igual a:
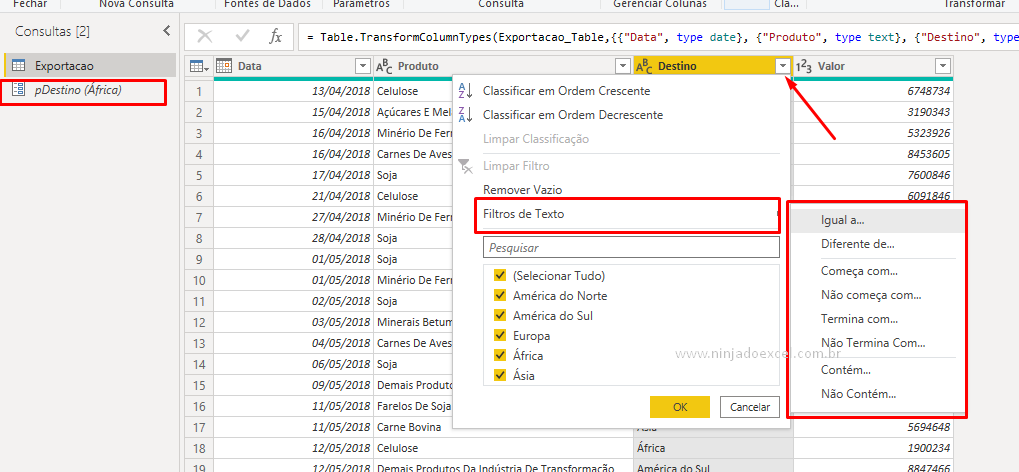
Posteriormente, o Power BI vai nos mostrar uma nova janela em precisaremos fazer a associação.
Nisso você vai escolher a opção Parâmetro e imediatamente escolher a opção que deseja associa-se para logo em seguida clicar em ok:
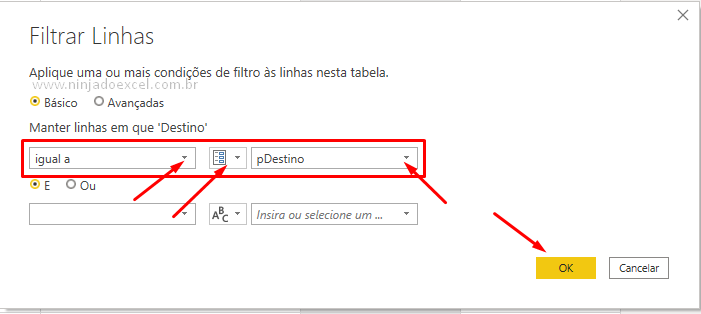
Pronto. Agora você pode Fechar e Aplicar esse projeto para irmos para a nossa parte de relatórios onde vamos fazer uso dessa implementação:
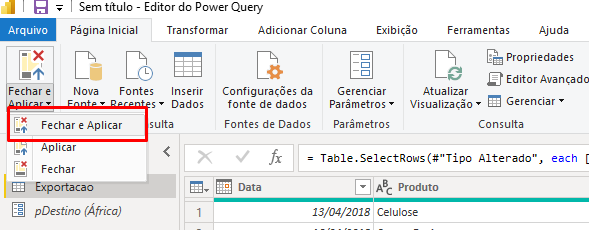
Como Usar Parâmetros no Power BI – Passo a Passo
Para termos os resultados de maneira visual crie uma matriz colocando os produtos, o destino e o valor destes produtos:
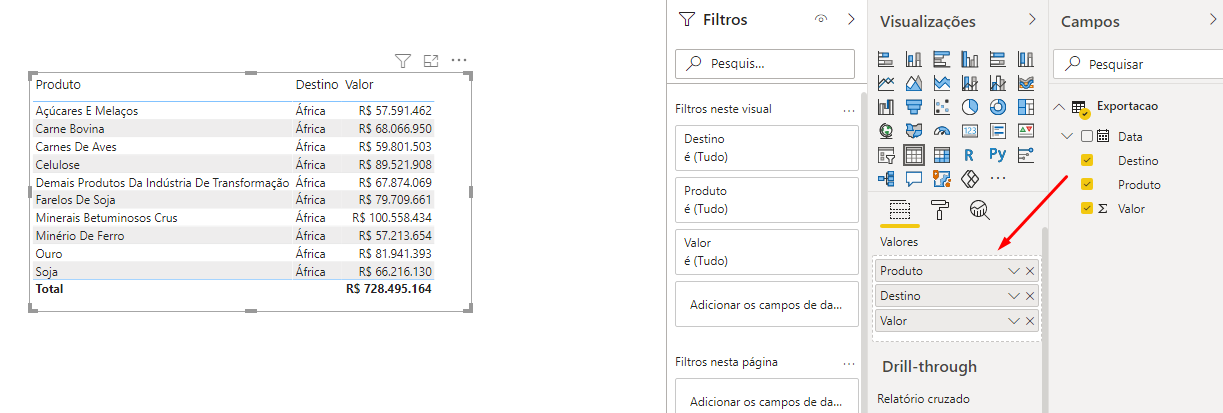
Agora você deve clicar em Transformar Dados e em seguida em Editar Parâmetros:
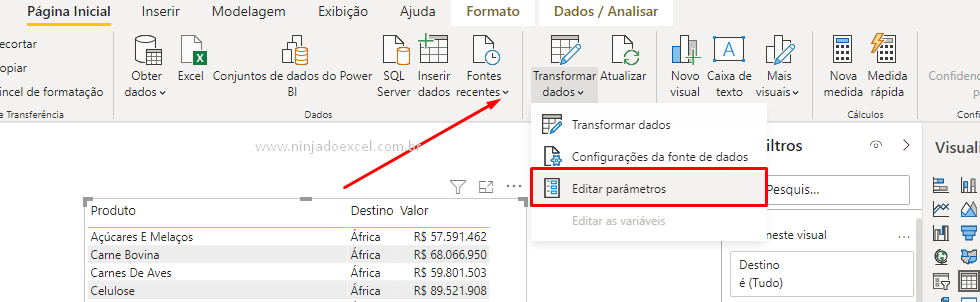
Nessa nova janela que o Power BI nos mostra você deve escolher o destino ou seja o continente em seguida clicar em Ok:
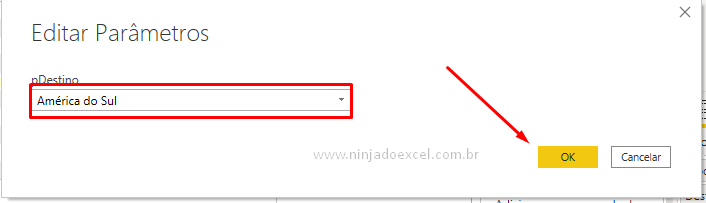
Portanto, não esqueça de aplicar as alterações:
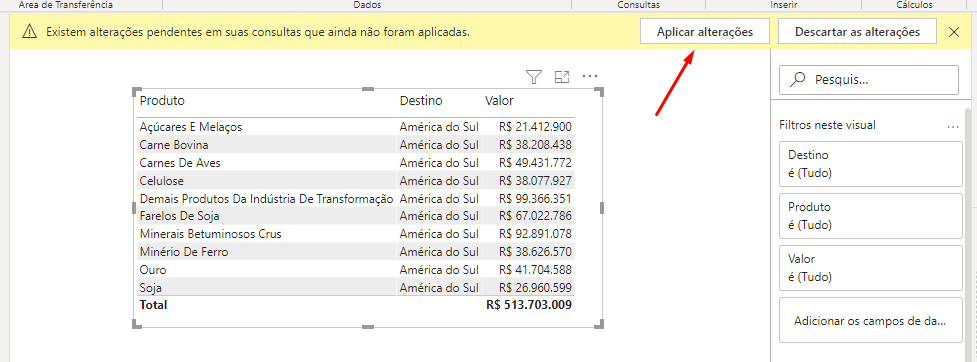
Verifique que imediatamente o Power BI fez um filtro das informações mostrando somente os valores de informações referente ao destino escolhido através dos parâmetros.
Curso de Power BI para Iniciantes
Por fim, se você está querendo aprender Power BI do Zero, temos uma ótima notícia! Pois, este curso foi desenvolvido totalmente para você absolutamente do zero no Power BI. Com ele, você terá uma base realmente sólida para poder dominar a ferramenta, então clique no link abaixo e conheça mais.

Veja aulas demonstrativas do Curso de Power BI ➜