O Excel é uma ótima ferramenta de analises de dados. Os gráficos então, nos dão uma visão muito legal de como andam as coisas. O Excel possui diversos tipos de gráficos, mas você sabia que podemos utilizar o gráfico de rosca de desempenho no Excel?
Se você não sabia, hoje você vai aprender como fazê-lo.
Planilha desta aula disponível para download:
Como Fazer Gráfico de Rosca no Excel – Videoaula de Excel
Para facilitar o aprendizado, segue uma videoaula do Canal Ninja do Excel no Youtube. Nesta aula de Excel, você terá um detalhamento ainda maior sobre como criar um Gráfico de Rosca no Excel. Para assistir, basta dar um Play no vídeo abaixo. Caso queira mais aulas de Excel, inscreva-se no nosso Canal aqui.
Para fazer o gráfico de rosca de desempenho precisamos de:
- um intervalo com vários números “1”;
- de uma célula com o valor que atual;
- uma célula que receberá a diferença entre o valor que dispomos e 100%.
Por exemplo, tempo uma empresa que atingiu 68% de sua meta. Portanto, ainda faltam 32%.
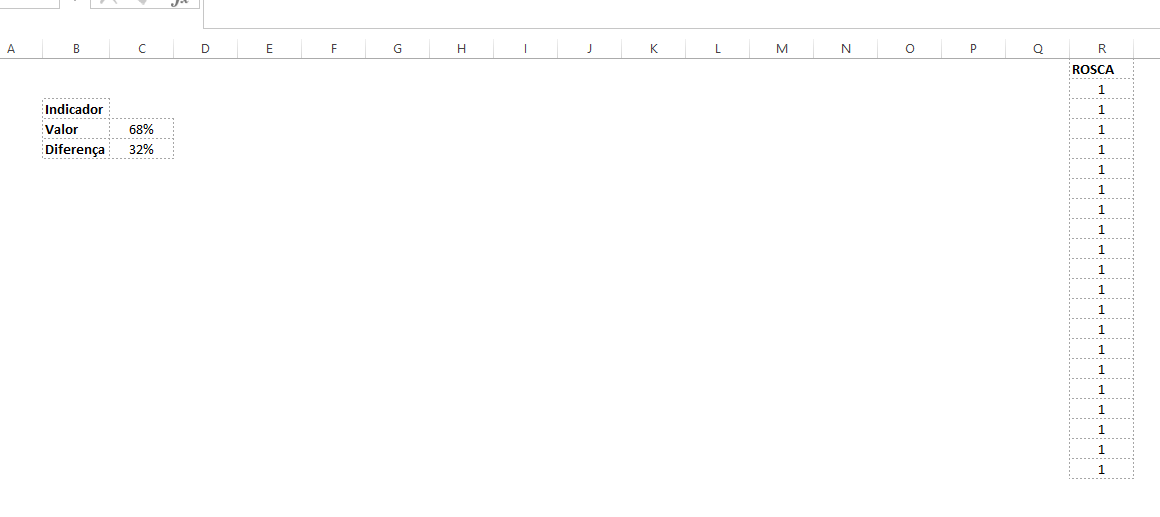
Ok. Vamos dar início a nosso gráfico de rosca de desempenho no Excel.
Clique na célula C5 e digite =100%-C4 e pressione Enter:
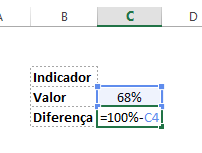
Crie agora um gráfico de rosca vazio:
Tutorial sobre: como criar um gráfico de rosca no Excel
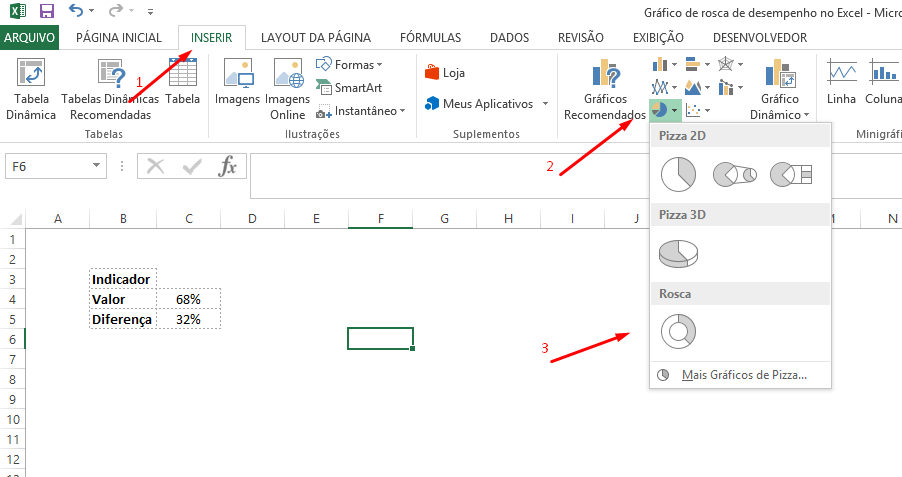
Na área do gráfico, clique com o botão direito sobre a área do gráfico e escolha a opção: Selecionar Dados…
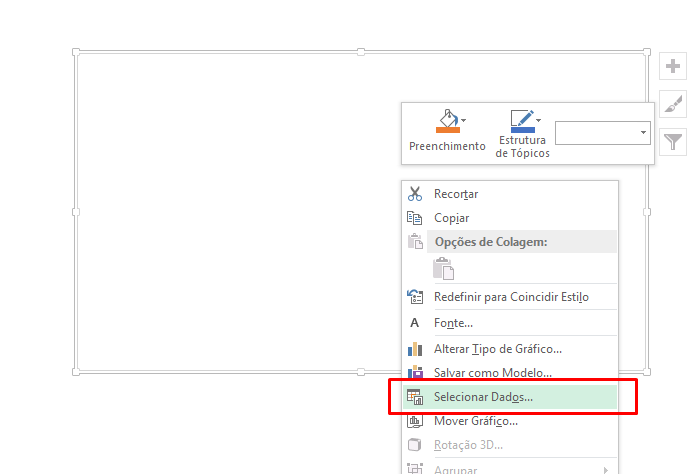
Clique em Adicionar:
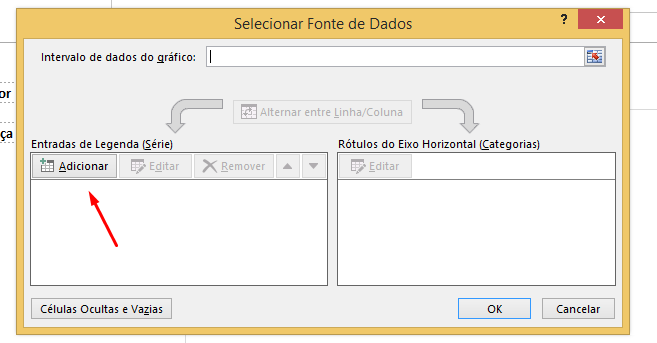
Em Nome da Série digite o nome “rosca” ou clique sobre a célula R1 que contém o nome. Em valores de série selecione todos os números “1” que temos na planilha:
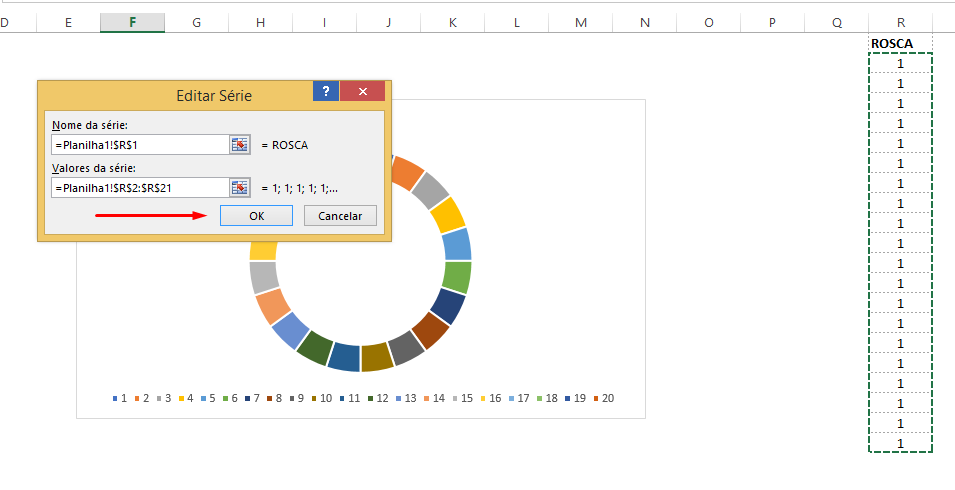
Pressione Ok e Ok novamente.
Se desejar (e de preferência) , apague a legenda e se desejar o título do gráfico também.
Clique sobre uma fatia no gráfico, vá na Guia Formatar e em Preenchimento da Forma escolha uma cor que desejar:
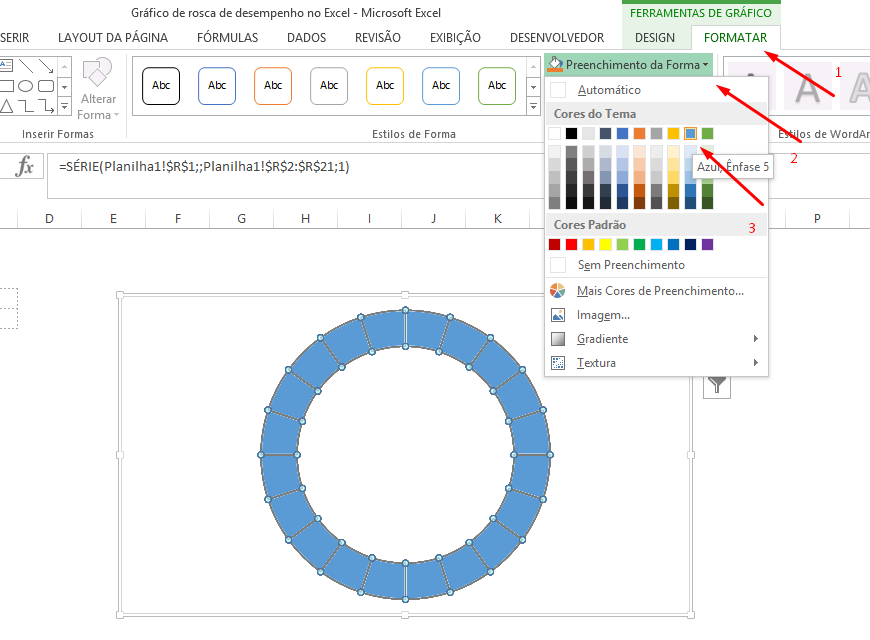
Selecionar o intervalo mostrado na imagem abaixo:
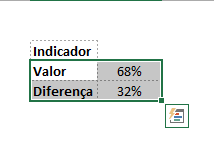
Copie-o (Ctrl + C), clique na área do gráfico e cole-o (Ctrl + V). Ele ficará assim:
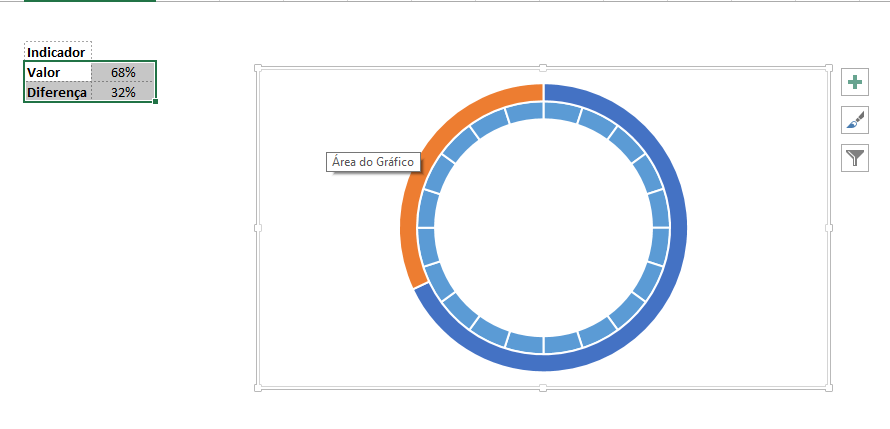
Clique sobre o gráfico e escolha a opção Alterar Tipo do Gráfico de Série:
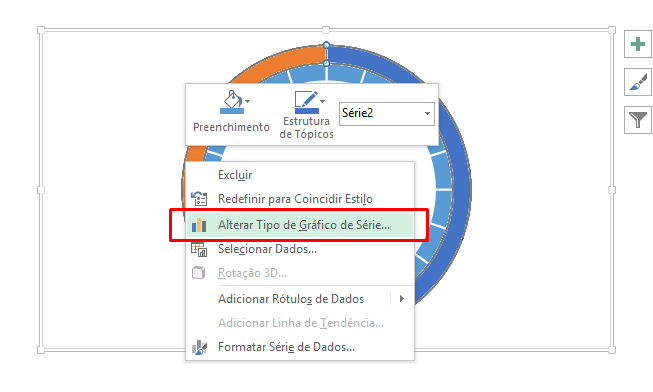
Marque eixo secundário para o gráfico Série 2 e pressione Ok:
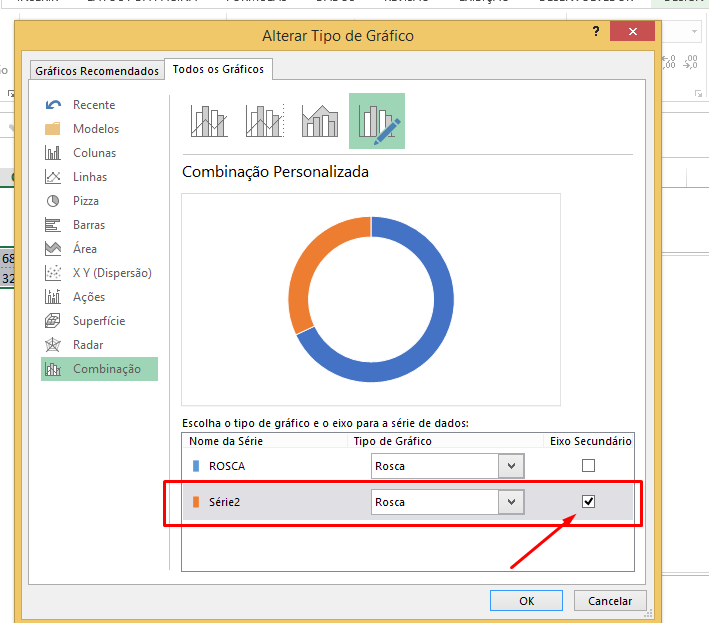
Clique com o botão direito sobre o gráfico e escolha a opção: Formatar Série de Dados:
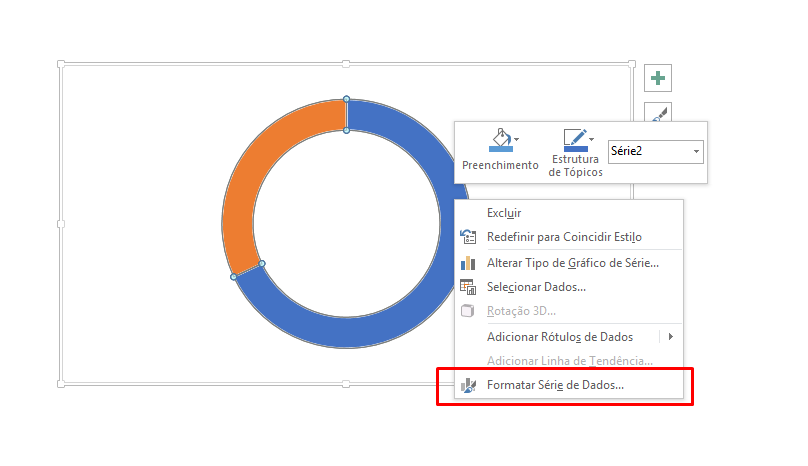
Clique sobre o Balde de tinta. Clique duas vezes sobre a fatia referente ao valor (neste nosso exemplo a fatia azul) e marque Sem Preenchimento:
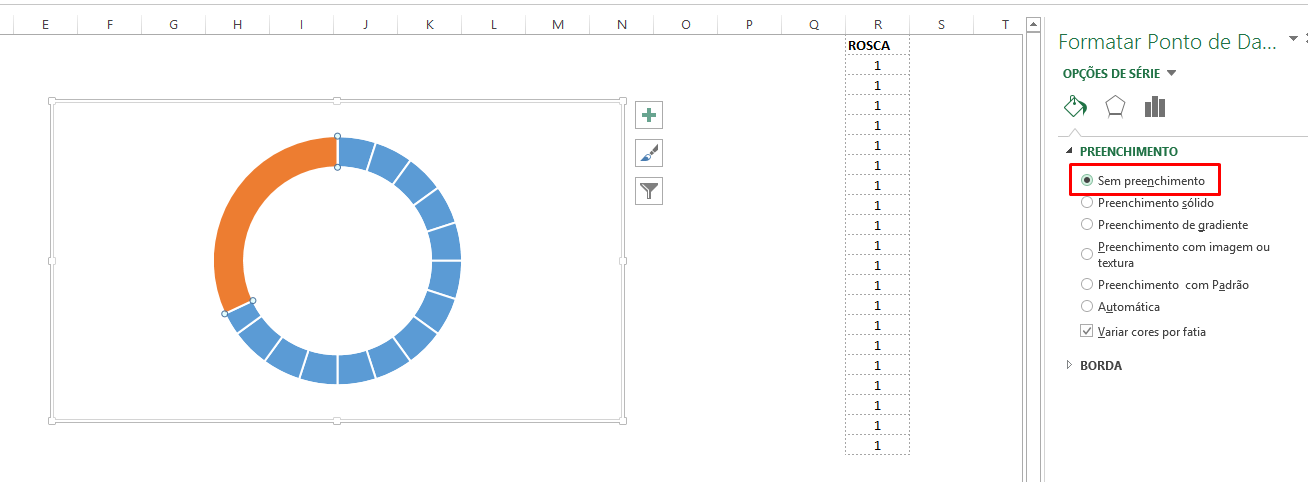
Agora clique sobre a fatia laranja, escolha uma cor (de preferência a cor branca) e em Transparecia deixe 10%:
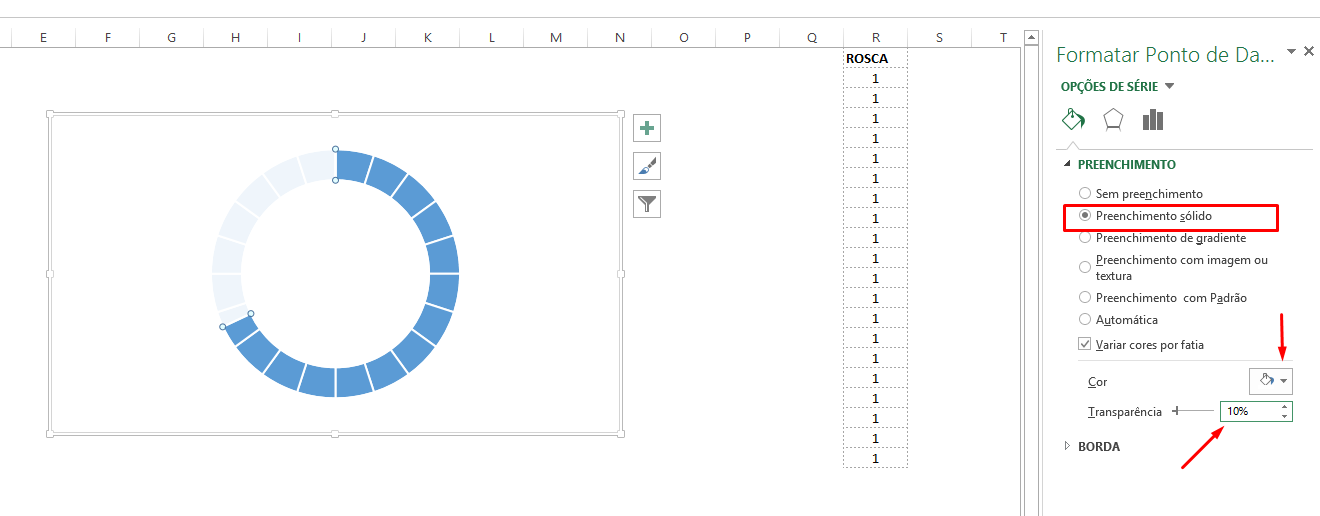
Veja que legal está ficando nosso gráfico de rosca de desempenho. Já estamos quase no final. Na verdade, ele já está pronto, mas vamos deixá-lo ainda mais profissional.
Clique na Guia Inserir, em Texto escolha Caixa de Texto. Desenhe-a no meio do gráfico:
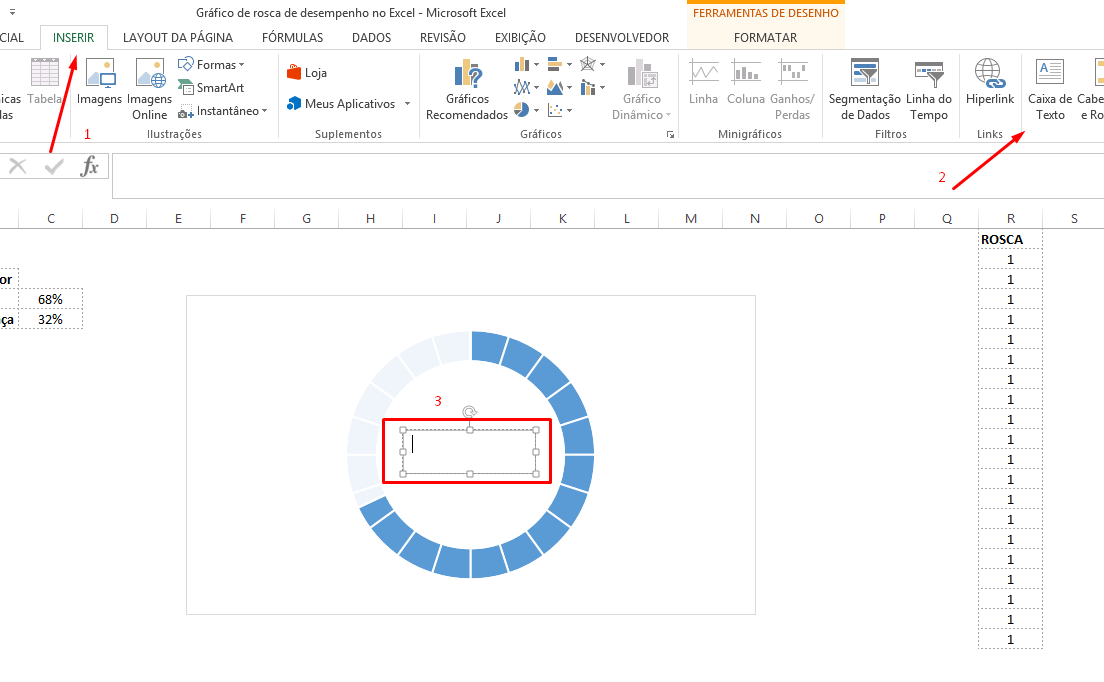
Clique sobre a Barra de Fórmula do Excel, digite o sinal de igual e clique sobre a célula C4, a do Valor:
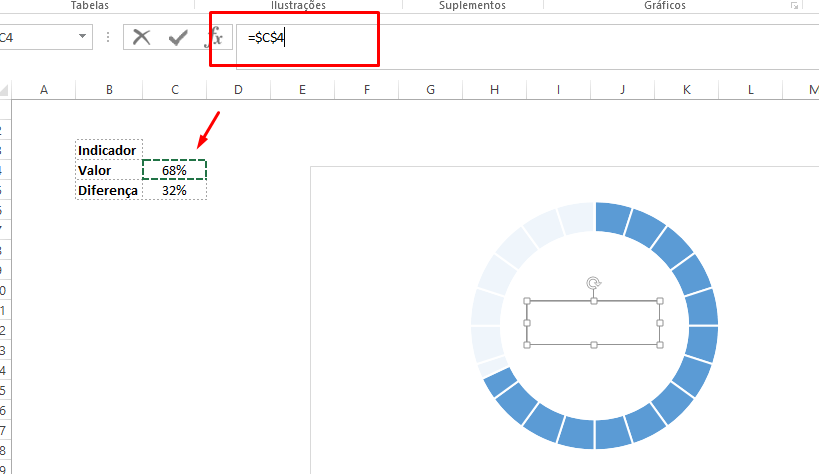
Formate como desejar:
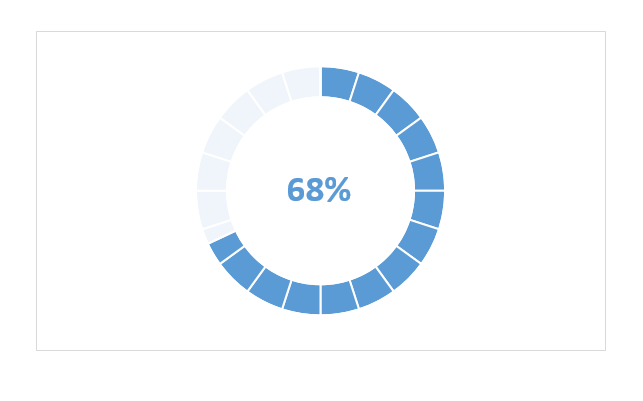
Clique na caixa de texto, vá na Guia Formatar e retire o Contorno da Forma:
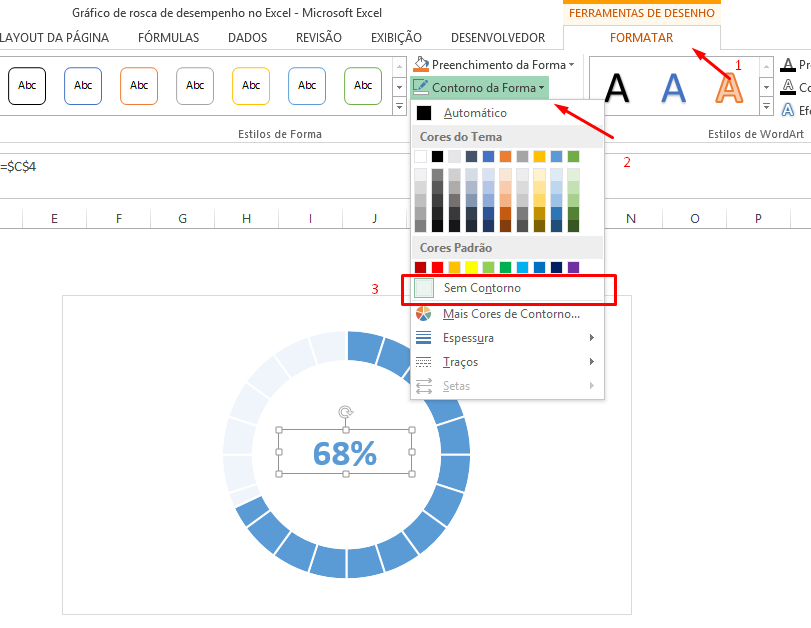
Para testar nosso gráfico mude a porcentagem do Valor:
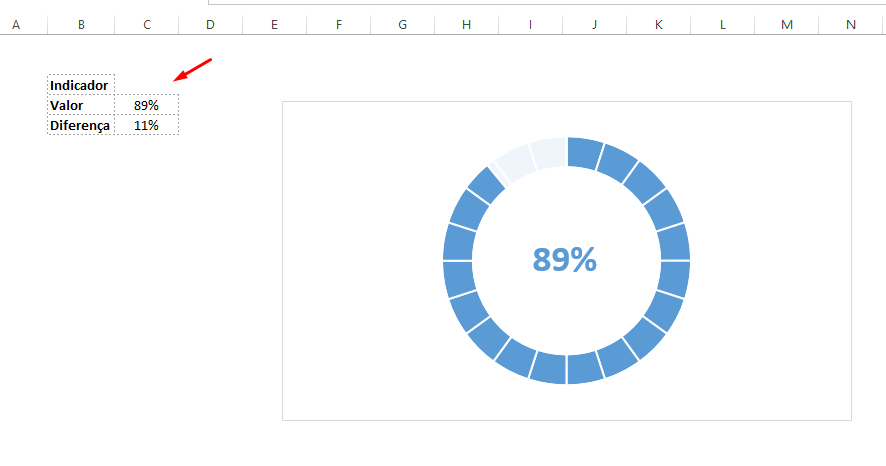
Fantástico nosso gráfico de rosca de desempenho no Excel, não?
Ele tem muitas utilidades, mas sua indicação é principalmente para medir desempenho e alcance de metas.
Faça bom proveito do gráfico de rosca de desempenho no Excel.
Curso de Excel Básico ao Avançado:
Quer aprender Excel do Básico ao Avançado passando por Dashboards? Clique na imagem abaixo e saiba mais sobre este Curso de Excel Completo.

Veja também?















Link permanente
Não consegui fazer a combinação personalizada, só me dá três opções de combinação e nenhuma delas dá o resultado do tutorial.
Link permanente
Olá Felipe, tudo bem? Mande sua dúvida em nosso grupo de network sobre Excel, é um espaço exclusivo para ajuda mútua ?: https://www.facebook.com/groups/ninjadoexcel/
Link permanente
Bom dia, ao colocar sem “Preenchimento”, no excel a cor muda de azul para cinza , não permanece a cor azul igual as instruções acima!
Link permanente
Olá Milena, tudo bem? Sem preenchimento é no gráfico. Na fonte você seleciona a opção Sem contorno.
Forte abraço!