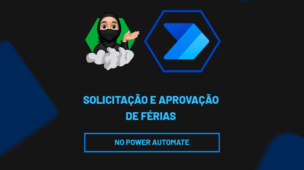Criar um gráfico no Excel que destaca o mês atual de forma automática é uma solução prática e visual para acompanhar tendências e facilitar a análise de dados ao longo do ano.
Afinal, com essa técnica, você pode configurar o Excel para identificar o mês atual e realçá-lo no gráfico, proporcionando um destaque dinâmico que se ajusta automaticamente conforme o tempo passa.
Portanto, neste guia, você aprenderá, passo a passo, como implementar essa funcionalidade e criar gráficos mais interativos e eficientes.
Mês por Extenso no Excel
Observe que, temos uma base de dados no Excel com o registro do faturamento ao longo dos meses.
Além disso, há uma data específica, na qual vamos usar para destacar o gráfico:
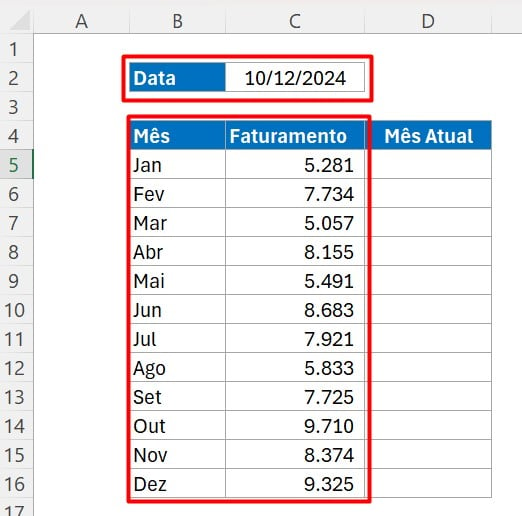
Contudo, no primeiro passo vamos usar a função TEXTO para trazer o mês atual.
Então, aplique a função TEXTO na célula D5, selecione a data em C2, fixe ela com F4 e coloque o formato como “mmm”:
=TEXTO($C$2;”mmm”)
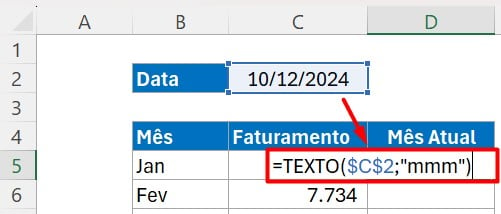
Ao clicar no ENTER, teremos o mês de dezembro:
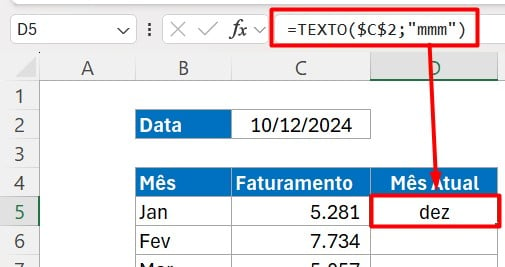
Função SE no Excel
No entanto, precisamos comparar o resultado da função TEXTO com o mês do faturamento, a fim de verificar se são iguais.
Sendo assim, será usado a função SE antes da função TEXTO:
Onde se o resultado da função TEXTO, for igual ao mês do faturamento (B5), o resultado do faturamento aparecerá (C5), senão, retornará à função NÃO.DISP:
=SE(TEXTO($C$2;”mmm”)=B5;C5;NÃO.DISP())
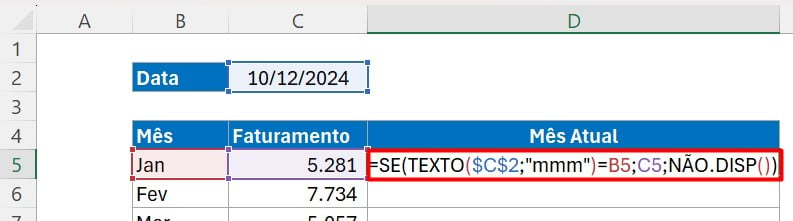
Portanto, ao clicar com o ENTER do teclado e arrastar a fórmula para as demais células, teremos este resultado:
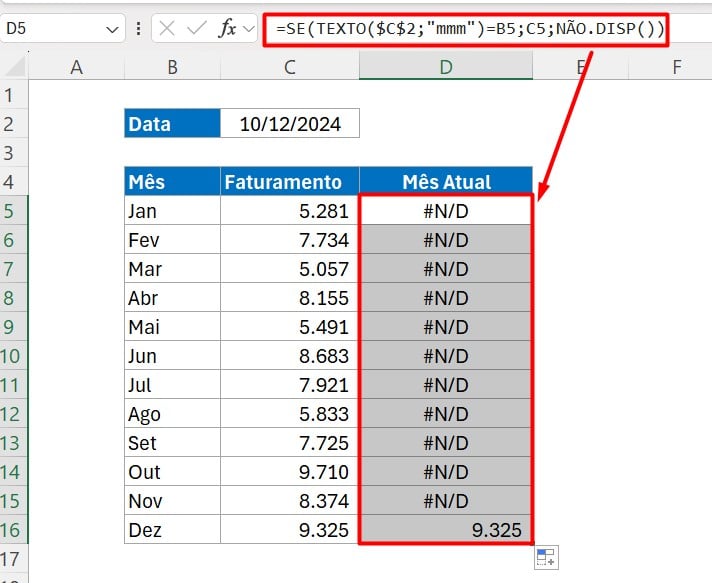
Criando Gráfico no Excel
Seguidamente, considerando os resultados obtidos, vamos criar o gráfico.
Então, selecione a tabela, vá até a guia Inserir, em Gráficos e selecione o Gráfico de Colunas:
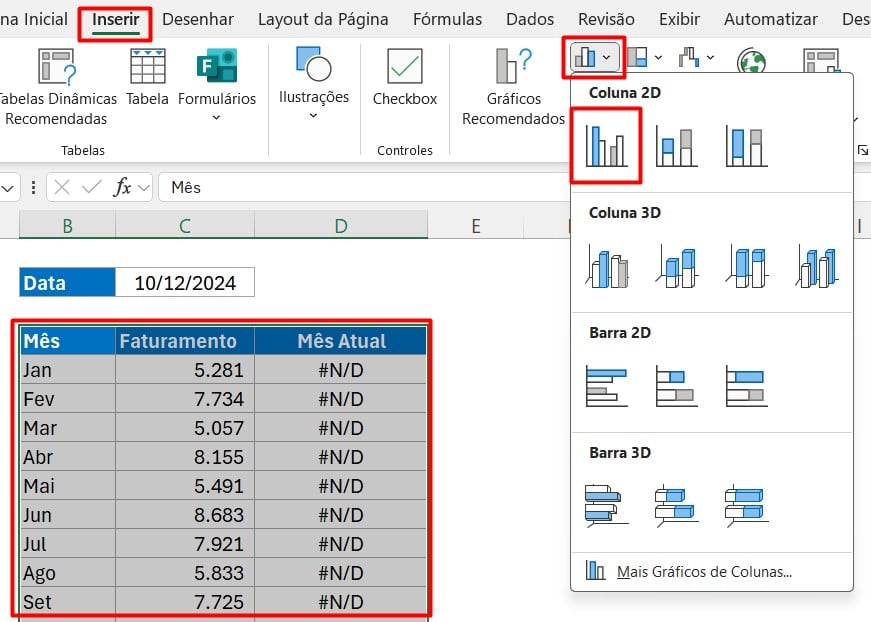
Dessa forma, você terá este resultado:
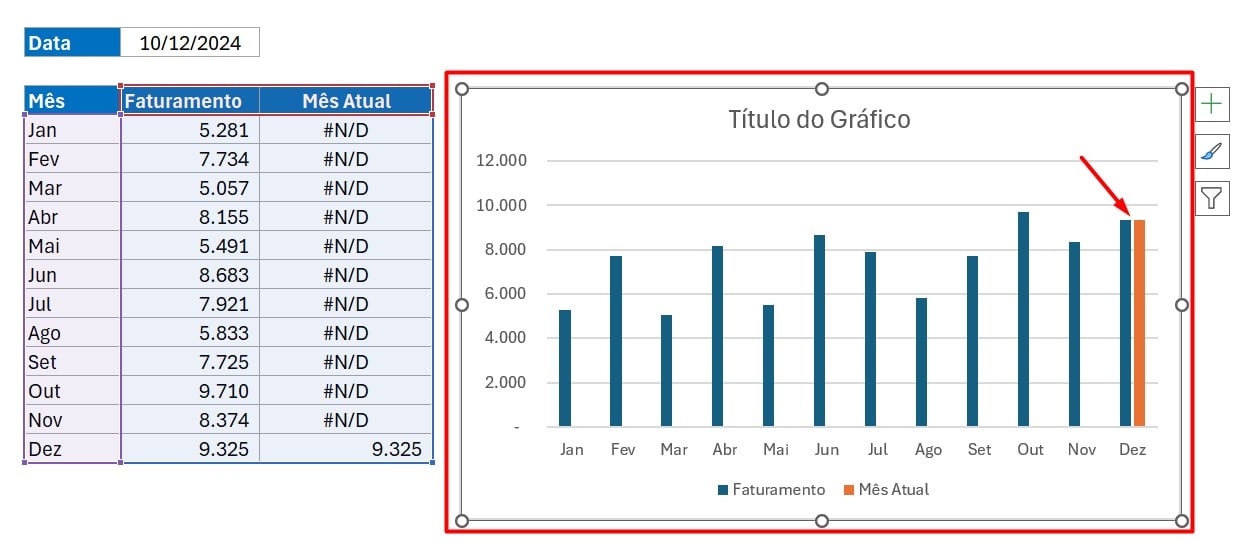
No entanto, ainda precisamos deixar o valor do mês atual (de laranja) na frente.
Para isso, clique com o botão direito sobre uma das colunas e vá em Formatar Série de Dados:
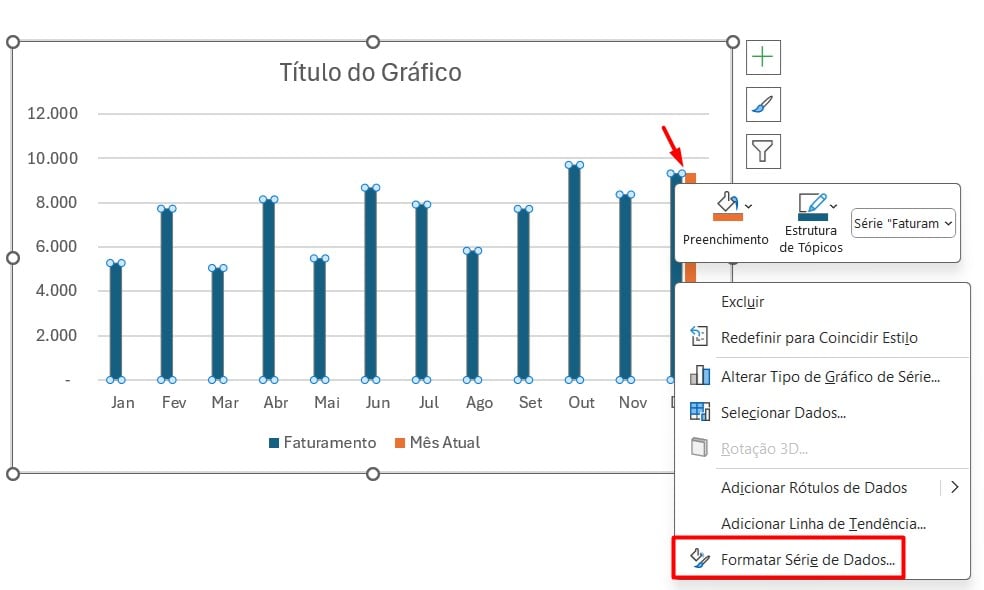
Em seguida, em Eixo Principal, mude as porcentagens para 100% e 50%, respectivamente:
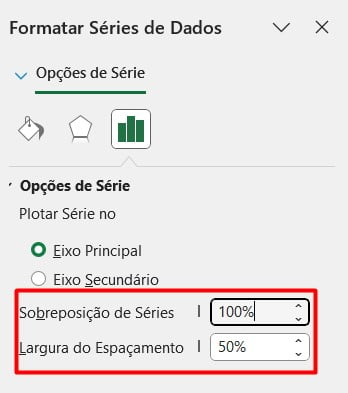
Por fim, retire as linhas de grande, os valores dos eixos X e Y, digite um título para o seu gráfico e informe ative os rótulos de dados, conforme exemplo:
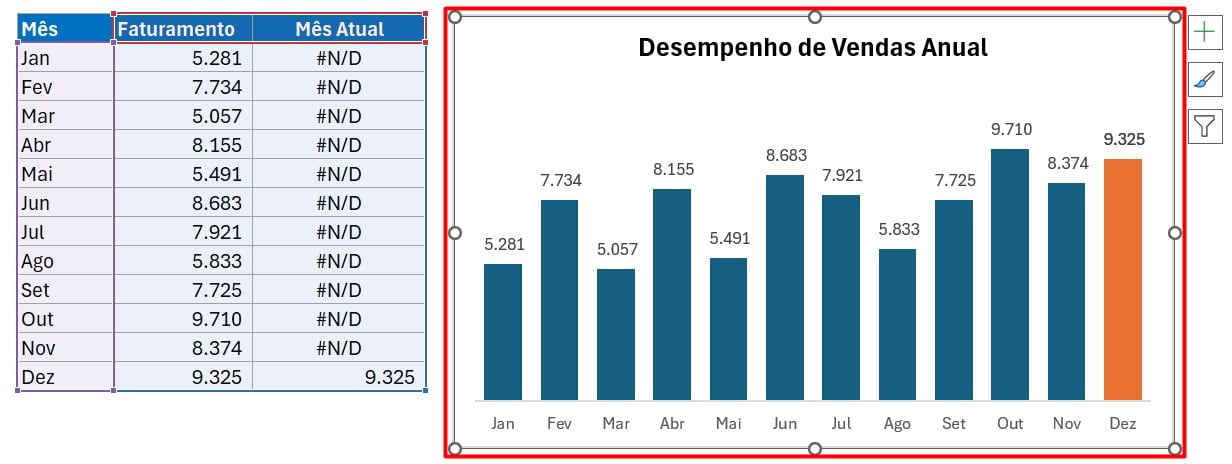
Colunas Personalizadas no Gráfico do Excel
Contudo, precisamos trazer o diferencial para o gráfico acima.
Então, vá em Inserir, clique em Ilustrações, Formas e selecione a opção de Retângulos de Cantos Arredondados:
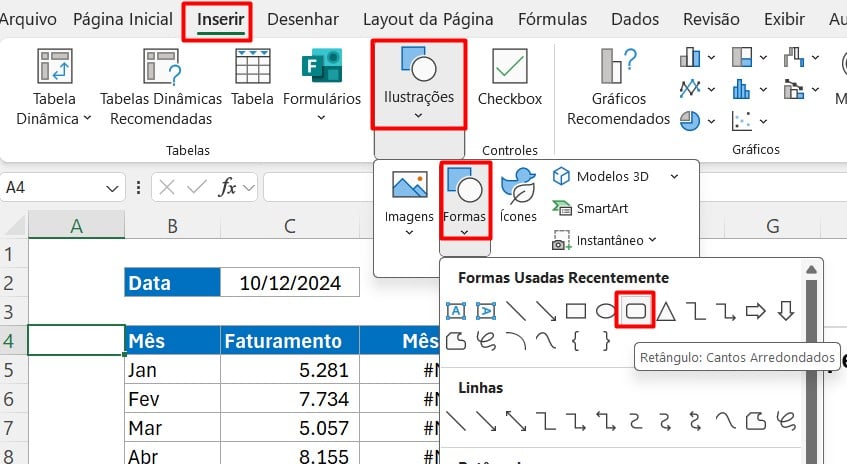
Posteriormente, desenhe a forma do tamanho que desejar, tire duas cópias e modifique suas cores, retirando os contornos:
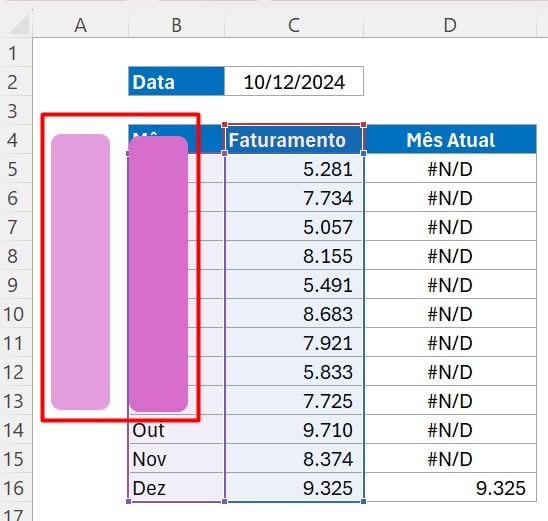
Por fim, copie a primeira forma com CTRL+C, clique nas colunas do gráfico e clique as teclas CTRL+V:
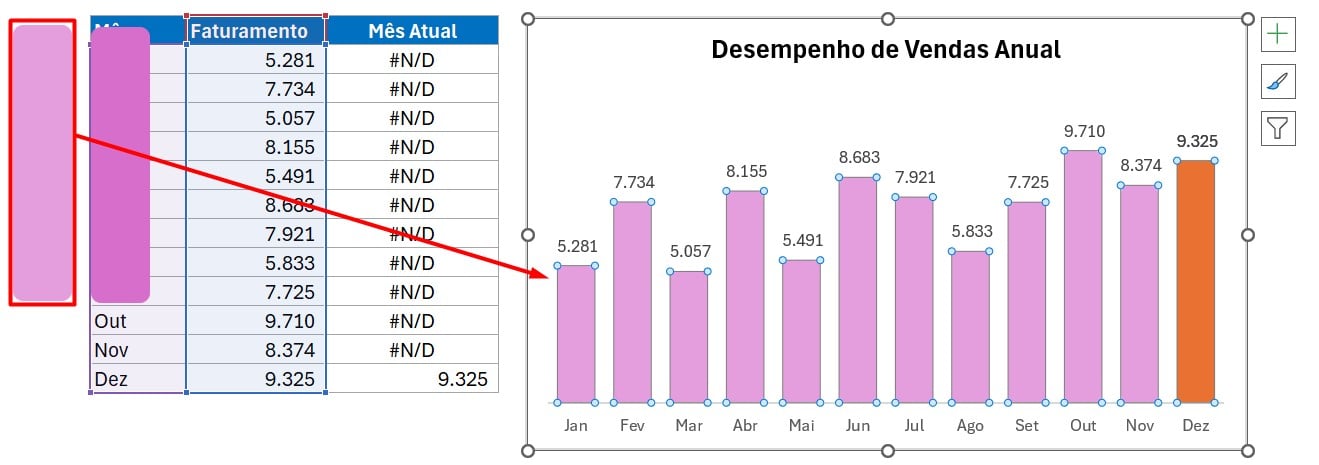
Faça o mesmo procedimento, mas, com a coluna de destaque:
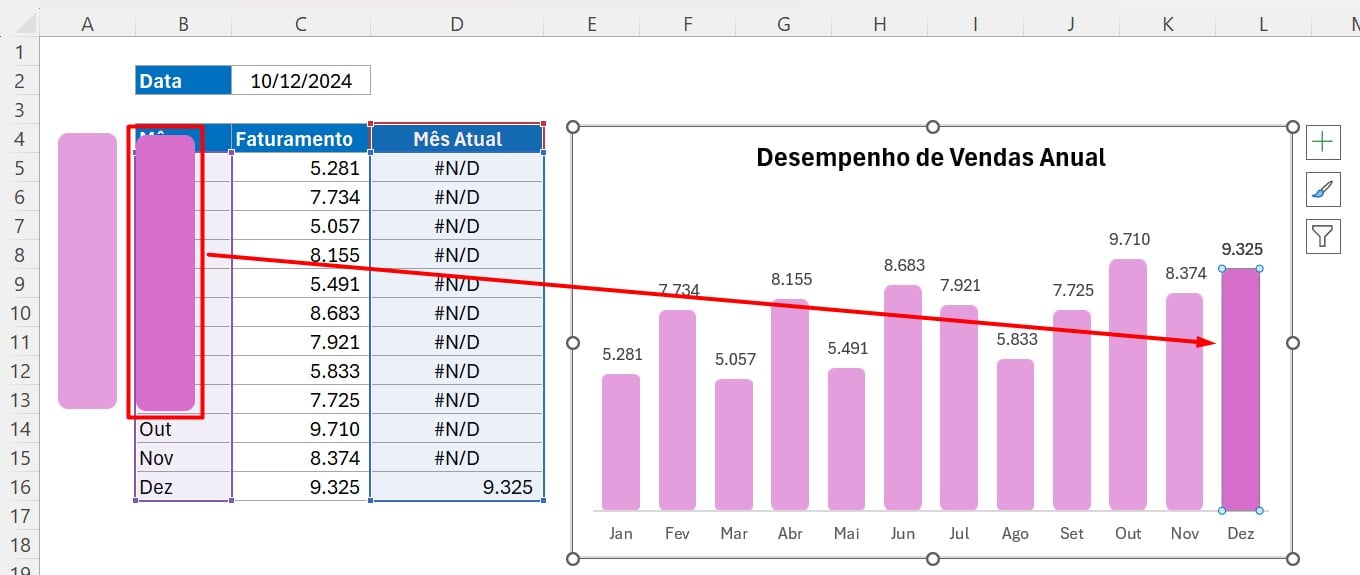
Função HOJE no Excel
Como uma última dica, você pode usar a função HOJE para trazer o destaque ao seu gráfico considerando uma data atualizada.
Para isso, aplique a função HOJE na célula C3:
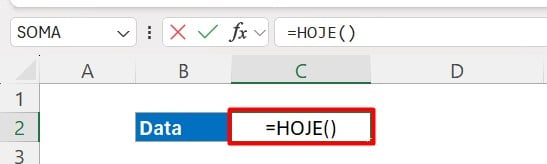
Sendo assim, o gráfico terá o destaque de acordo com o mês trabalhado:
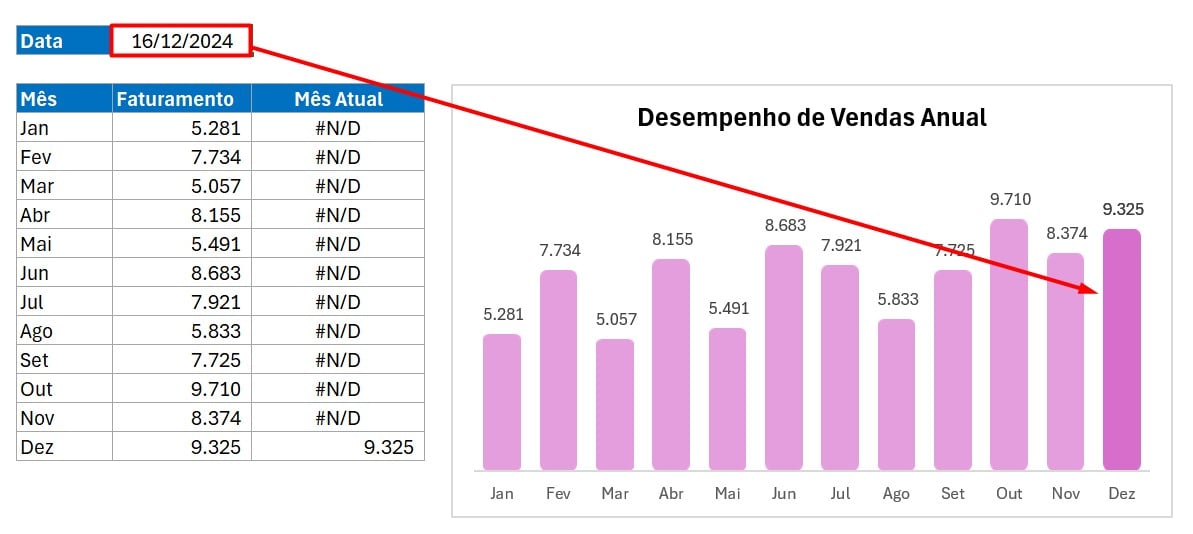
Portanto, seguindo as dicas acima, você será capaz de criar um gráfico do mês atual, destacando o mês desejado automaticamente.
Curso de Excel Completo: Do Básico ao Avançado.
Quer aprender Excel do Básico ao Avançado, passando por Dashboards? Clique na imagem abaixo e saiba mais sobre este Curso de Excel Completo.
Por fim, deixe seu comentário sobre se gostou deste post tutorial e se você irá usar essas técnicas em suas planilhas de Excel. E você também pode enviar a sua sugestão para os próximos posts. Até breve!







![Quantas-Semanas-Completas-Tem-em-um-Mês-[Excel] Quantas Semanas Completas Tem em um Mês? [Excel]](https://ninjadoexcel.com.br/wp-content/uploads/2023/02/Quantas-Semanas-Completas-Tem-em-um-Mes-Excel-304x170.jpg)