Quando você trabalha com um volume grande de dados e informações visuais que precisam ser manipulados em uma planilha de Excel, é essencial para você utilizar as ferramentas disponíveis para transformar arquivos de JPG em planilha de Excel.
Imagine que você recebeu um print do seu chefe com o esboço de uma planilha que ele deseja que você faça, em vez de criá-la do zero, você pode transformar essa imagem em Excel e realizar os devidos ajustes para que de adapte ao que você precisa.
Isso irá facilitar seu trabalho, garantindo mais objetividade e otimização do seu tempo.
Então, neste guia, colocaremos em prática e entender como funciona este método.
Como Transformar uma Imagem em Planilha de Excel:
Antes de mais nada, veja que temos uma imagem abaixo, onde contém a quantidade de hospitais distribuídos nos estados da região Nordeste do Brasil:
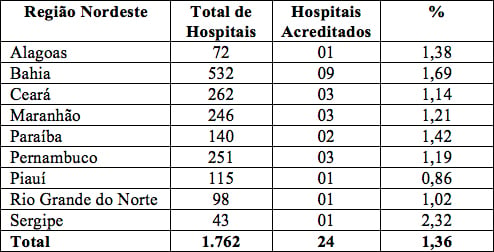
Imagine que você precisa executar um projeto, onde irá precisar dessas informações em uma tabela no Excel e assim, conseguir montar seu esboço.
Como podemos fazer essa transformação?
É bem simples!
Em seguida, abra a sua planilha no Excel 365, vá até a guia acima e selecione a opção de Dados.
Depois, clique no item Da Imagem e posteriormente na opção Imagem de Arquivo.
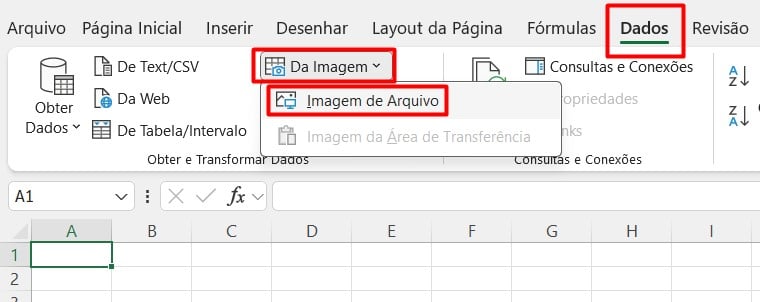
Logo após, ao abrir uma nova janela, selecione o arquivo desejado e depois clique em Inserir.
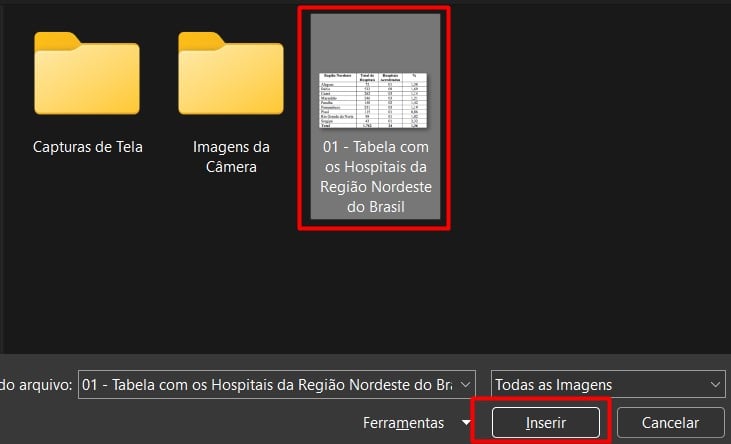
Repare que, logo ao lado direito da tela, vai estar uma janela carregando os dados da imagem selecionada.
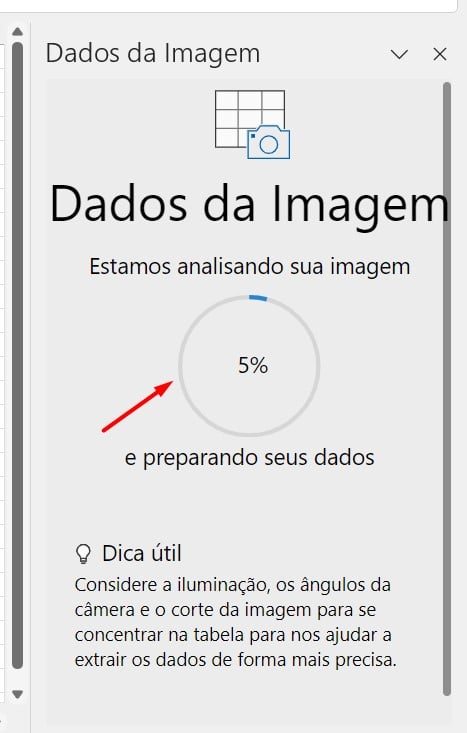
Após carregar a imagem, todos os dados foram transcritos.
Agora precisamos conferir as informações que o Excel realçou, pois, podem ser que não estejam de acordo com a imagem e assim, você poderá corrigir.
Portanto, vá até a opção Analisar e compare as informações.
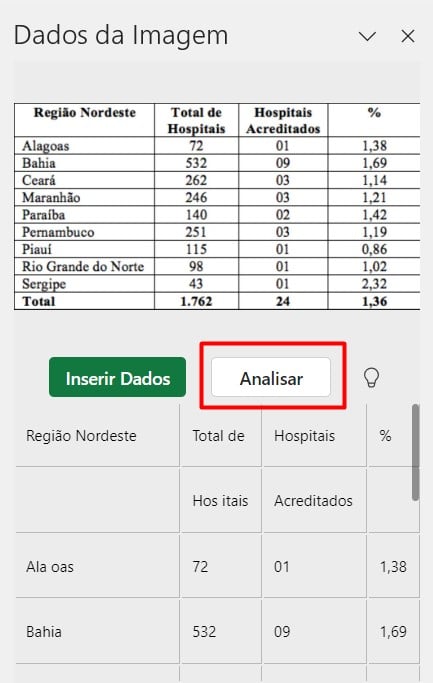
Neste exemplo, você poderá corrigir a palavra Sergipe, que veio incompleta.
Após a correção, selecione a opção de Aceitar.
Faça esse mesmo procedimento para todas as palavras que estão incompletas ou escritas erradas, pois, isso irá garantir que todos os dados estejam corretos na sua tabela.
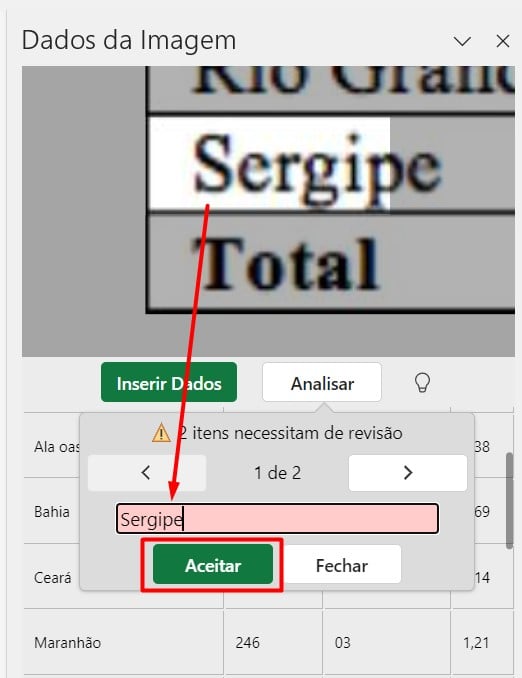
Depois, clique na opção de Inserir Dados, para que a tabela seja incluída na planilha do Excel.
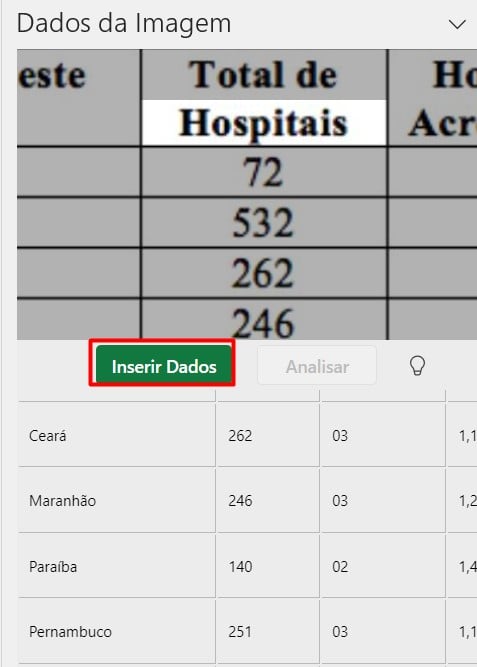
Com isso, temos a tabela!
Realize os ajustes para ficar mais profissional e visualmente mais compreensível, desta maneira:
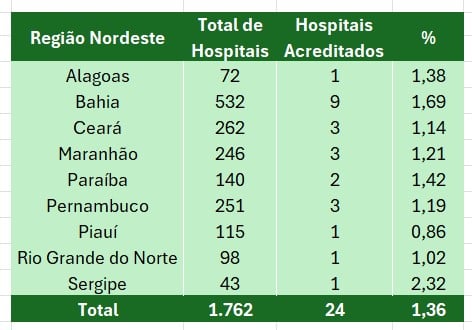
No entanto, ao conseguir transformar uma imagem em tabela no Excel, será possível economizar seu tempo, além de aprimorar seus conhecimentos e garantir mais produtividade.
Curso de Excel Completo
Quer aprender Excel do Básico ao Avançado, passando por Dashboards? Clique na imagem abaixo e saiba mais sobre este Curso de Excel Completo.
Aprenda mais sobre Excel:
- Como Remover Duplicatas no Excel: Guia Passo a Passo
- Como Usar o Copilot para Criar Macros no Excel
- O ChatGPT Pode Analisar Dados no Excel
- Como Fazer Sequência de Números no Excel
- Função AGRUPARPOR no Excel
- Como Gerar Números Aleatórios Com o Excel
- Pule Para o Último Item da Linha ou Coluna no Excel
- Como Resolver Erros de Referência no Excel Usando ChatGPT











![Mover-Dados-de-Uma-Coluna-com-VBA-[Teste-de-VBA] Mover Dados de Uma Coluna com VBA [Teste de VBA]](https://ninjadoexcel.com.br/wp-content/uploads/2023/03/Mover-Dados-de-Uma-Coluna-com-VBA-Teste-de-VBA-304x170.jpg)



