O Excel é um programa incrível. Mas quem consegue utilizar os seus recursos a seu favor pode simplesmente obter resultados incrivelmente sensacionais. E um dos recursos mais conhecidos e usados no Excel é a formatação condicional. Diante disso, vamos então aprender como criar um Gráfico de Pirâmide com Formatação Condicional no Excel.
Bem, se você é alguém quem acompanha o nosso blog, ou o nosso canal no YouTube. Você deve ter visto que já temos um post/tutorial sobre este assunto. Se não, clique aqui para conhecer.
O Gráfico de Pirâmide nos permite, por exemplo, criar e analisar comparações entre dois fatores de forma clara e precisa. Este gráfico é muito utilizado principalmente para comparação de dados estatísticos e demográficos.
Gráfico de Pirâmide com Formatação Condicional no Excel – Passo a Passo
Você pode criar este gráfico usado barras. Resultado fica realmente incrível. Contudo, nosso objetivo neste momento é conseguir criar nosso gráfico de pirâmide com formatação condicional no Excel.
Portanto, já com nossa base de dados pronta. Selecione então a primeira coluna e em Formatação Condicional depois em Barras de Dados clique em Mais Regras:
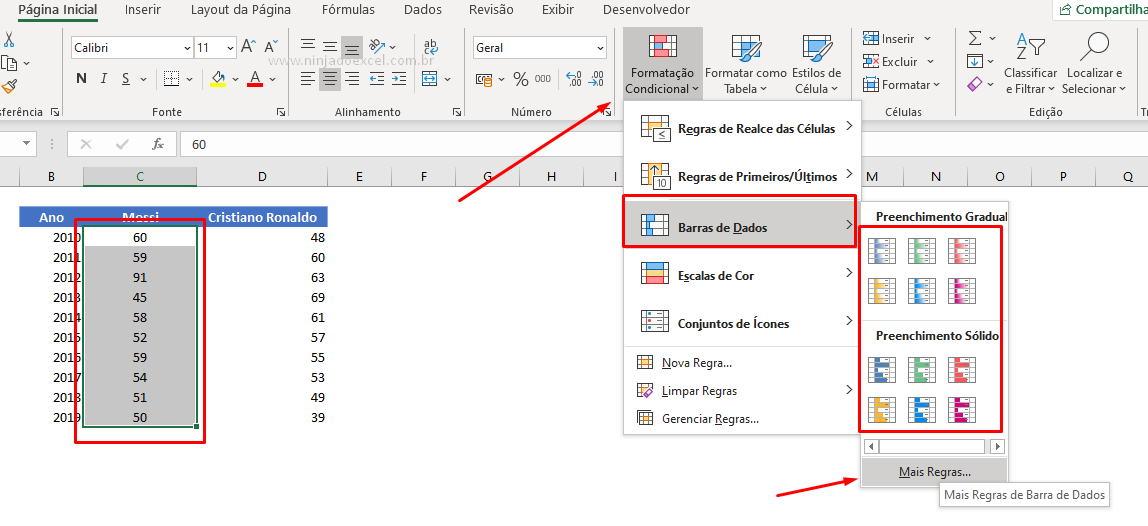
Posteriormente, faça as configurações de cor conforme deseja.
Mas, o ponto principal que precisamos mostrar nesse momento é que você precisa inverter a posição das barras para podermos criar o efeito pirâmide. Desta forma, modifique a Direção da Barra para Da Direita para a Esquerda e pressione Ok:
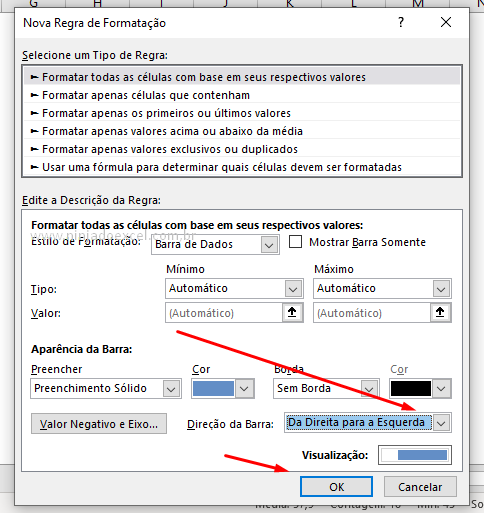
Cadastre seu email aqui no blog para receber em primeira mão todas as novidades, posts e videoaulas que postarmos.
Receber conteúdos de Excel
Preencha abaixo para receber conteúdos avançados de Excel.
Fique tranquilo, seu e-mail está completamente SEGURO conosco!
É muito importante que você me adicione na sua lista de contatos, para que os próximos emails não caiam no SPAM. Adicione este email: [email protected]
Como resultado temos a primeira parte do nosso gráfico de pirâmide com formatação condicional no Excel:
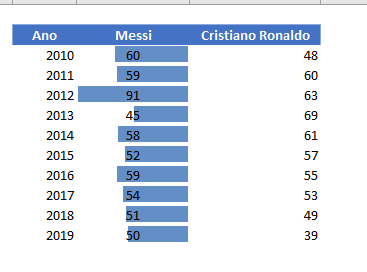
No entanto, selecione a segunda coluna, e crie novamente uma nova barra de dados. Porém, neste caso não precisa você trabalhar muito suas configurações, mas somente escolher a cor:
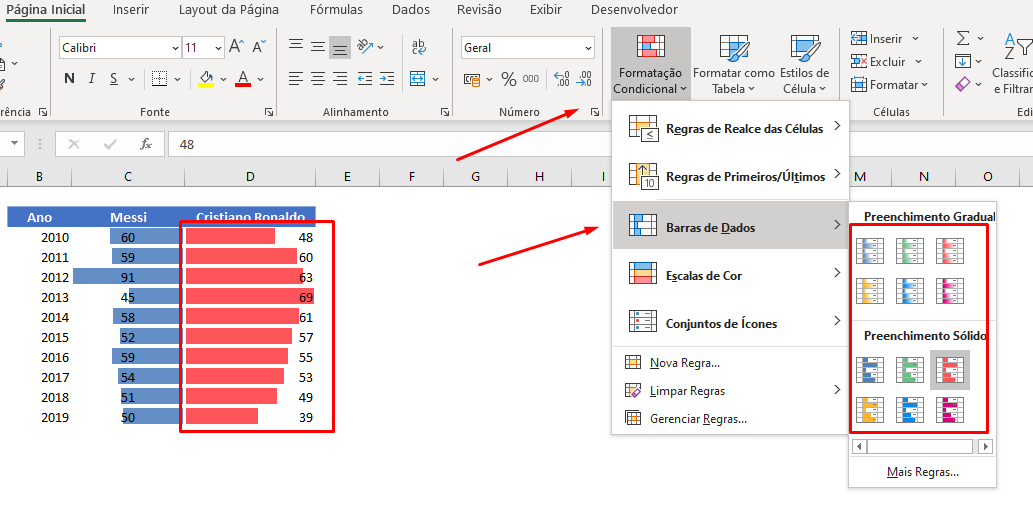
Por fim, temos nosso gráfico de pirâmide com formatação condicional no Excel:
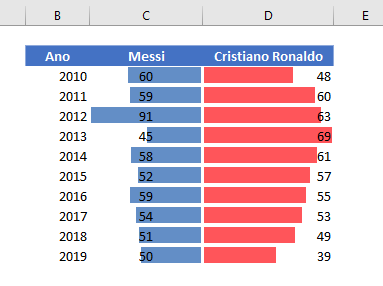
Curso de Excel Básico ao Avançado:
Quer aprender Excel do Básico ao Avançado passando por Dashboards? Clique na imagem abaixo e saiba mais sobre este Curso de Excel Completo.

Por fim, deixe seu comentário sobre o que achou, se usar este recurso e você também pode enviar a sua sugestão para os próximos posts.
Até breve!














