A princípio, os Gráficos do Microsoft Excel, como já sabemos, por si só são incríveis. Em um dos vídeos que postamos em nosso canal do YouTube era sobre o sobre Gráfico de Rosca no Excel. Então, um dos nossos seguidores simplesmente adorou. Mas, ele também gostaria de aprender como criar um Gráfico com Valores Negativos no Excel.
Portanto, neste tutorial abaixo, vamos então aprender como Criar Gráficos que nos dão esta dimensão.
Sendo assim, talvez o gráfico que melhor nos ilustre isso seja o Gráfico de Colunas, porém, o Gráfico de Barras também é outra opção bastante interessante quando tratamos deste assunto.
Como Criar um Gráfico com Valores Negativos no Excel
Primeiramente, vamos iniciar selecionando os dados que desejamos que apareçam em nosso gráfico: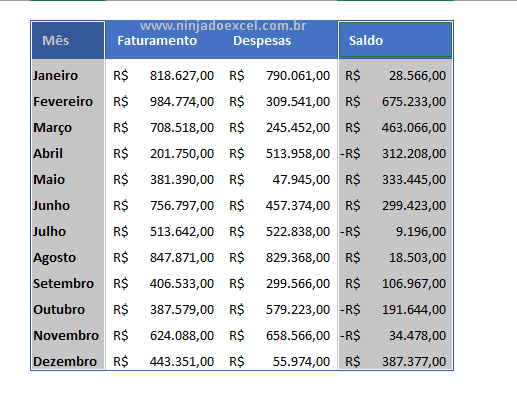
Em seguida, vamos criar um gráfico de colunas:
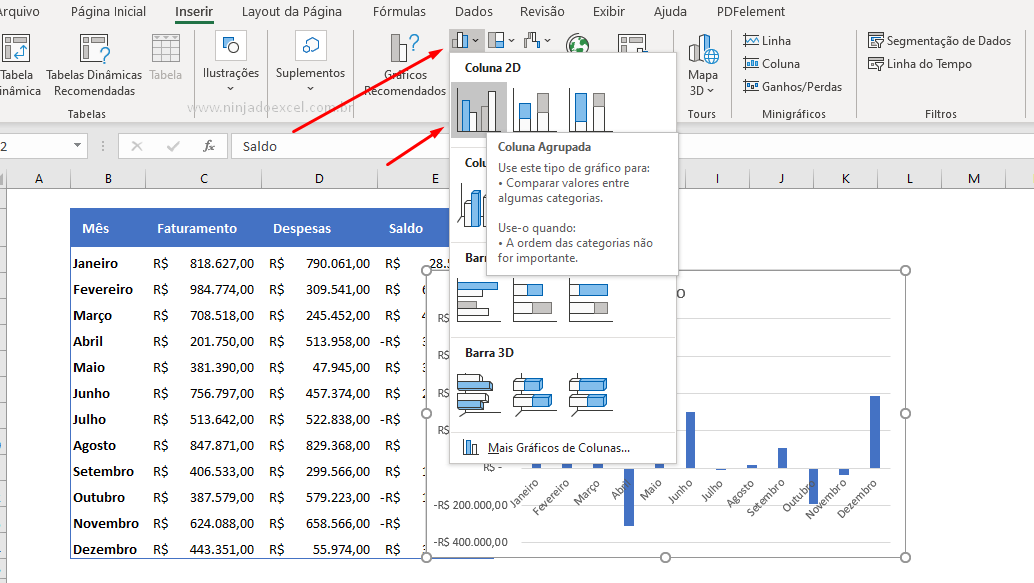
Cadastre seu e-mail aqui no blog para receber em primeira mão todas as novidades, posts e videoaulas que postarmos.
Receber conteúdos de Excel
Preencha abaixo para receber conteúdos avançados de Excel.
Fique tranquilo, seu e-mail está completamente SEGURO conosco!
É muito importante que você me adicione na sua lista de contatos, para que os próximos e-mails não caiam no SPAM. Adicione este e-mail: [email protected]
Legal!
Dessa forma, este gráfico já nos mostra os dados positivos e negativos, porém, vamos deixar isso bem mais interessante a partir de agora:
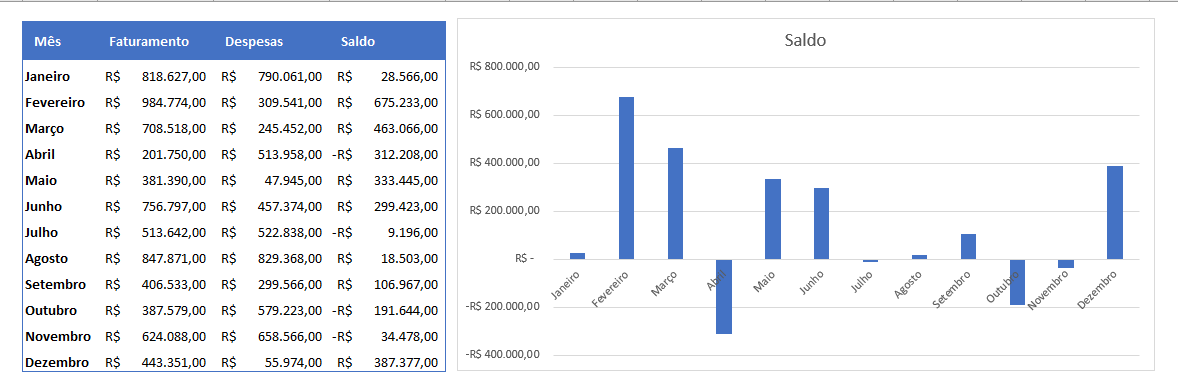
Portanto, clique com o botão direito do mouse sobre uma das colunas e escolha a opção “Formatar Série de Dados...” .
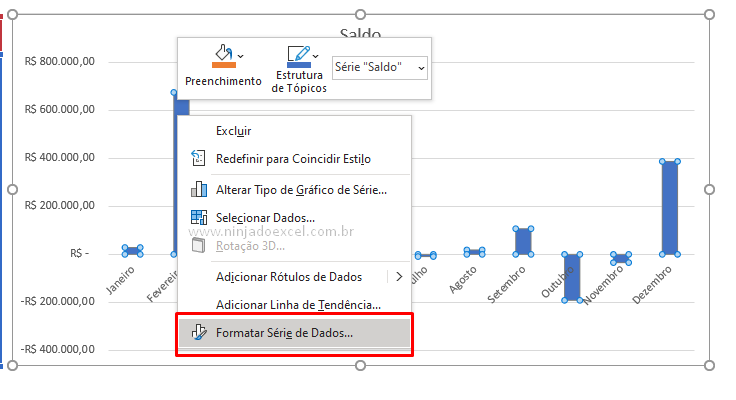
Posteriormente, na janela que se abriu do lado direito da tela siga os seguintes passos:
- Clique sobre a Linha de Preenchimento (balde de tinta);
- Marque Preenchimento Sólido;
- Interver se negativo (esta parte é muito importante para atingirmos nosso objetivo visual);
- Modifique as cores como deseja, mas dê preferência para o verde ou azul para positivo e vermelho para negativo:
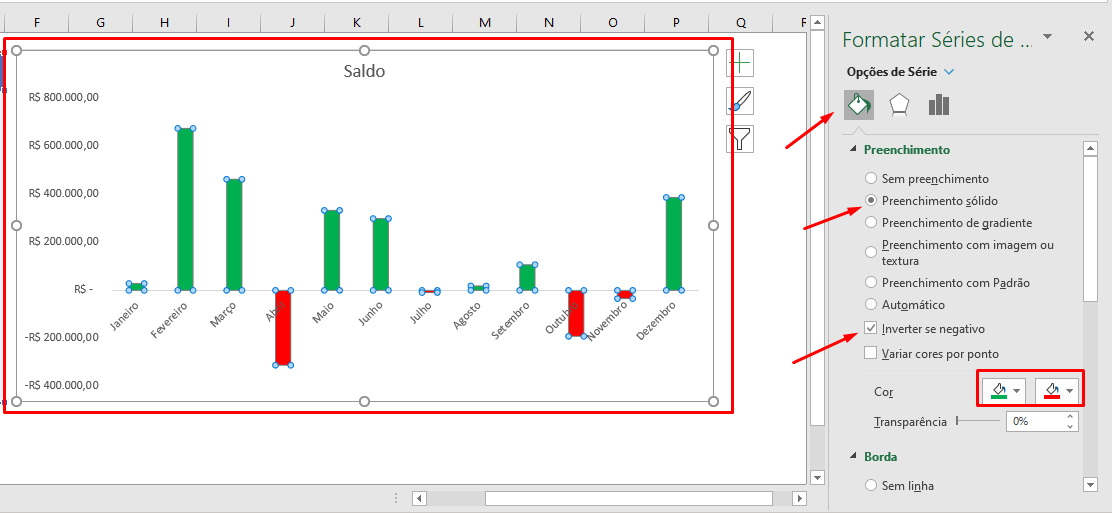
Por fim, agora é só você formatar seu gráfico a vontade para dar uma cara bem legal a ele:
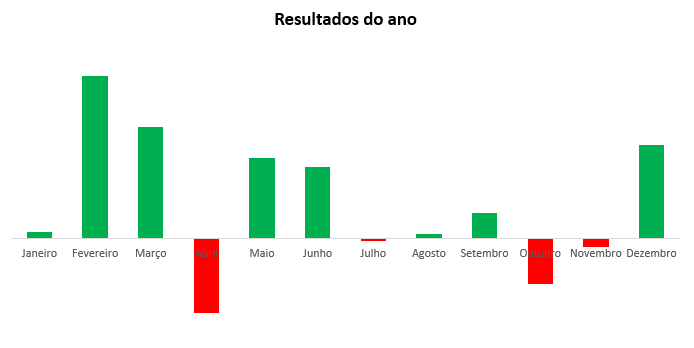
Curso de Excel Básico ao Avançado:
Quer aprender Excel do Básico ao Avançado passando por Dashboards? Clique na imagem abaixo e saiba mais sobre este Curso de Excel Completo.

Enfim, deixe seu comentário sobre o achou!














