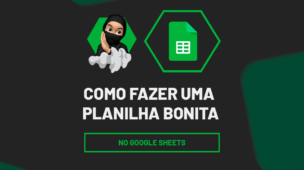Usar a Função ÍNDICE & CORRESP no Google Planilhas conjuntamente é algo sensacional que você pode fazer. Para fazer buscas, muita gente conhece e usa o PROCV, que é uma das funções mais legais que temos tanto no Google Planilhas quanto no próprio Excel.
No entanto, o PROCV possui uma grande limitação com relação sua busca. Uma vez que, a chave de pesquisa (valor_procurado) tem, obrigatoriamente, que estar na primeira coluna do intervalo (matriz tabela).
Veja nossa base de dados, usando o PROCV só é possível fazer a busca se usarmos o código como chave de pesquisa, porém se quisermos buscar pelo nome não conseguimos:
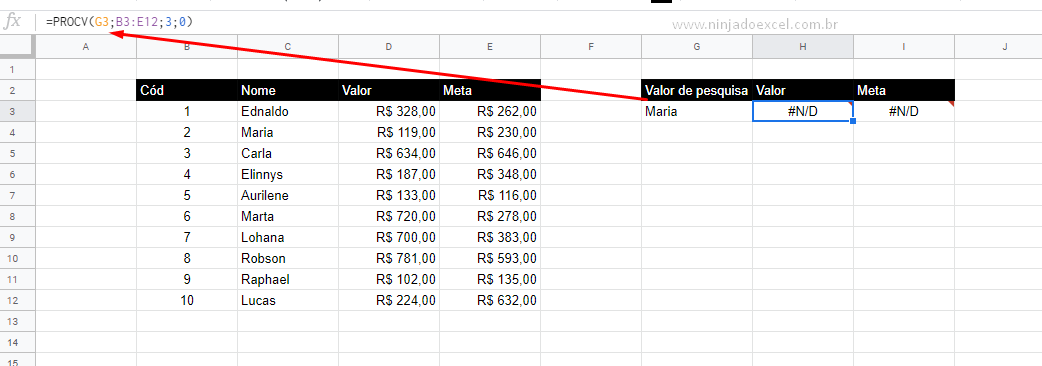
Mas fique tranquilo, pois você verá uma solução viável.
Usando ÍNDICE & CORRESP no Google Planilhas
A função ÍNDICE nos retorna um valor determinada posição na matriz de dados. Posição esta que é indicada pela função CORRESP, vamos então pôr as mãos à obra.
Primeiramente, abra a função ÍNDICE selecione o intervalo que contém a informação que você deseja que ela retorne:
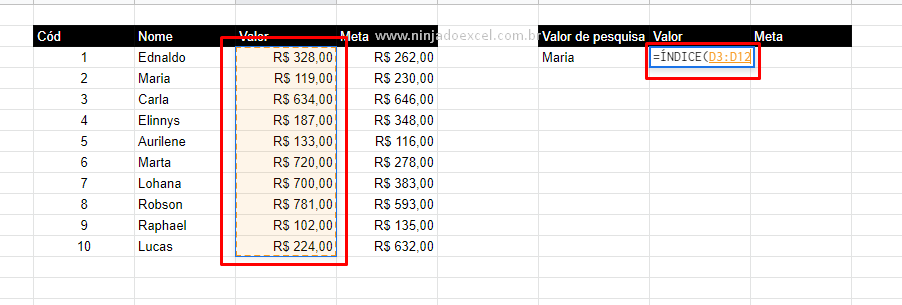
O segundo argumento que a função pede é a linha e para isso vamos chamar uma função para encontrarmos esta informação, para tanto, abra a função CORRESP:
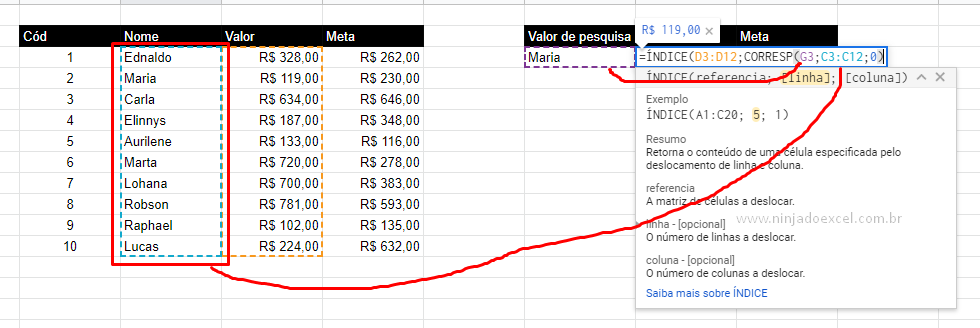
- Para chave de pesquisa selecione a célula que contém o valor que estaremos procurando;
- Selecione o intervalo que possui o mesmo valor da chave de pesquisa
- Por fim, informe o valor 0 para que o Google Planilhas compreenda que a busca deve ser exatamente igual ao valor procurado.
Em seguida, pressione a tecla Enter:
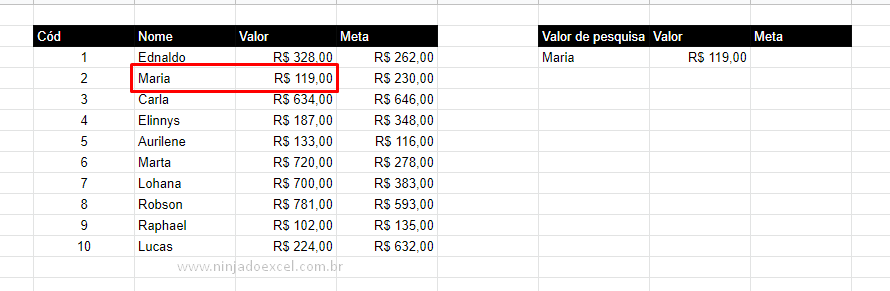
Repita o processo com a outra coluna:
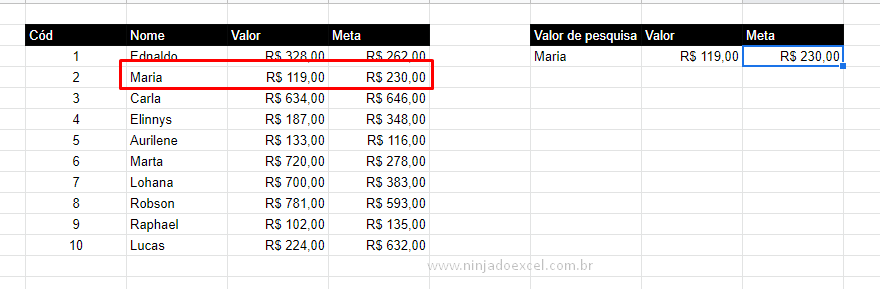
Entendendo o Processo das Função ÍNDICE & CORRESP no Google Planilhas
- A função ÍNDICE serve para mostrar qual intervalo esta a informação;
- A função CORRESP retornar a posição que está a informação. Maria, esta na posição número.
Curso de Excel Básico ao Avançado:
Quer aprender Excel do Básico ao Avançado passando por Dashboards? Clique na imagem abaixo e saiba mais sobre este curso.

Enfim, deixe seu comentário sobre a função!
Posts Relacionados: