Neste tutorial de Excel, você vai aprender como formatar CPF, CNPJ, telefone e Celular no Excel, através de máscaras no Excel.
Preencher dados no Excel sempre foi muito fácil, se precisar formatar dados como dinheiro, basta preencher e utilizar o formato de moeda para que os números sejam formatados com o R$, ou então, você pode utilizar outros formatos, como número, contábil, etc.
Se a situação exigir uma porcentagem, faça o mesmo procedimento anterior, no entanto, escolha como entrada de dados a opção de porcentagem e quando digitar o valor o símbolo % logo será inserido automaticamente.
Mas, e sei eu precisar digitar um CPF, CNPJ, telefone ou celular no Excel, como fazer para a célula se adequar automaticamente sempre que eu precise ficar colocando pontos, hífen ou barra? Pois é justamente isso que vamos te mostrar na aula de hoje: Como formatar e inserir CPF, CNPJ e TELEFONE no Excel, além de muitos outros tipos de dados personalizados.
Tomando com base a planilha abaixo, vamos aprender a inserir 3 tipos de dados, mas aprendendo esse conceito você poderá formatar qualquer outro tipo (clique em download para baixar da planilha da aula).
Formatando CPF, CNPJ, Telefone e Celular no EXCEL
Nesta videoaula, postada no canal Ninja do Excel no Youtube, você confere o passo a passo para criar Máscara CPF, CNPJ, Telefone e Celular no Excel. Assista agora e entenda passo a passo como fazer.
Máscara no Excel – CPF, CNPJ, Telefone e Celular (modelos para copiar e colar)
- Máscara CPF no Excel: 000″.”###”.”###-##
- Máscara para CNPJ no Excel: 00″.”###”.”###”/”####-##
- Máscara pra Telefone no Excel: “(“##”)” ####-####
- Máscara pra Celular no Excel: “(“##”)” #####-####
Formatar CPF no Excel (máscara para CPF)
Primeiramente, para formatar a célula que receberá o CPF clique na célula (B3), depois em Formatar > Formatar Célula (você também pode usar o atalho: Ctrl + 1).
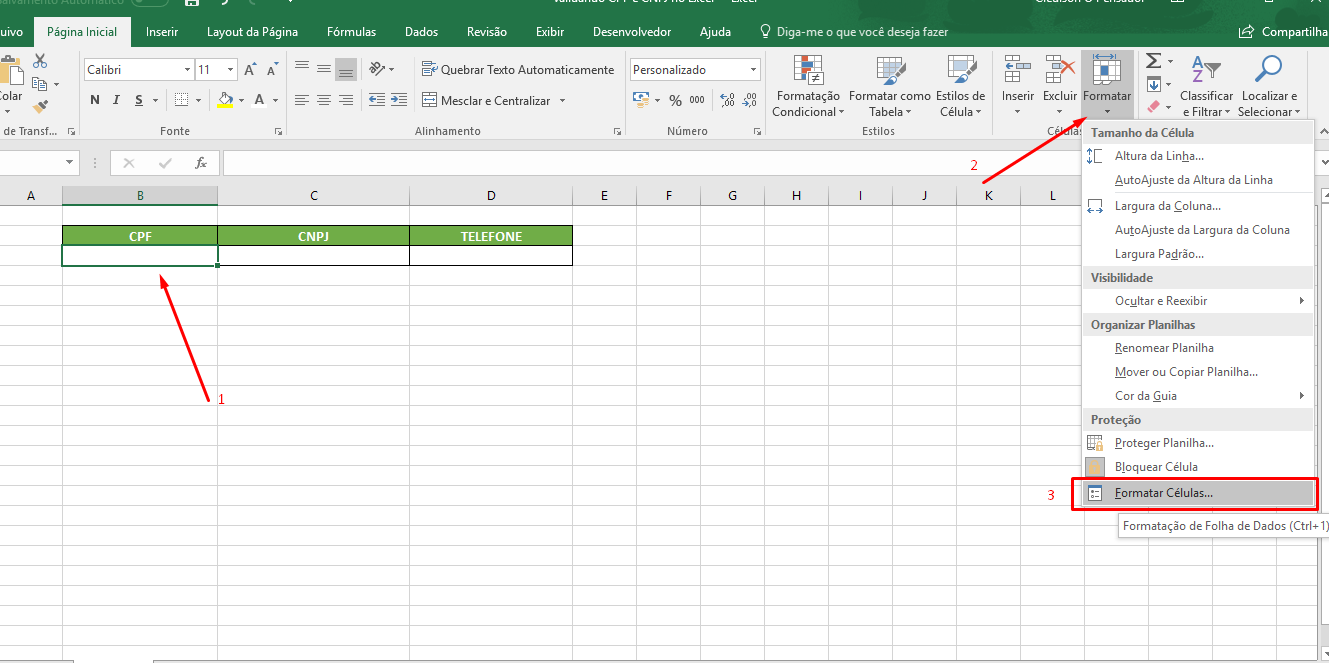
Em seguida, clique em Personalizado e em Tipo digite essa formatação: 0##”.”###”.”###-##. Por fim, pressione OK.
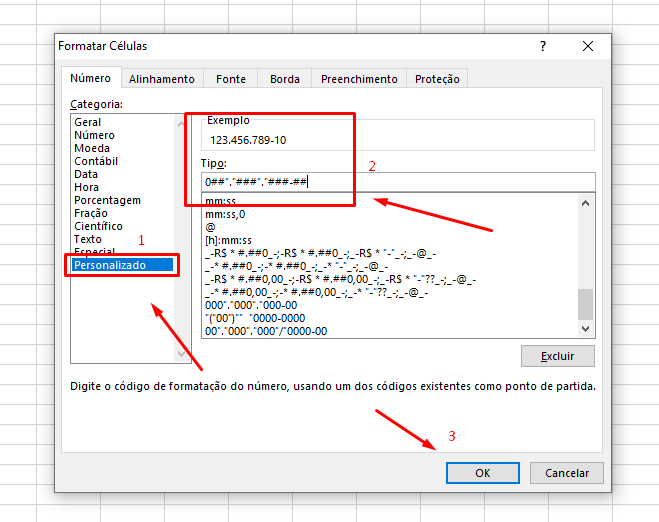
Digite então um número de um CPF: 12345678910. Pressione Enter.
Formatar CNPJ no Excel (máscara para CNPJ)
Posteriormente, para personalizar a célula para receber um valor do tipo CNPJ, clique na célula onde deseja digitar o CNPJ (C3). Você pode seguir o mesmo caminho anterior, no entanto, para agilizar vamos usar um atalho: Ctrl + 1. Escolha mais uma vez a opção Personalizado e em Tipo digite essa formatação: ##”.”###”.”###”/”####-##. Pressione OK.
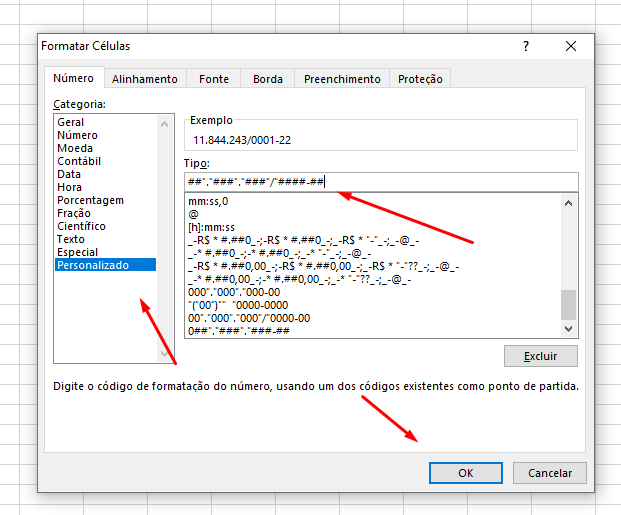
Para testar use este CNPJ: 12301230123023. Pressione Enter.
Formatar TELEFONE no Excel (Máscara pra Telefone)
Agora, imagine, se o seu desejo for inserir um número de telefone fixo junto com o DD. Pois bem, para chegar em Formatar Célula você já aprendeu o caminho anteriormente. Escolha entre um dos dois e em Personalizado > Tipo digite este formato: “(“##”)” ####-####. Pressione OK para finalizarmos a formatação.
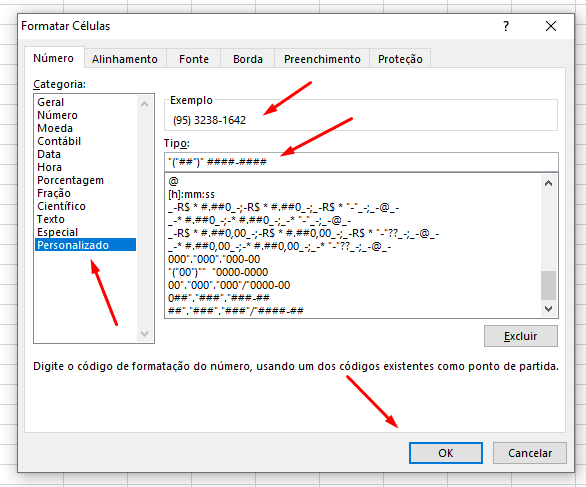
Em seguida, digite este número de telefone fixo: 1112345678 e pressione Enter.
Agora que você aprendeu a inserir CPF, CNPJ e TELEFONE no Excel você também pode inserir qualquer outro tipo de dado, portanto, fique a vontade para fazer vários testes.
Curso Gratuito de Excel
Quer aprender Excel? Clique na imagem abaixo e saiba mais sobre este Curso Gratuito de Excel!

















Link permanente
Olá! Obrigada pelas dicas 🙂
Qual é a diferença entre usar “0” e “#” quando formatando um número?