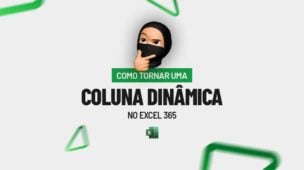Com o OneDrive, conseguimos manter nossos arquivos armazenados de maneira online, apenas com a conta da Microsoft.
Quando você integra arquivos disponíveis no OneDrive ao Power BI, você consegue manter os dados sempre atualizados e acessíveis aos envolvidos no projeto, pois, estes estão online e não no desktop.
Além disso, é possível conectar suas bases de dados do Excel que estão no OneDrive, diretamente ao Power BI, deixando tudo mais prático, seguro e fácil para trabalhar.
Sendo assim, considerando o vídeo abaixo, vamos te ensinar a integrar arquivos do OneDrive ao Power BI de maneira simples e rápida.
Vamos lá!
Entendendo a Base de Dados no Power BI
Veja que temos um dashboard de vendas no Power BI.
Repare que há o faturamento arrecadado, a quantidade de vendas, produtos vendidos e alguns gráficos detalhando análises de faturamento por mês, por vendedor e os melhores produtos e clientes deste período:
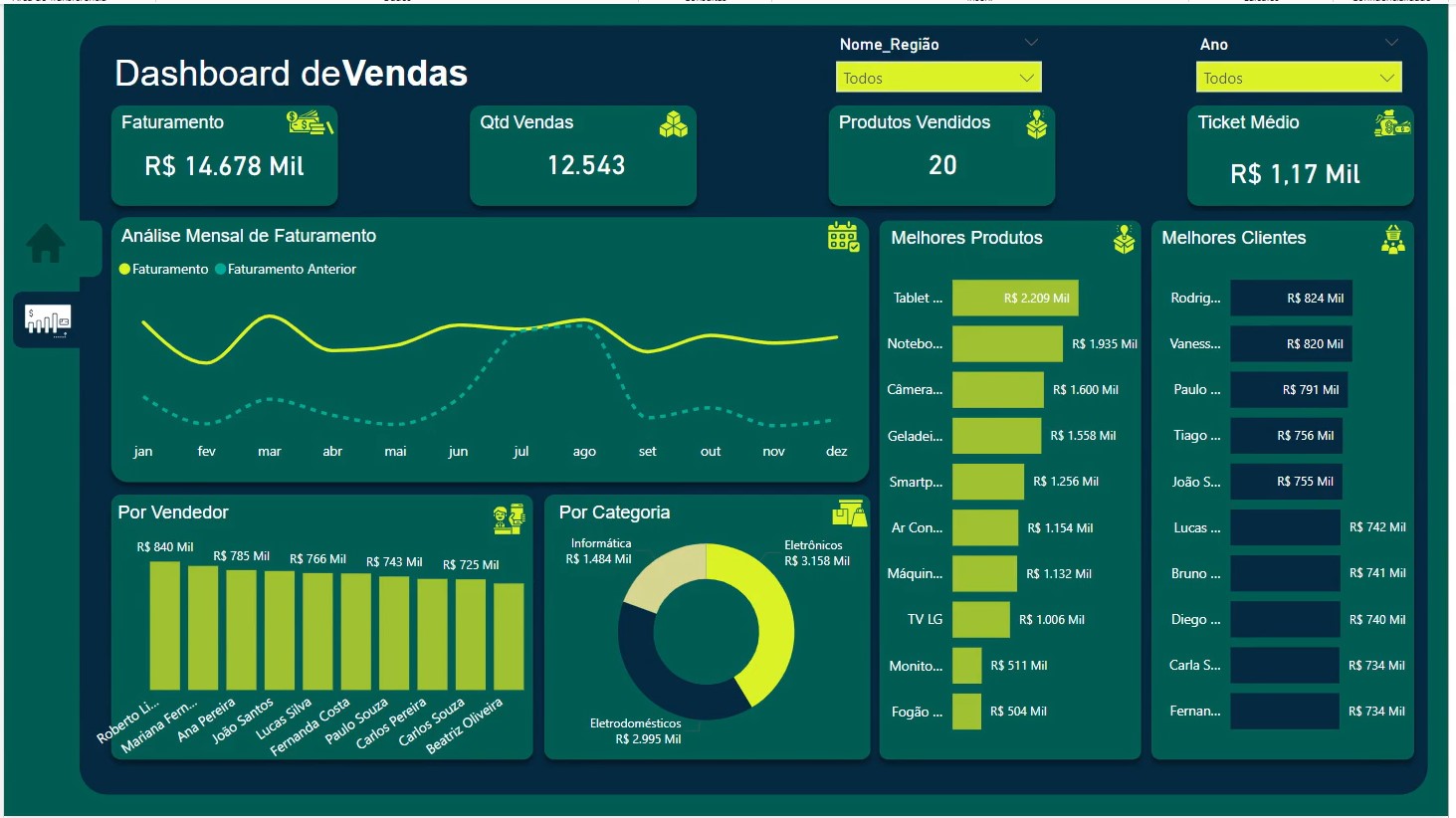
No caso, a base de dados deste dashboard está disponível em um arquivo de Excel que está em uma pasta do desktop do usuário.
Mas, e se em algum momento este arquivo é apagado do computador? Ou, se o desktop sofre algum problema e todos os arquivos disponíveis corrompem ou são excluídos?
Como podemos resolver este tipo de situação?
É o que vamos entender neste post.
Como Integrar Arquivos do OneDrive no Power BI
No caso, para resolver a problemática apresentada, vamos colocar a base de dados de vendas em um OneDrive, para que através de lá, possamos trabalhar ela no Power BI.
Pois, se algum dos erros citados anteriormente acontecerem, o arquivo estará na nuvem, podendo ser acessado em qualquer outro computador apenas com a sua conta da Microsoft.
Sendo assim, logado em sua conta da Microsoft, acesse o OneDrive, vá em Meus Arquivos e na pasta criada.
Depois, coloque o seu arquivo em Excel na pasta, desta maneira:
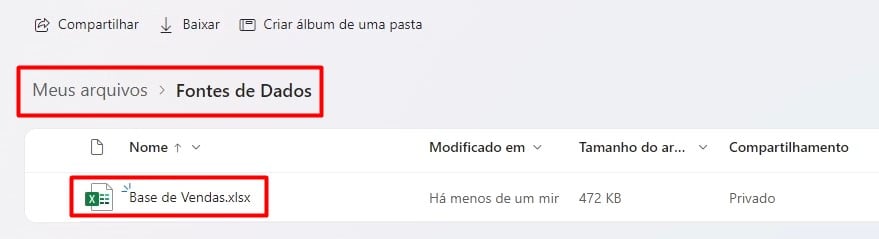
Agora, selecione o arquivo e vá até a guia de Inserir:

Posteriormente, vai abrir uma aba do lado direito da sua tela, clique na opção de Gerar:
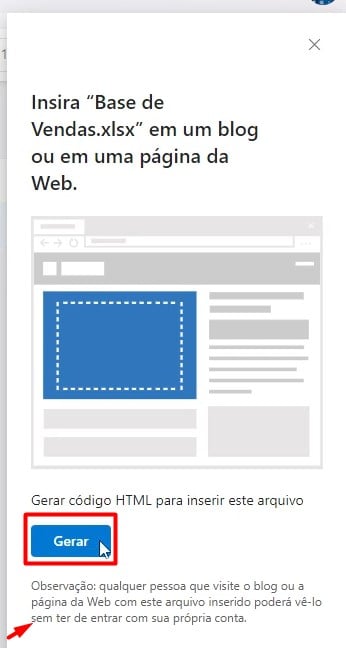
Ao aparecer um link do OneDrive, copie ele:
Lembrando que, quem acessar, poderá ver e fazer download do arquivo, sem precisar entrar em uma conta para isso, portanto, é preciso ter cuidado com quem você irá compartilhar.
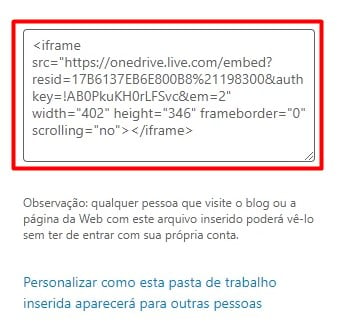
Configurando o Link do OneDrive e Aplicando no Power BI
Depois de copiar este código, vamos precisar fazer alguns ajustes importantes.
Sendo assim, apague as partes destacadas em vermelho conforme o primeiro link, depois modifique os itens destacados de acordo com o segundo link para download, app e Excel, respectivamente, conforme exemplificado abaixo.
Ficando com o terceiro link como a versão correta:
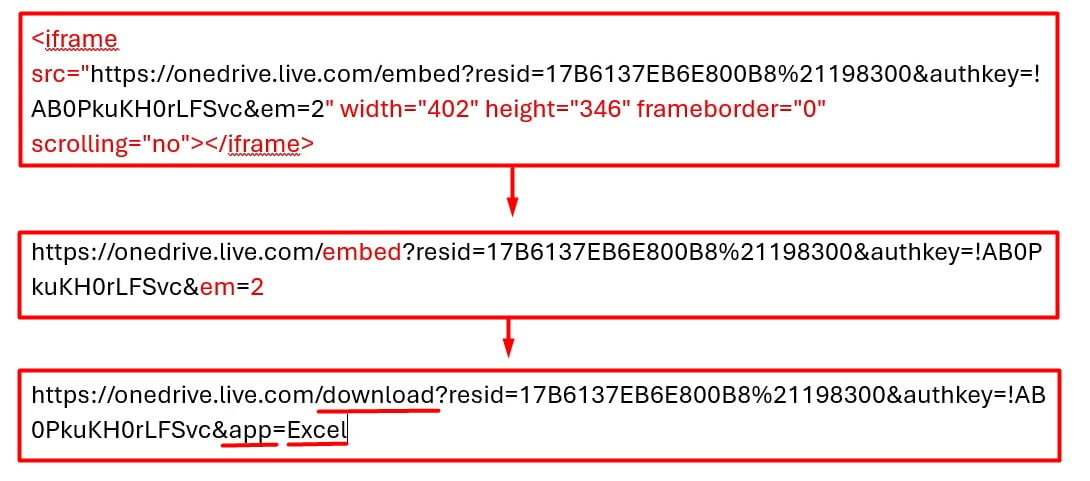
Ao copiar o terceiro link, vá até o Power BI na guia de Página Inicial, depois em Transformar Dados e em Configurações da Fonte.
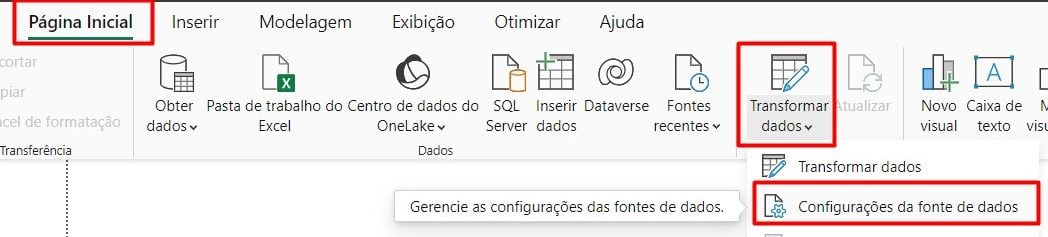
Posteriormente, ao abrir uma janela, clique no arquivo do desktop e selecione a opção de Alterar Fonte:
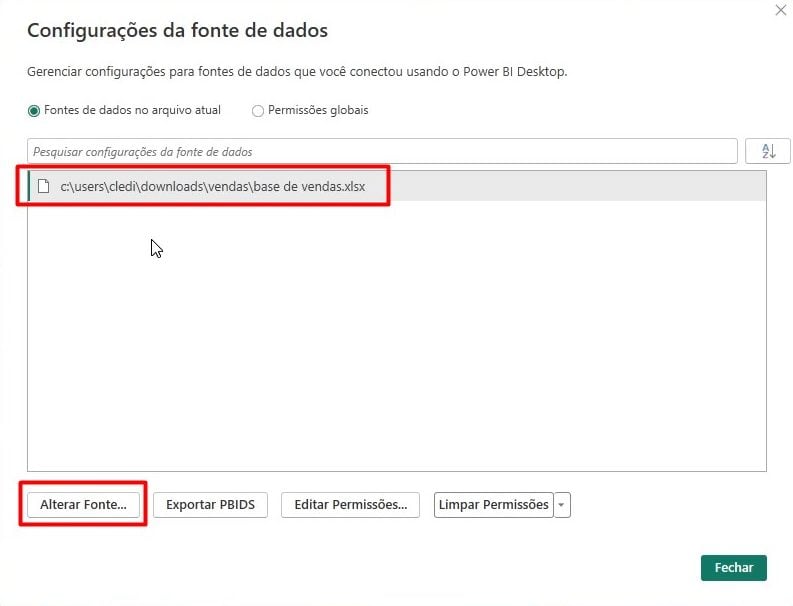
Cole o link copiado e selecione a opção de OK para o download interno:
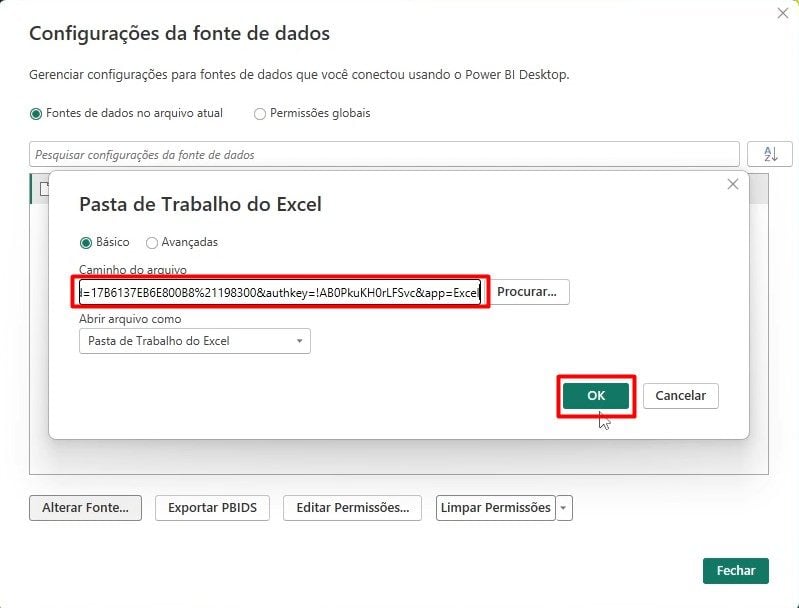
Após o carregamento, não esqueça de clicar na opção de Aplicar Alterações que ficará disponível na aba superior do dashboard:

Com isso, após o carregamento, o seu arquivo do OneDrive estará vinculado ao Power BI.
Portanto, ao aprender a conexão entre essas duas ferramentas poderosas da Microsoft, você vai otimizar a gestão dos dados trabalhados, além de garantir que os resultados estejam sempre atualizados, precisos e seguros.
Conheça Nosso Curso de Excel Completo:
Quer aprender Excel do Básico ao Avançado, passando por Dashboards? Clique na imagem abaixo e saiba mais sobre este Curso de Excel Completo.





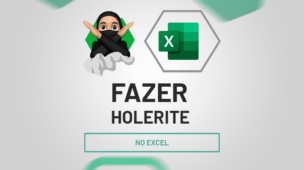

![LISTANDO-OS-NUMEROS-DA-MEDIANA-NO-EXCEL-365-[PLANILHA-PRONTA] Como Listar Números da MEDIANA no Excel [Planilha Pronta]](https://ninjadoexcel.com.br/wp-content/uploads/2023/08/LISTANDO-OS-NUMEROS-DA-MEDIANA-NO-EXCEL-365-PLANILHA-PRONTA-304x170.jpg)