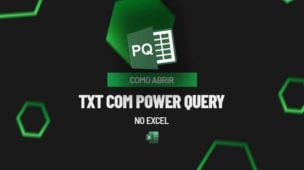A lista suspensa com função filtro no Excel é uma funcionalidade poderosa para tornar planilhas mais dinâmicas e interativas, afinal, com essa técnica é possível criar listas suspensas que exibem opções de maneira filtrada, de acordo com critérios específicos, como categorias, regiões ou datas selecionadas.
Contudo, ao combinar a função FILTRO com a criação de listas suspensas, é possível proporcionar uma experiência mais personalizada e eficiente na seleção de dados, evitando escolhas incorretas ou desorganizadas.
Vamos entender na prática!
Lista Suspensa no Excel
Observe que, temos uma base de dados no Excel contendo uma lista de funcionários, os treinamentos que eles precisam fazer e o período para execução:
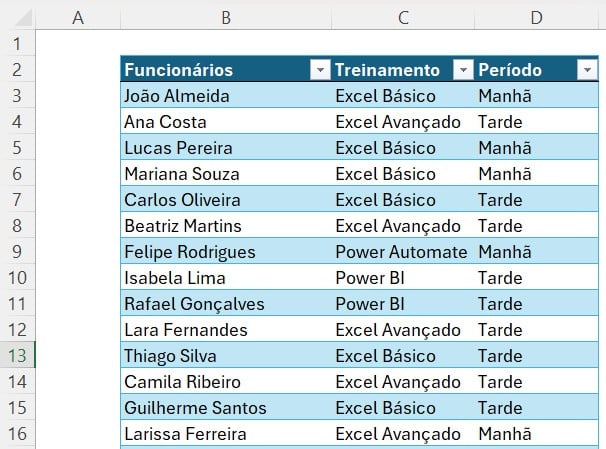
No caso, vamos fazer uma lista suspensa para trazer o nome de todos os cursos e acrescentar a função FILTRO para obter os dados necessário de acordo com a minha escolha de treinamento.
Sendo assim, vá em Treinamento em E3, vá até a guia de Dados e selecione a opção de Validação de Dados:
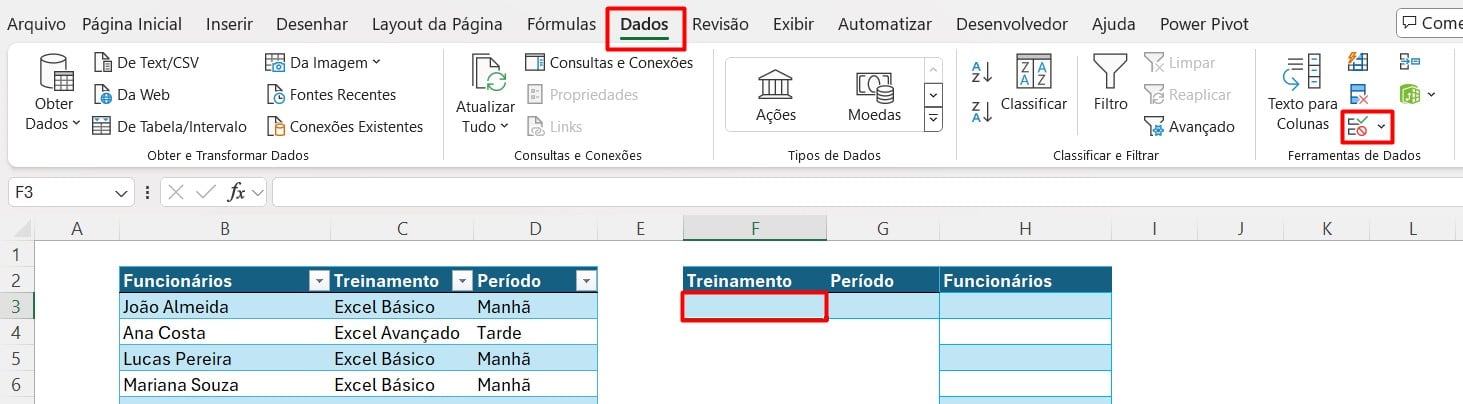
Ao aparecer uma janela de configuração, em Permitir escolha a opção de Lista e em Fonte, selecione a coluna C com os cursos:
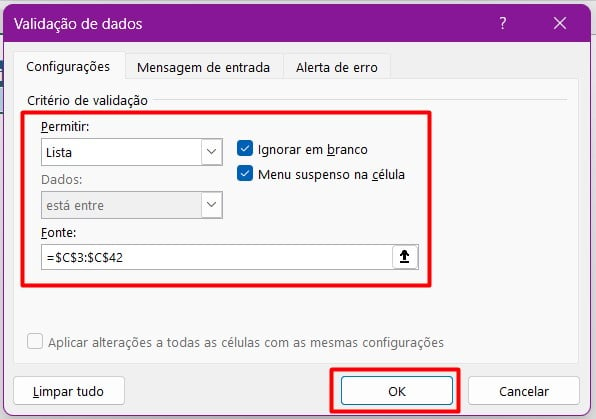
Assim, clicando em OK, vamos ter a lista suspensa com os cursos registrados na base de dados:
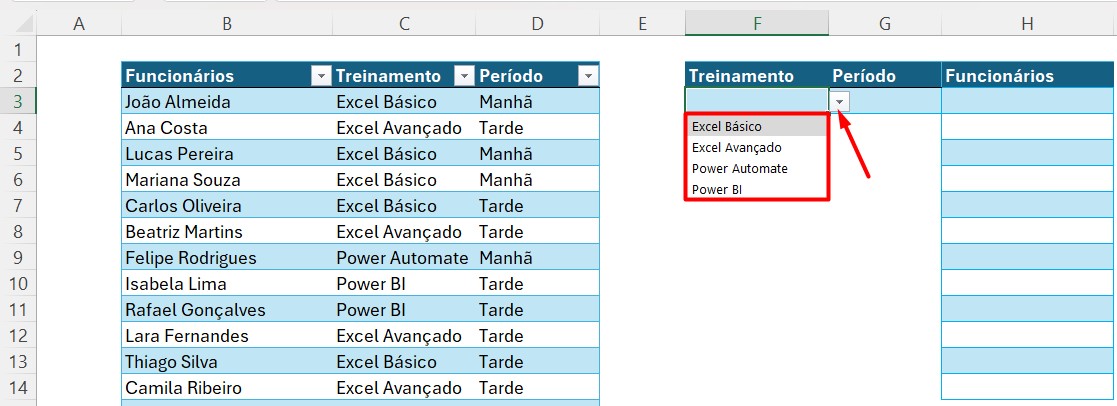
Posteriormente, faça o mesmo processo na célula G3 de Período, trazendo os dados da coluna D:
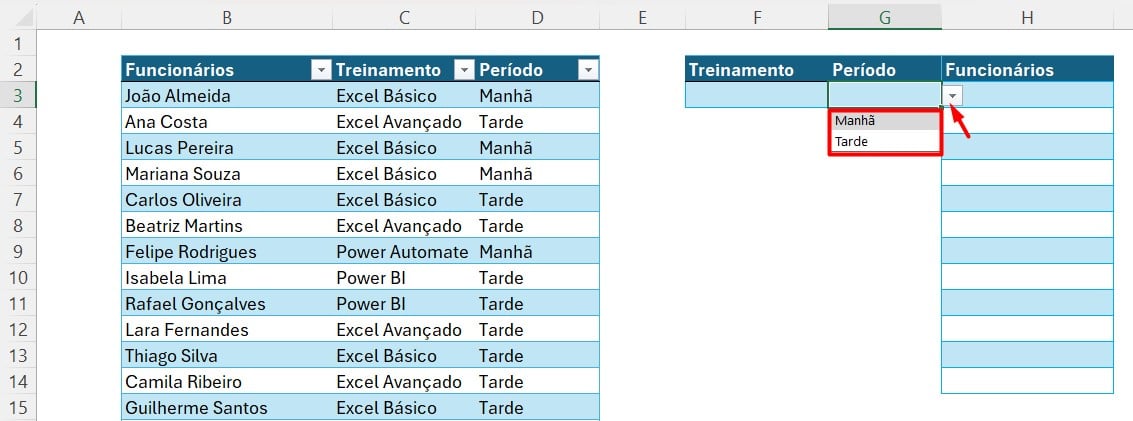
Função Filtro no Excel
Como segundo passo, vamos incluir a função FILTRO, responsável por extrair dados de uma tabela ou intervalo de acordo com critérios definidos, de forma dinâmica e automática.
Então, em H3, aplique a função FILTRO, selecione a coluna B de Funcionários e coloque entre parênteses a coluna C de Treinamento igual a F3.
Depois, coloque o símbolo de asterisco “*” simbolizando um E, coloque a coluna D de Período igual a G3:
=FILTRO(Cursos[Funcionários];(Cursos[Treinamento]=F3)*(Cursos[Período]=G3))
Ou seja, você quer que a função FILTRO traga todos os funcionários que estão de acordo com os critérios estabelecidos em F3 (Treinamento) e G3 (Período).
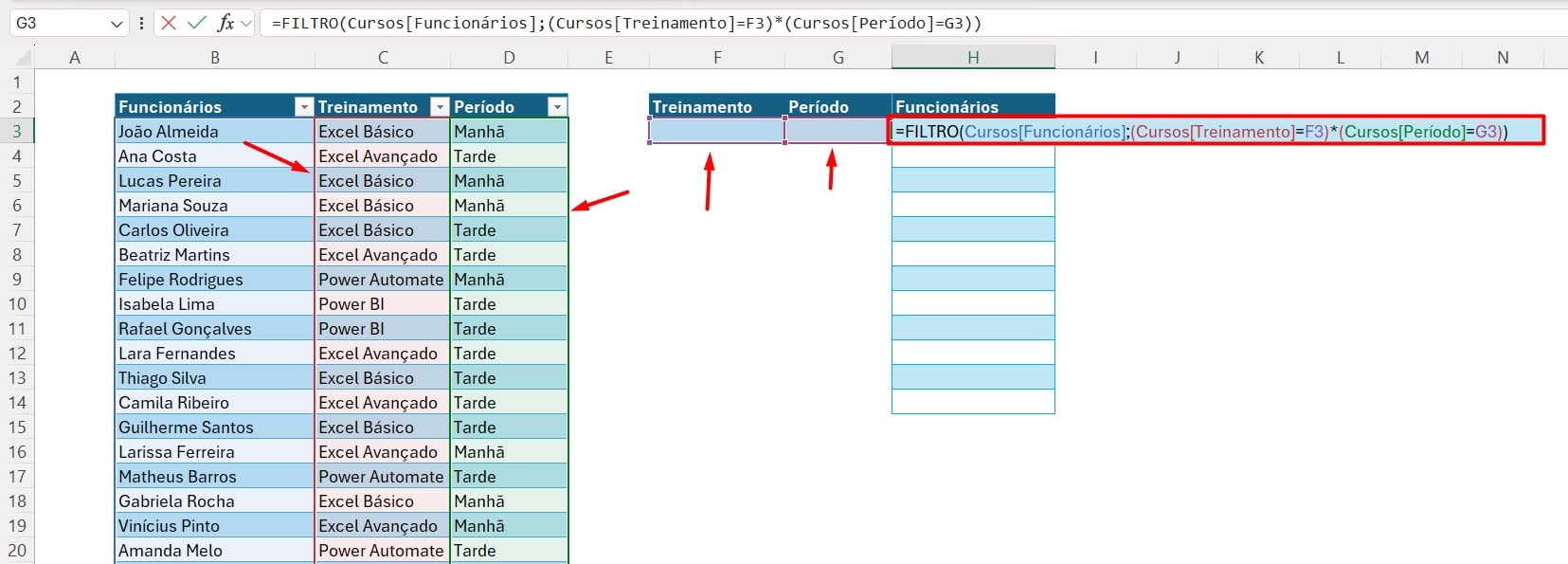
Ao clicando com o ENTER do teclado, vamos obter esse resultado:
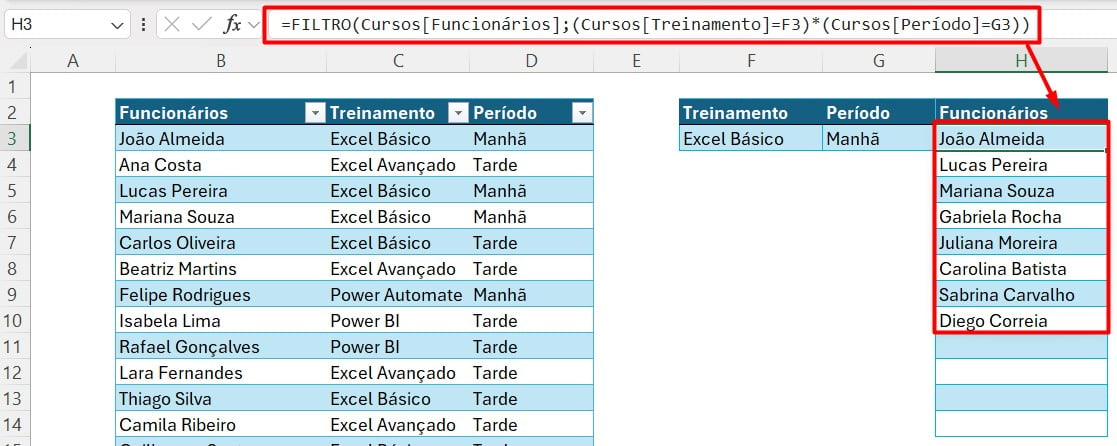
Função Classificar no Excel
Contudo, se você desejar colocar todos os nomes trazidos pela função FILTRO em ordem alfabética, basta acrescentar a função CLASSIFICAR antes da função FILTRO, conforme o exemplo abaixo:
=CLASSIFICAR(FILTRO(Cursos[Funcionários];(Cursos[Treinamento]=F3)*(Cursos[Período]=G3)))
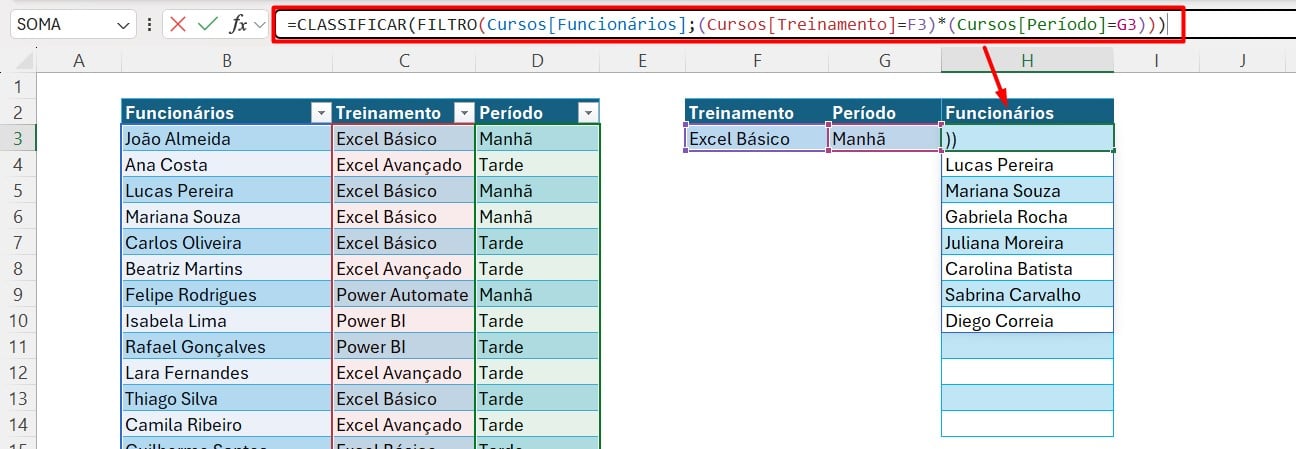
Assim, você terá os nomes devidamente classificados:
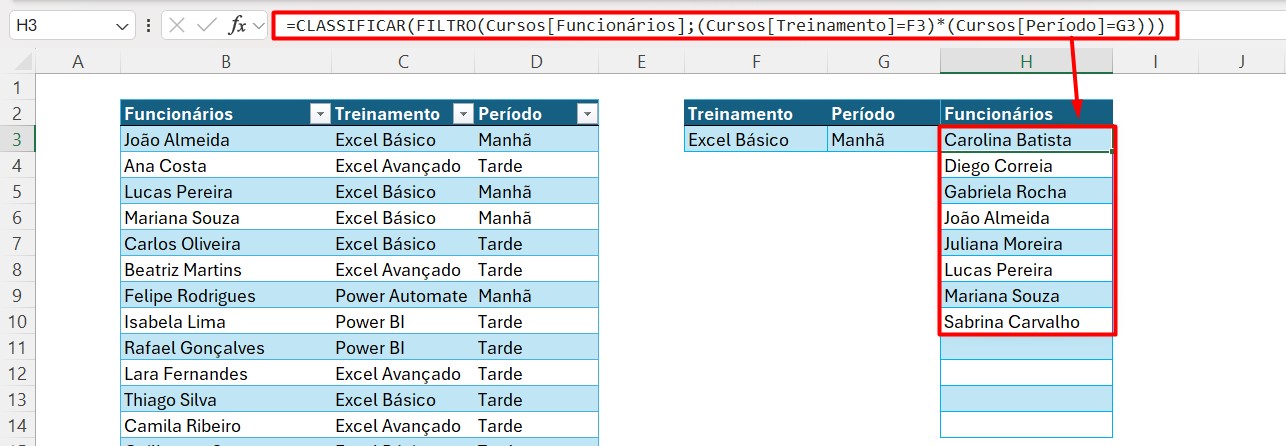
Portanto, com as dicas acima, você vai conseguir organizar suas informações de maneira mais rápida e eficiente.
Curso de Excel Completo: Do Básico ao Avançado.
Quer aprender Excel do Básico ao Avançado, passando por Dashboards? Clique na imagem abaixo e saiba mais sobre este Curso de Excel Completo.
Por fim, deixe seu comentário sobre se gostou deste post tutorial e se você irá usar essas técnicas em suas planilhas de Excel. E você também pode enviar a sua sugestão para os próximos posts. Até breve!