Neste guia, ensinaremos uma técnica fundamental como adicionar totais em gráficos no Excel. Isso mesmo, você aprenderá trabalhar com Total em Gráfico. Além disso, para tornar as coisas ainda mais acessíveis, focaremos em um dos tipos de gráfico mais utilizados que é o Gráfico de Colunas Empilhadas.
E esperamos que com a nossa ajuda, você possa aprender como inserir totais nesse tipo de gráfico de forma rápida e descomplicada, abrindo assim, portas para a criação de apresentações visuais impactantes em suas análises de dados.
Faça o Download da Planilha da Aula de Como Inserir Total em Gráficos no Excel:
Total em Gráfico no Excel [Colunas Empilhadas]
Antes de criarmos o gráfico, saiba que você precisa ter uma tabela precisamente estruturada igual a essa a qual mostramos na imagem abaixo:
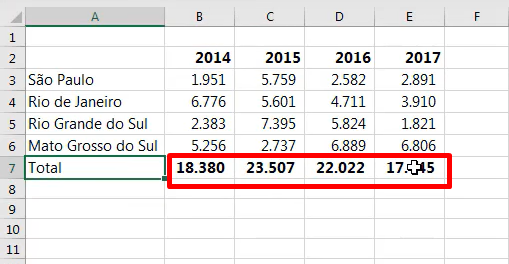
Não precisa possuir as mesmas informações, mas necessita incluir os totais em uma linha, correspondendo a cada coluna.
Inicialmente, selecione todos os dados da tabela, sem incluir os totais.
Logo depois, clique na guia Inserir >> Gráfico de Colunas Empilhadas:
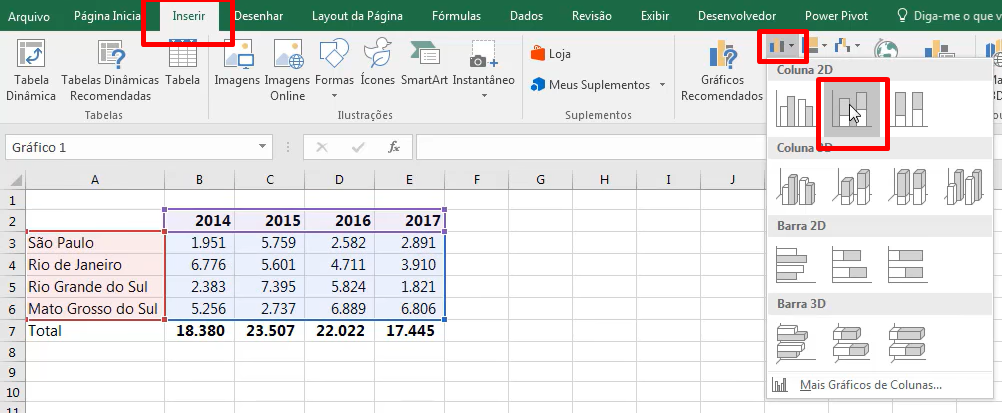
Depois do gráfico gerado, clique na guia Design >> Selecionar Dados:
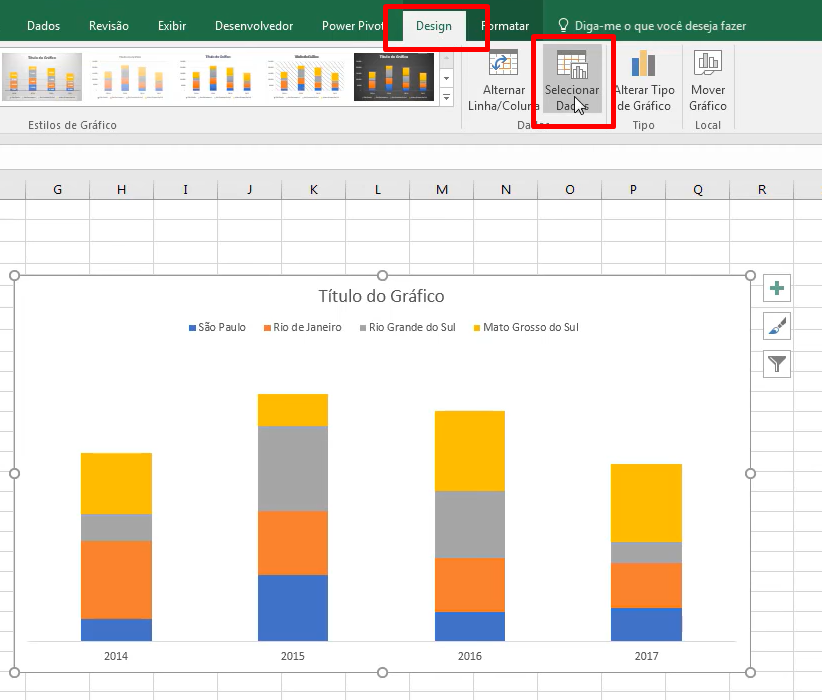
Na janela editar série, selecione a célula A7 e o intervalo de B7:E7, e pressione OK:
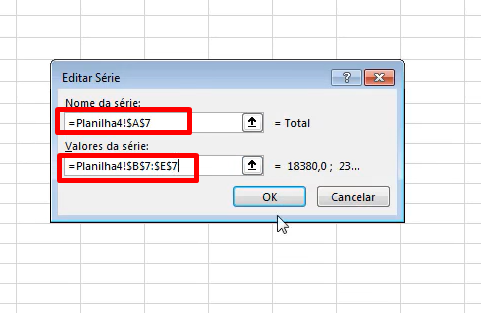
Em seguida, selecione a primeira série do gráfico, clique com o botão direito do mouse em cima da mesma e selecione “Alterar tipo de gráfico de série”:
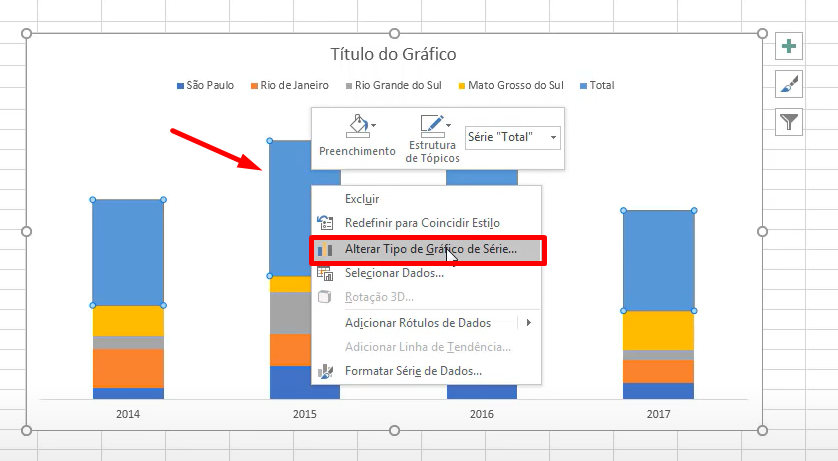
Logo abaixo, correspondente a série selecionada, escolha o tipo de gráfico de “Dispersão” e pressione Ok:
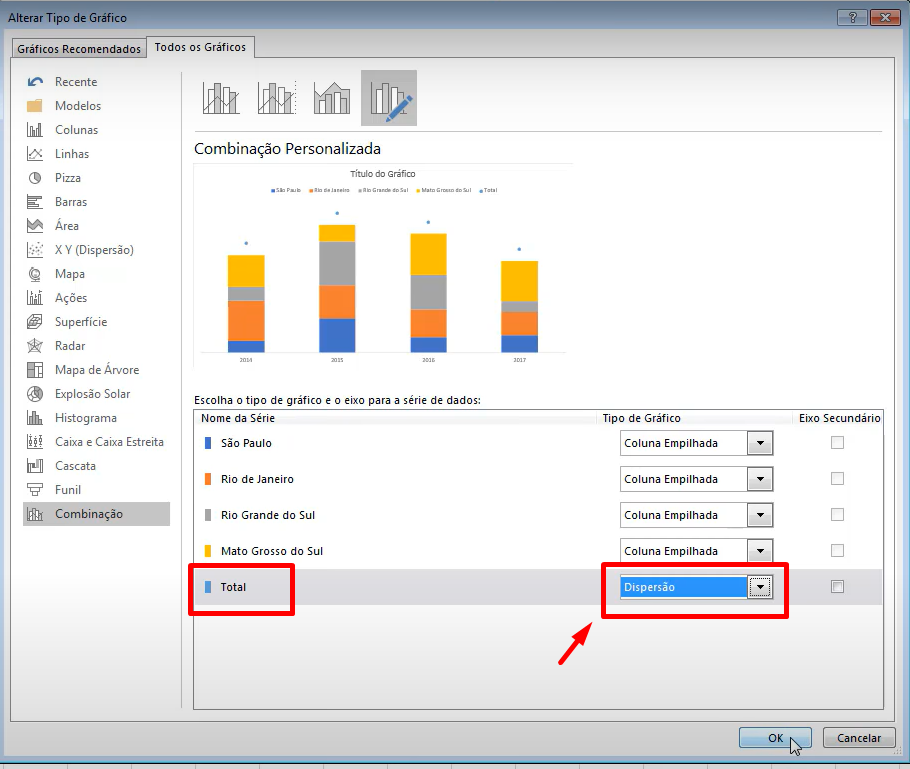
Para finalizar, clique no ponto superior do gráfico, entre na guia Formatar e retire o preenchimento da forma e contorno da forma:
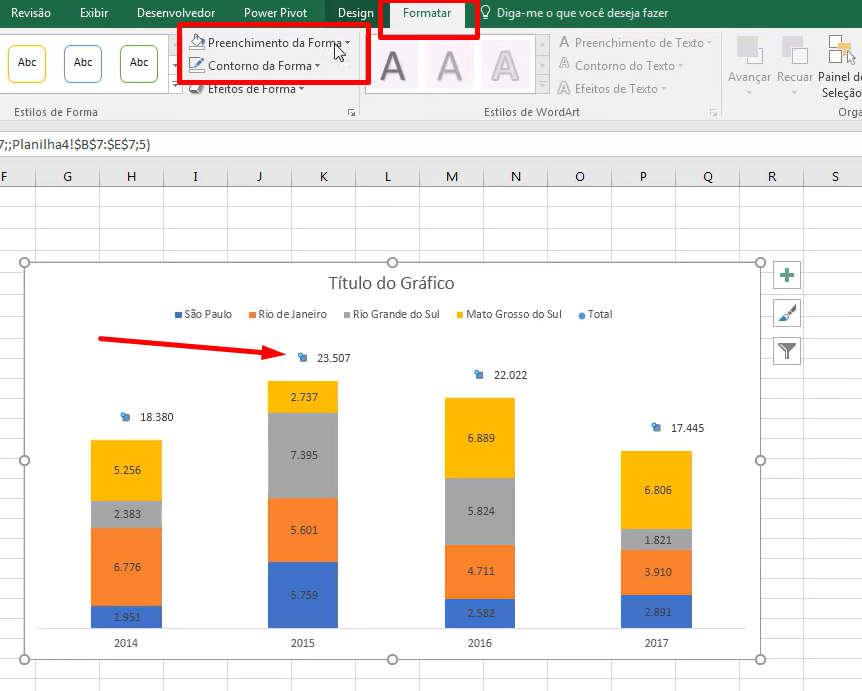
Posteriormente, clique em cima do rótulo referente ao total, clique no ícone [+], acesse Rótulos de dados >> Acima:
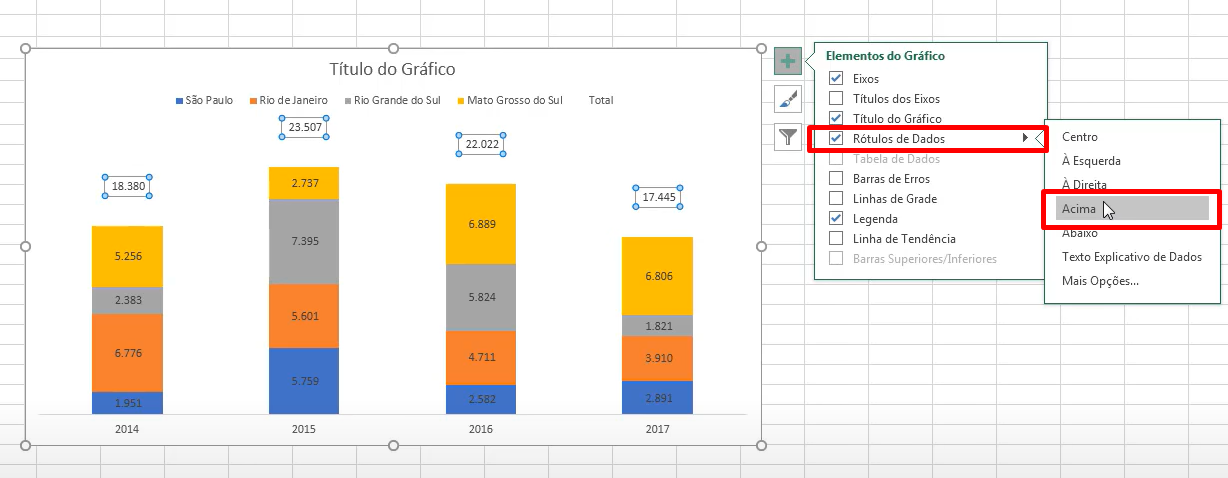
Por fim, nosso gráfico com totais estará pronto:
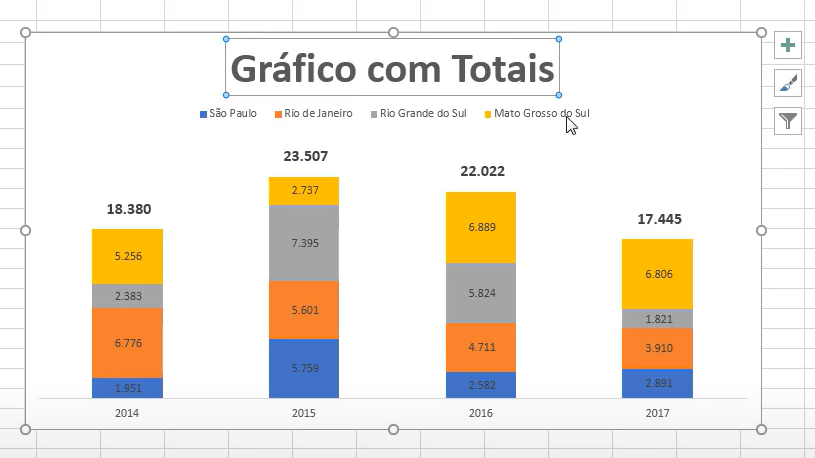
Curso Dashboards no Excel e Gráficos Avançados
Curso de Excel para quem quer aprender a criar Dashboards no Excel passo a passo. Foco em análise de dados e criação de painéis de dados no Excel.
Curso de Excel Completo: Do Básico ao Avançado.
Quer aprender Excel do Básico ao Avançado passando por Dashboards? Clique na imagem abaixo e saiba mais sobre este Curso de Excel Completo. 
Por fim, deixe seu comentário sobre se gostou deste post tutorial e se você irá usar essas técnicas em suas planilhas de Excel. E você também pode enviar a sua sugestão para os próximos posts. Até breve!
Artigos Relacionados Ao Excel:
- Como Criar GRÁFICO DE BARRAS no Excel [ATUALIZADO]
- Aprenda Destacar Dados em Gráficos no Excel
- Como Criar GRÁFICO DE BARRAS no Excel [ATUALIZADO]
- Duas Maneiras de Replicar Gráficos no Excel
- Gráfico de Barras Agrupadas Com Eixo Invertido no Excel
- O que São Eixo Vertical e Horizontal nos Gráficos do Excel?







![Resumo-semanal de Excel – Janeiro 1 de 4 2021-[mes] Resumo Semanal de Excel - 1 de 4 de Janeiro de 2021](https://ninjadoexcel.com.br/wp-content/uploads/2021/01/Resumo-semanal-de-Excel-Janeiro-1-de-4-2021-mes-304x170.jpg)


![Função-IF-Condicional-[Teste-Básico-de-VBA] Função-IF-Condicional-[Teste-Básico-de-VBA].jpg](https://ninjadoexcel.com.br/wp-content/uploads/2023/06/Funcao-IF-Condicional-Teste-Basico-de-VBA-304x170.jpg)




![capa Resumo semanal 4 de 4 [fev]](https://ninjadoexcel.com.br/wp-content/uploads/2020/03/capa-Resumo-semanal-4-de-4-fev-304x170.jpg)