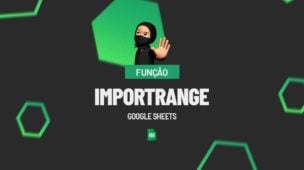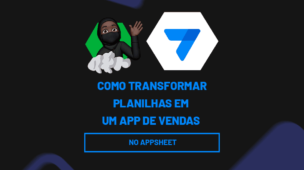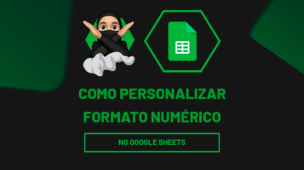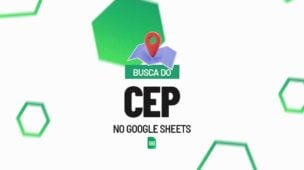A função LOCALIZAR no Planilhas Google, localiza textos ou números que estão dentro de uma célula.
Se você tem uma sequência numérica ou uma cadeia de textos dentro de uma só célula, você pode usar a função LOCALIZAR para identificar se existe algum número ou texto dentro daquela célula.
E como resultado, ela retorna a posição que aquele texto ou número foi localizado.
Vamos Conhecer as Sintaxes da Função:
=LOCALIZAR(“pesquisar”; texto_a_pesquisar; [iniciar_em])
- Pesquisar: Informe o texto ou número a ser pesquisado;
- Texto_a_pesquisar: Informe o local de onde você deseja que o texto ou número seja localizado;
- [Iniciar_em]: Insira uma posição a partir de onde o texto ou número será localizado.
Logo a seguir, mostraremos um exemplo, na prática de como essa função pode ser usada.
Confira mais tutoriais sobre funções de textos: https://ninjadoexcel.com.br/?s=texto
Baixe a planilha para praticar o que foi ensinado neste tutorial:
Como Usar a Função LOCALIZAR no Planilhas Google
A seguir, temos uma coluna de dados com algumas letras e números misturados, do lado direito temos o resultado, que é onde nossa função será aplicada.
E logo após, existe o campo “Número a localizar” 7, iremos tentar localizar se existe o número 7 dentro da coluna de dados.
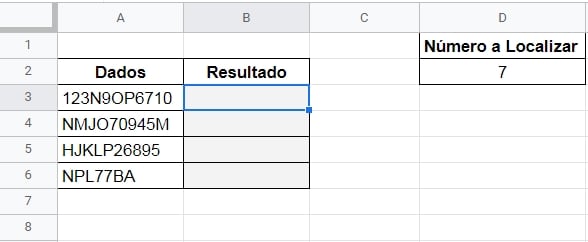
Célula por célula da coluna de dados, será verificada. Se o número 7 existir, então a função LOCALIZAR vai retornar a posição que ele se encontra.
Contudo, informe na primeira sintaxe a célula “D2”, onde o número 7 está:
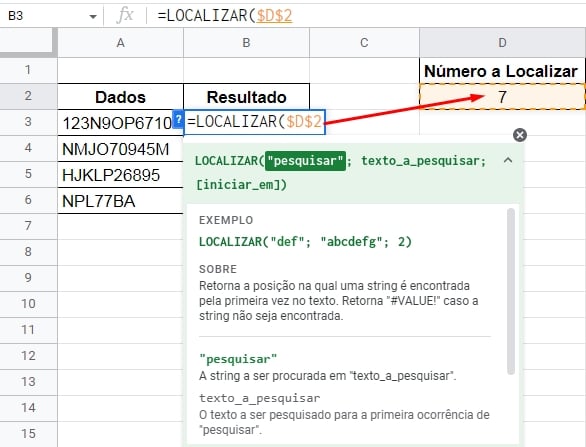
Trave a célula “$D$2” pressionando a tecla “F4”.
Em seguida, informe na segunda sintaxe a célula “A3”, nesse caso é onde o número 7 será pesquisado:
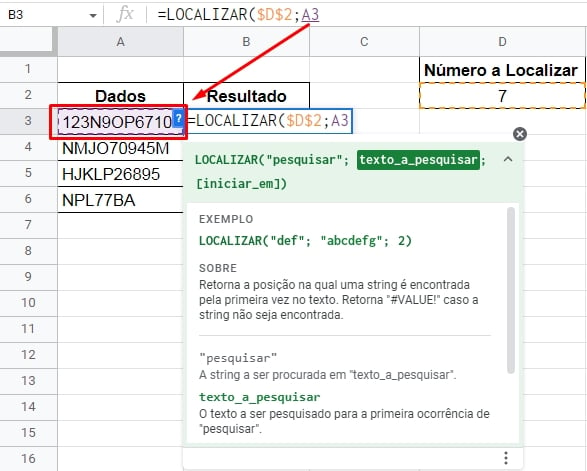
Feche a função e pressione a tecla “Enter” para confirmar, logo após, arraste a função para baixo até a última linha da coluna de dados.
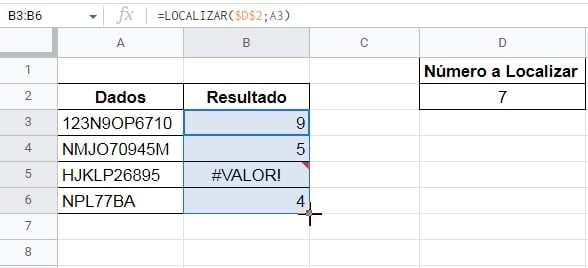
Veja acima, que a função conseguiu localizar a posição do número 7 em cada célula da coluna de dados.
Entenda melhor:
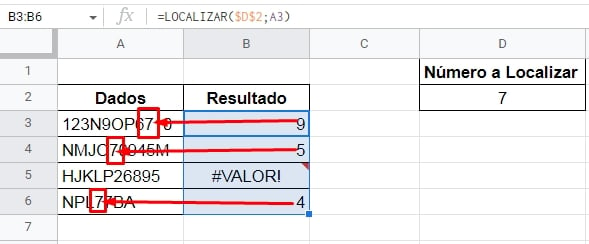
Na primeira célula o número 7 se encontra na 9º posição, contando os caracteres da esquerda para direita.
Na segunda célula o número 7 está na 5º posição. E na quarta célula o número 7 está na 4º posição.
É só você contar os caracteres começando da esquerda para direita e você identificará a posição referente do número 7.
Se a função LOCALIZAR não conseguir achar o texto ou número procurado, então ela vai retornar um erro, veja:
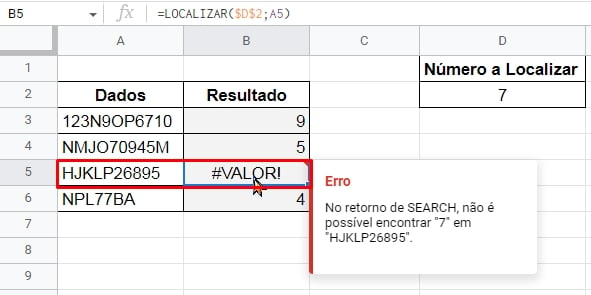
Sim! Não existe o número 7 dentro da cadeia de textos e números na célula “A5”.
Então, ela retornou um erro.
Curso de Excel Completo: Do Básico ao Avançado.
Quer aprender Excel do Básico ao Avançado passando por Dashboards? Clique na imagem abaixo e saiba mais sobre este Curso de Excel Completo.
Por fim, deixe seu comentário sobre o que achou, se usar este recurso e você também pode enviar a sua sugestão para os próximos posts.
Até breve!
Artigos Relacionados Ao Google Planilhas:
- Como Numerar Páginas no Planilhas Google
- Como Calcular Juros no Planilhas Google
- Fazer Resumo no Planilhas Google