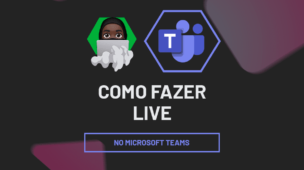A função de mesclar células no Excel é amplamente utilizada para unir duas ou mais células em uma única, seja para melhorar a organização visual de tabelas ou para destacar títulos e informações importantes. No entanto, é crucial saber mesclar corretamente no Excel para evitar erros comuns e garantir que suas planilhas funcionem de maneira eficiente.
No entanto, seu uso inadequado pode trazer problemas, como dificuldades na aplicação de fórmulas e na manipulação dos dados. Por isso, é essencial entender os detalhes de como utilizá-la corretamente.
Portanto, neste guia, vamos explorar a forma correta de mesclar células e alternativas mais eficientes para preservar a integridade das planilhas, ajudando você a mesclar corretamente no Excel e evitar problemas futuros.
Vamos lá!
Quando e Como Mesclar Células no Excel
Abaixo, vamos trazer os cenários adequados para mesclar células no Excel:
- Criação de títulos ou cabeçalhos centralizados.
- Agrupamento visual de informações em relatórios.
- Layouts de formulários ou tabelas formatadas.
Contudo, é necessário evitar mesclar células em tabelas de dados que serão filtradas ou classificadas e em células que contêm dados críticos para fórmulas.
Sendo assim, vamos te ensinar como mesclar células no Excel.
Observe que, temos uma base de dados no Excel, contendo o registro de vendas de 3 meses.
No caso, gostaríamos de mesclar e centralizar o título da tabela: Vendas 2025:
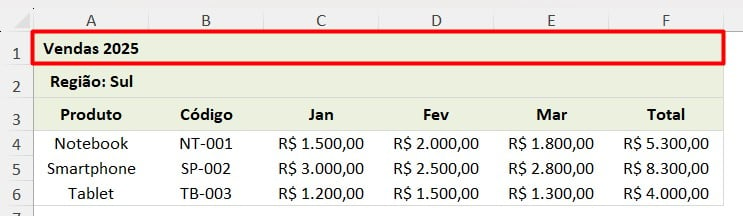
Então, selecione as células que deseja mesclar, vá até a guia de Página Inicial e clique em Mesclar e Centralizar.
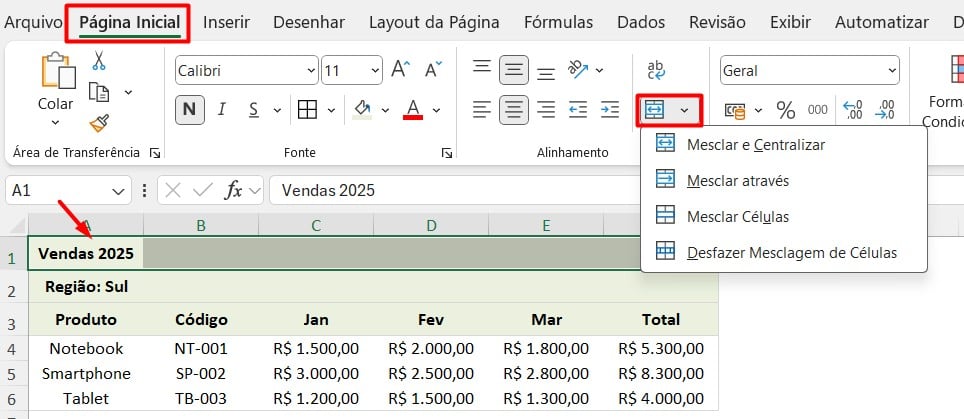
No entanto, terá algumas opções:
- Mesclar e Centralizar: Une as células e centraliza o texto.
- Mesclar células: Une as células sem centralizar.
- Desmesclar células: Reverte a ação.
Mas, no caso deste exemplo, escolhemos a opção de Mesclar e Centralizar, chegando a esse resultado:
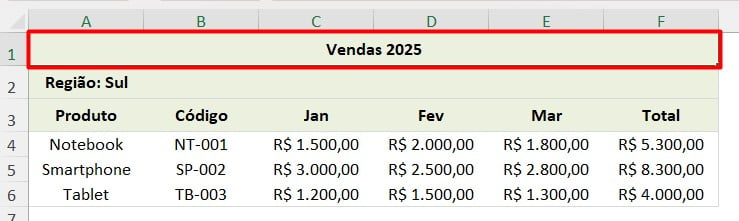
Mesclagem de Células sem Perder Dados
Ainda considerando a tabela acima, gostaríamos de mesclar as informações de Produto e Código, deixando em apenas uma coluna:
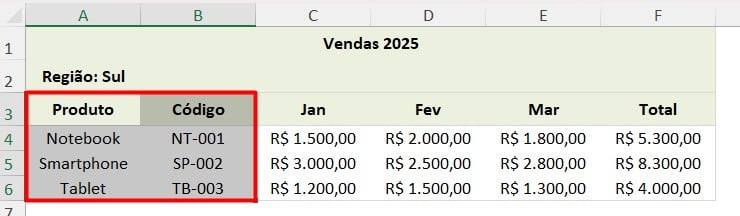
Mas, ao mesclar células, apenas o conteúdo da primeira célula à esquerda é mantido.
Para isso, você pode usar a função CONCATENAR para unir textos.
Sendo assim, crie uma coluna ao lado, insira a função CONCATENAR, selecione o produto, coloque entre aspas o hífen e selecione o código:
=CONCATENAR(A4; ” – “; B4)
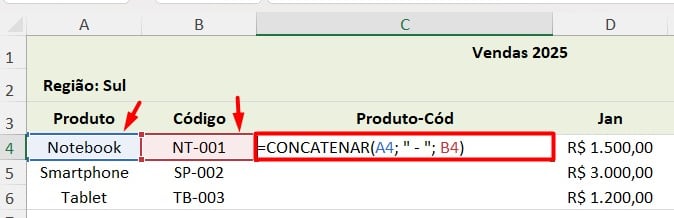
Assim, ao arrastar a fórmula para as demais células, temos as células mescladas:
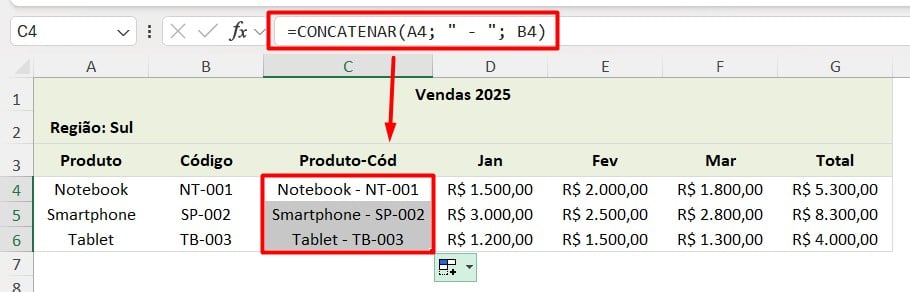
Alternativas à Mesclagem
Por fim, temos duas alternativas para mesclagem.
No caso, você pode centralizar o texto visualmente, mas, não irá mesclar a células.
Então, vamos aplicar essa alternativa no texto Região Sul.
Para isso, selecione s células desejadas e pressione as teclas Ctrl + 1.
Assim, ao abrir uma tela, vá até a guia Alinhamento e na opção de Em Horizontal, selecione Centralizar na Seleção.
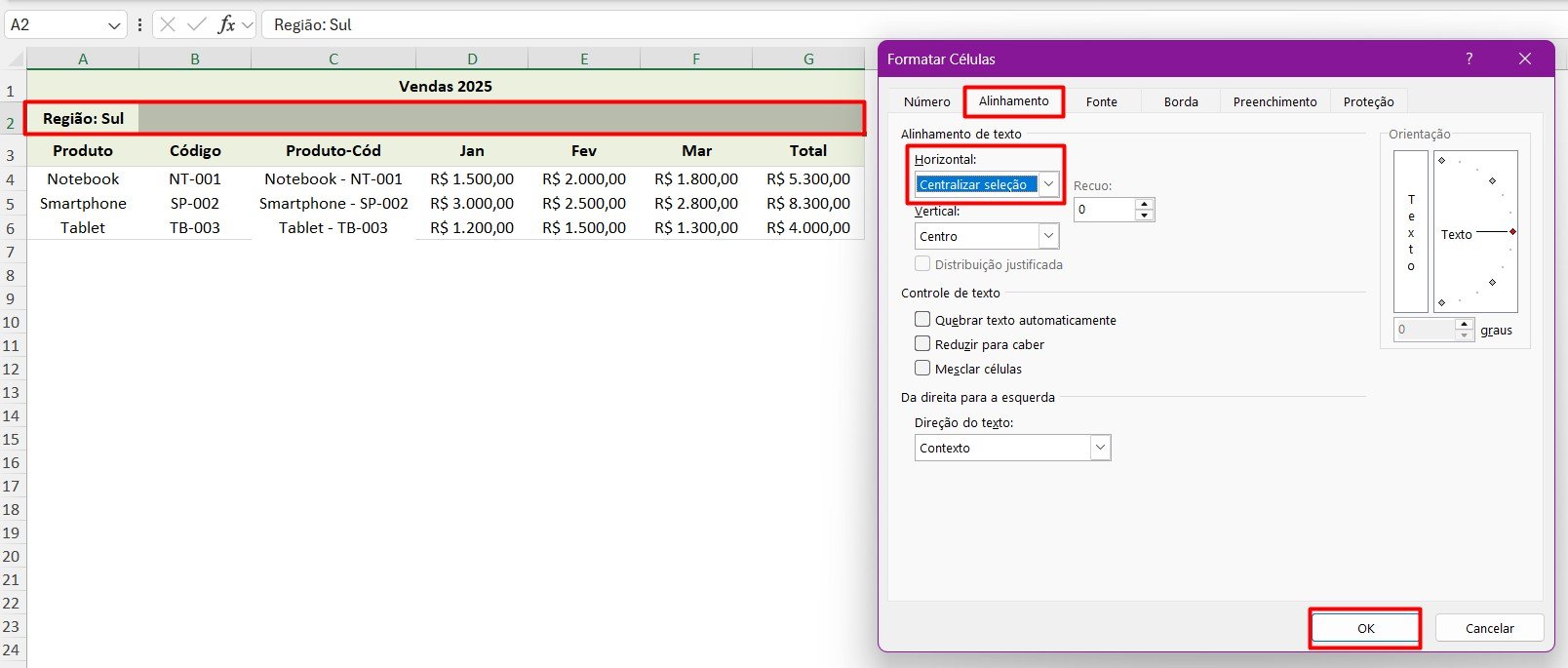
Ao confirmar a ação, temos o texto centralizado, mas, sem mesclar qualquer célula:
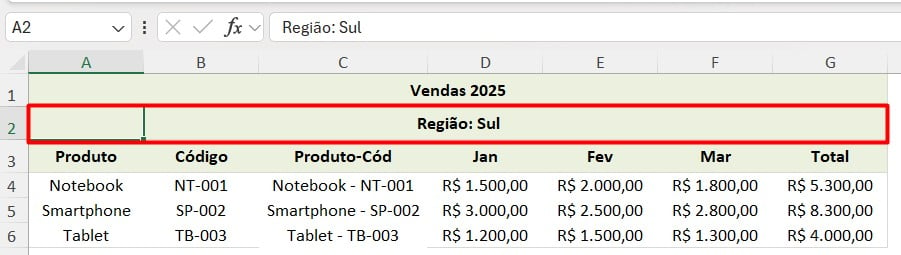
Posteriormente, há a opção de Agrupar e Contornar, ideal para criar hierarquias sem mesclar.
Sendo assim, vamos usar nas colunas com os meses.
Então, selecione as colunas dos meses, vá até a guia de Dados e clique em Agrupar:
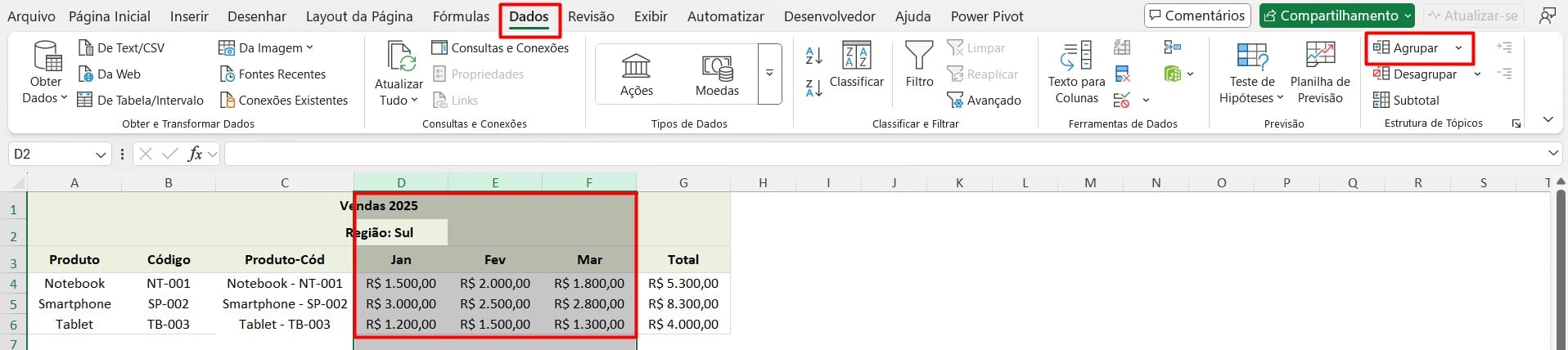
Observe que, um sinal “-” aparecerá acima das colunas para recolher os detalhes.
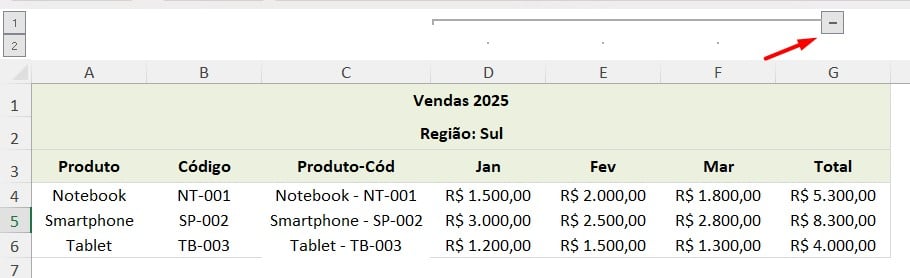
Para expandir e ver os meses novamente, clique em “+”.
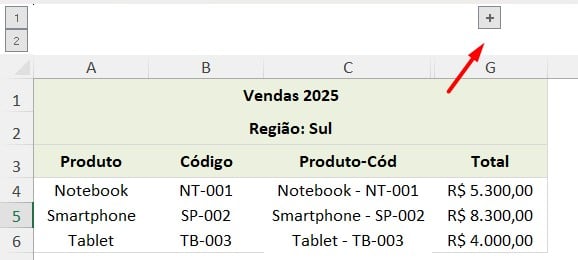
Portanto, com as dicas acima, você vai conseguir mesclar corretamente no Excel e alternativas mais eficientes para preservar a integridade das planilhas.
Curso de Excel Completo: Do Básico ao Avançado.
Quer aprender Excel do Básico ao Avançado, passando por Dashboards? Clique na imagem abaixo e saiba mais sobre este Curso de Excel Completo.
Por fim, deixe seu comentário sobre se gostou deste post tutorial e se você irá usar essas técnicas em suas planilhas de Excel. E você também pode enviar a sua sugestão para os próximos posts. Até breve!










![capa-Resumo-semanal-[junho] resumo de excel semanal](https://ninjadoexcel.com.br/wp-content/uploads/2020/06/capa-Resumo-semanal-junho-304x170.jpg)