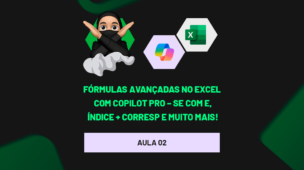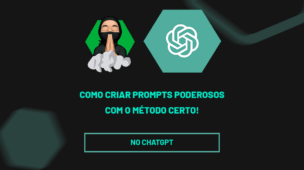Dominar as funções essenciais do Excel é o primeiro passo para se tornar um usuário habilidoso nesta poderosa ferramenta de planilhas. Uma das tarefas mais fundamentais que você encontrará no seu caminho para a excelência é aprender a somar uma coluna no Excel.
Se você é um iniciante no mundo das planilhas ou simplesmente deseja aprimorar suas habilidades, você está no lugar certo, pois aqui ensinamos dicas de como você pode aprimorar no Excel.
Além disso, prepare-se para se destacar na arte de somar colunas e usar essa habilidade valiosa em diversas situações, desde orçamentos pessoais até análises de dados de negócios. Comecemos essa jornada de aprendizado e dominar a arte de somar no Excel.
Baixe a planilha para praticar o que foi ensinado neste tutorial:
Como Somar uma Coluna no Excel
Usar a Autossoma Para Somar Números
É muito comum usarmos as teclas de atalho do autossoma, para adicionar um total na coluna específica.
Para inserir a autossoma no final de uma coluna, posicione o mouse em cima da última célula e pressione as teclas ALT e +
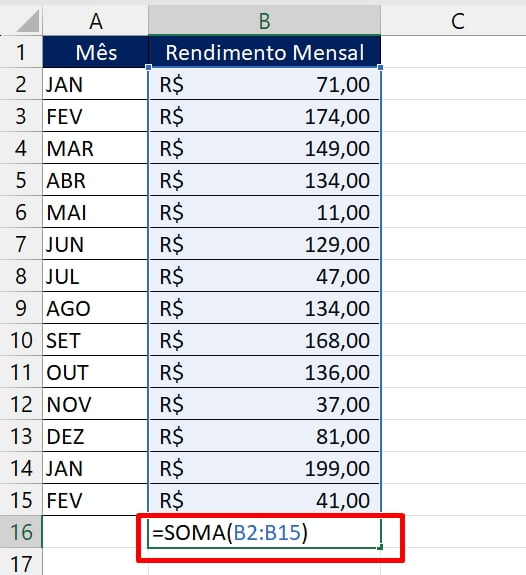
Pressione a tecla “Enter” e confira o resultado:
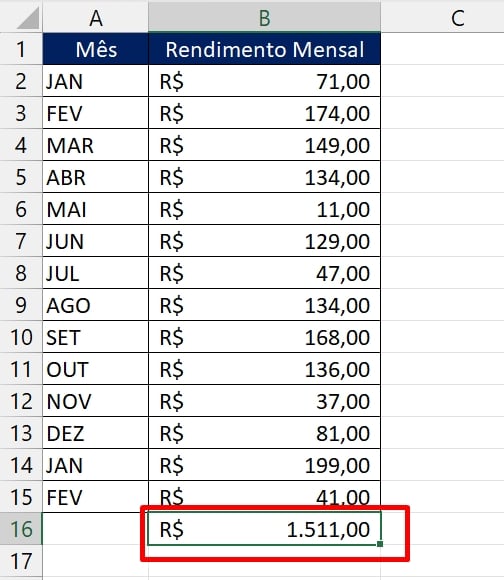
A Autossoma também pode ser feita ao lado da primeira célula da coluna.
Posteriormente, selecione a célula correspondente, pressione ALT e +, e em seguida pressione CTRL + SHIFT + seta para baixo:
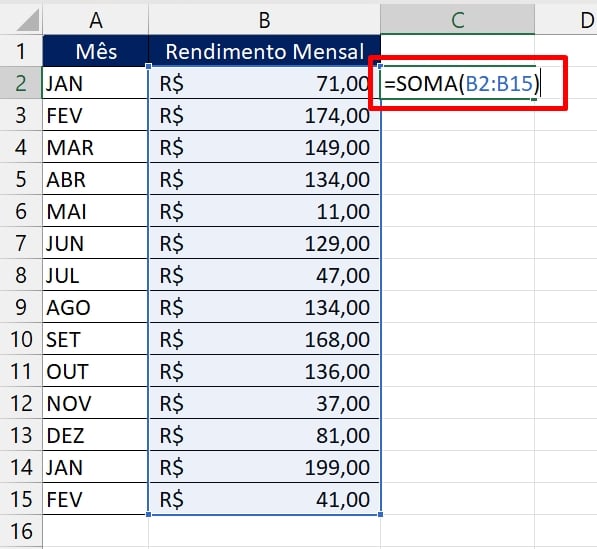
Veja o resultado:
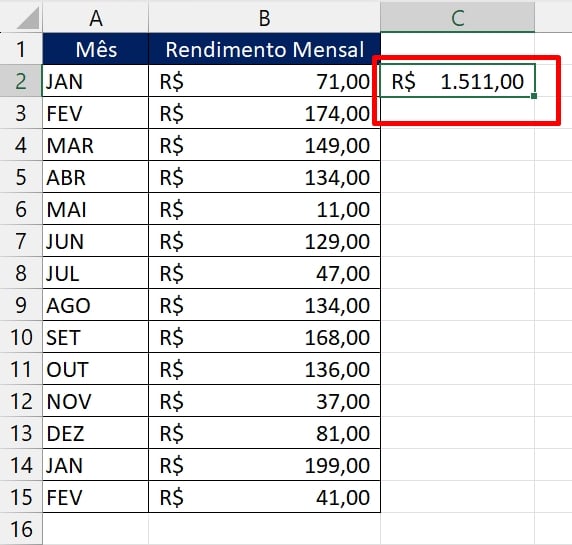
Somar Uma Coluna ou Uma Linha de Números em Uma Tabela
A forma mais simples de realizar esse tipo de soma é informando a própria função SOMA.
Sendo assim, note abaixo que inserimos a função SOMA na célula E1 e selecionamos a coluna “Acumulado” de C2:C15.
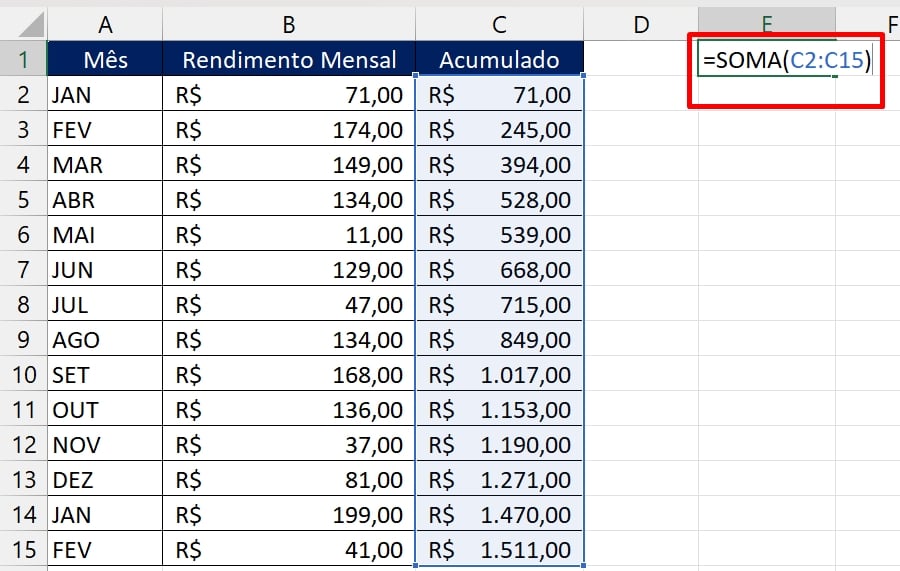
Contudo, já em relação à soma de uma linha, devemos fazer praticamente quase o mesmo procedimento. Só que dessa vez, selecionaremos apenas uma linha da tabela, no nosso caso selecionamos a primeira linha de B2:C2.
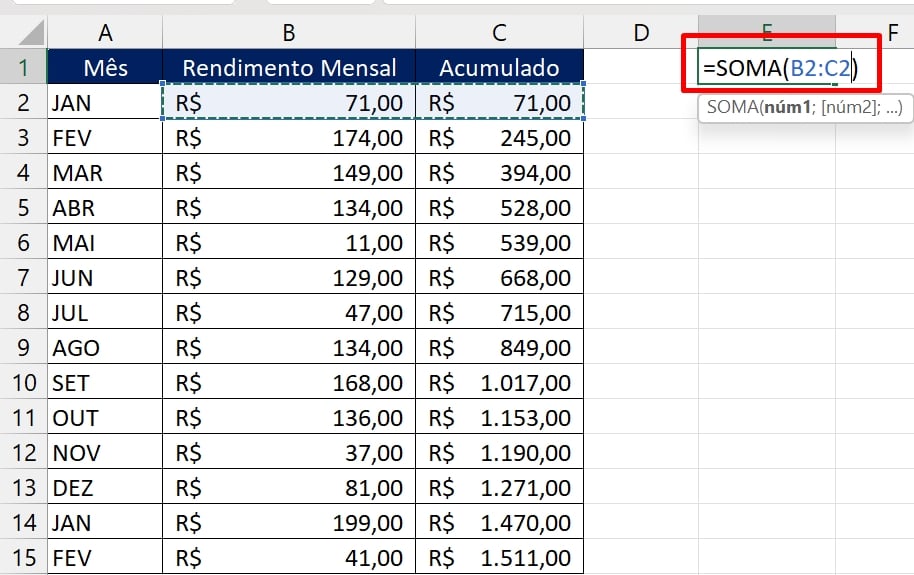
Soma com a Barra de Status
Essa é uma forma bem comum, principalmente de usuários que pretendem ganhar tempo.
A seguir, selecionamos a coluna “Acumulado” e na Barra de Status localizada na parte direita inferior da janela do Excel, poderemos visualizar o resultado da soma:
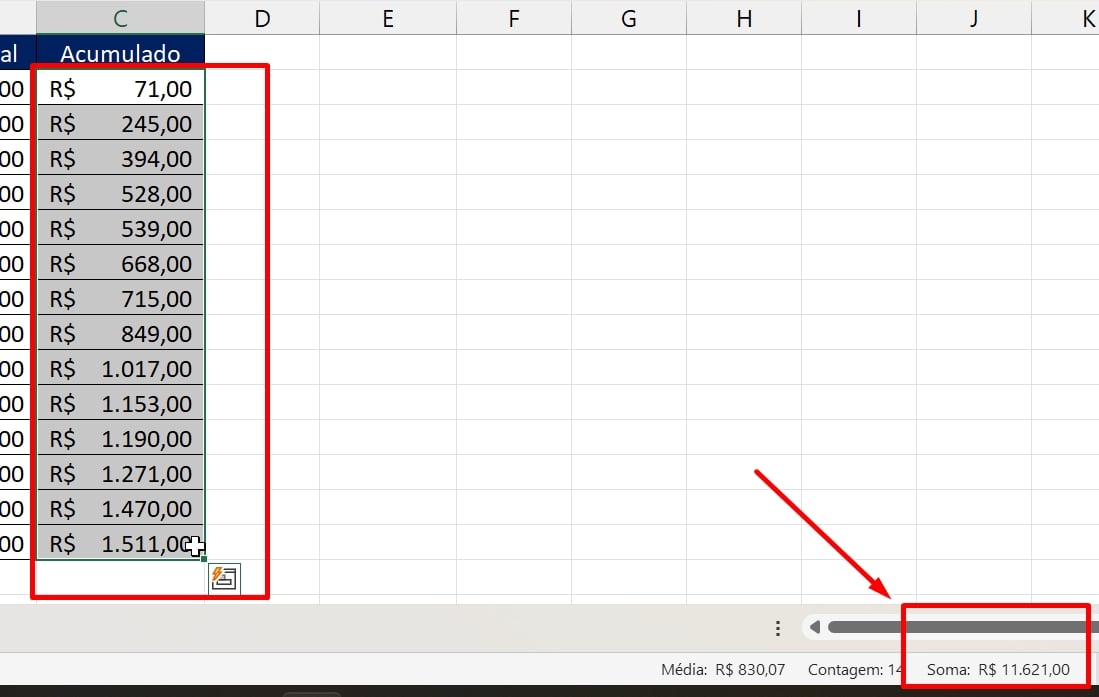
Soma de Coluna com AutoSoma (Ferramenta)
No início do tutorial, fizemos a autossoma usando as teclas de atalho. Mas também podemos selecionar a coluna a ser somada e clicar na guia Fórmulas >> AutoSoma:
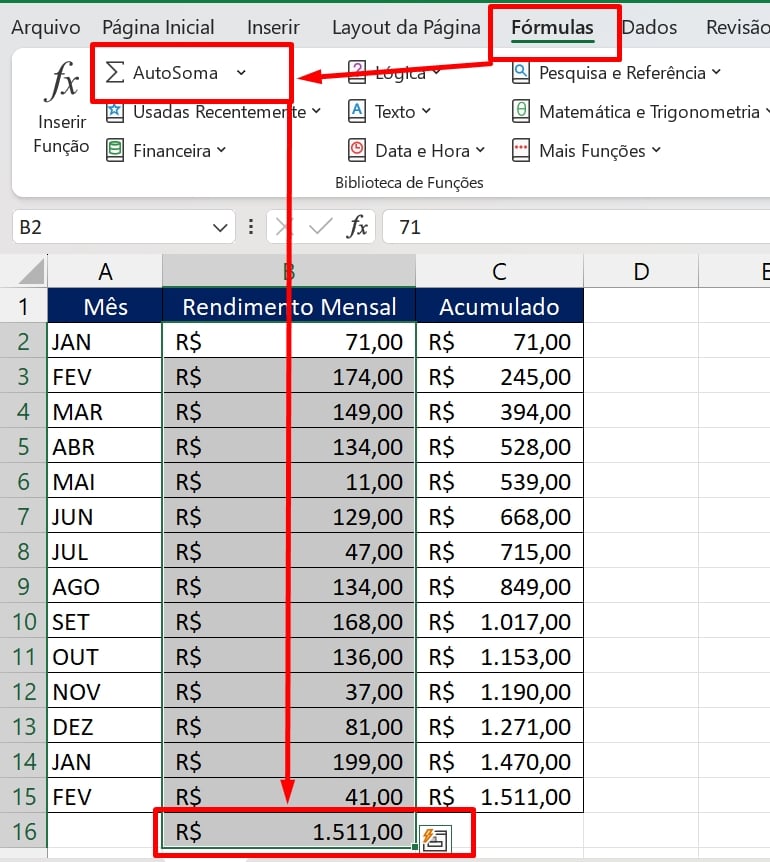
Somando Colunas com Intervalos Nomeados e Função SOMA
Se você criar um nome para um intervalo selecionado, podemos aplicar a função SOMA nesse intervalo.
Na imagem abaixo, selecionamos a coluna “Acumulado” e no canto superior esquerdo da caixa de nomes, digitamos “acumulado”:
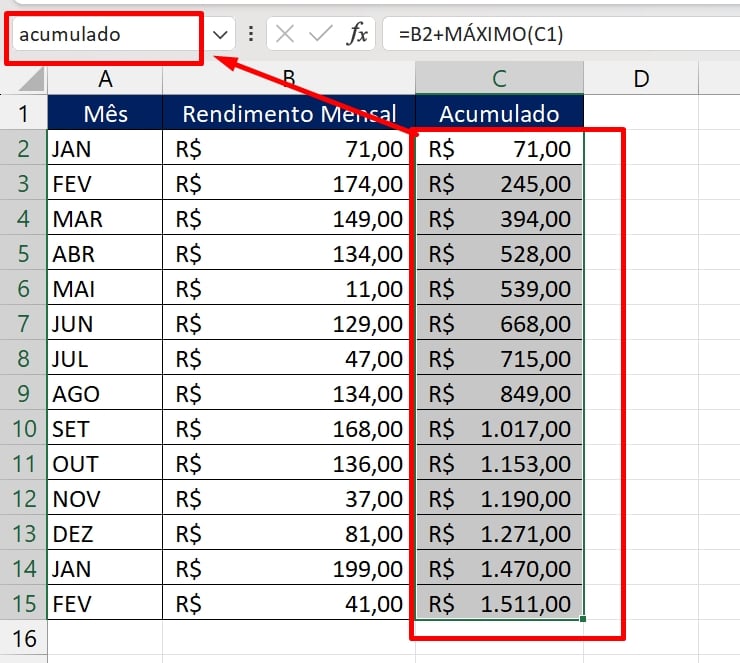
Agora, informamos a função SOMA na célula E2 e dentro dela digitamos o nome criado:
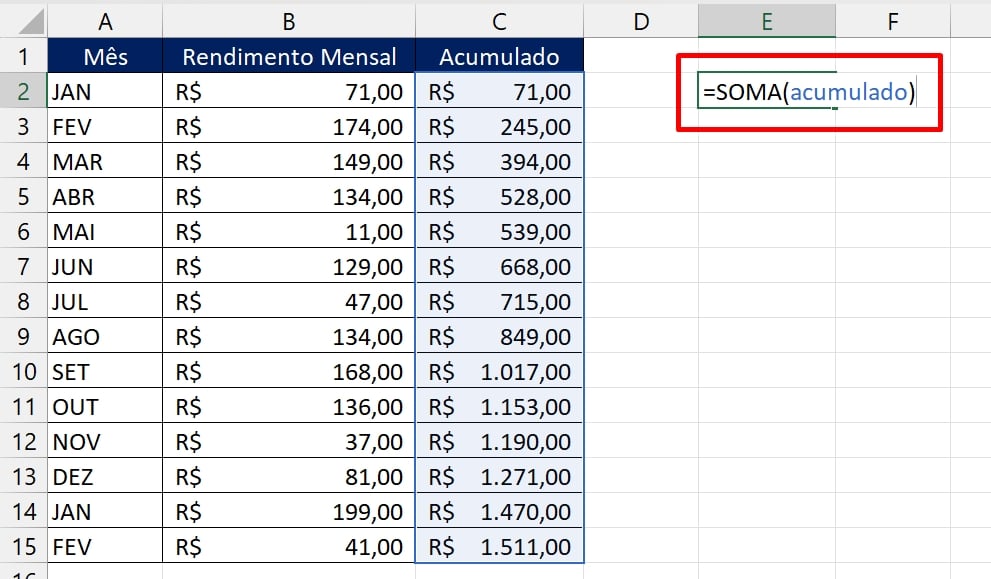
Confira o resultado:
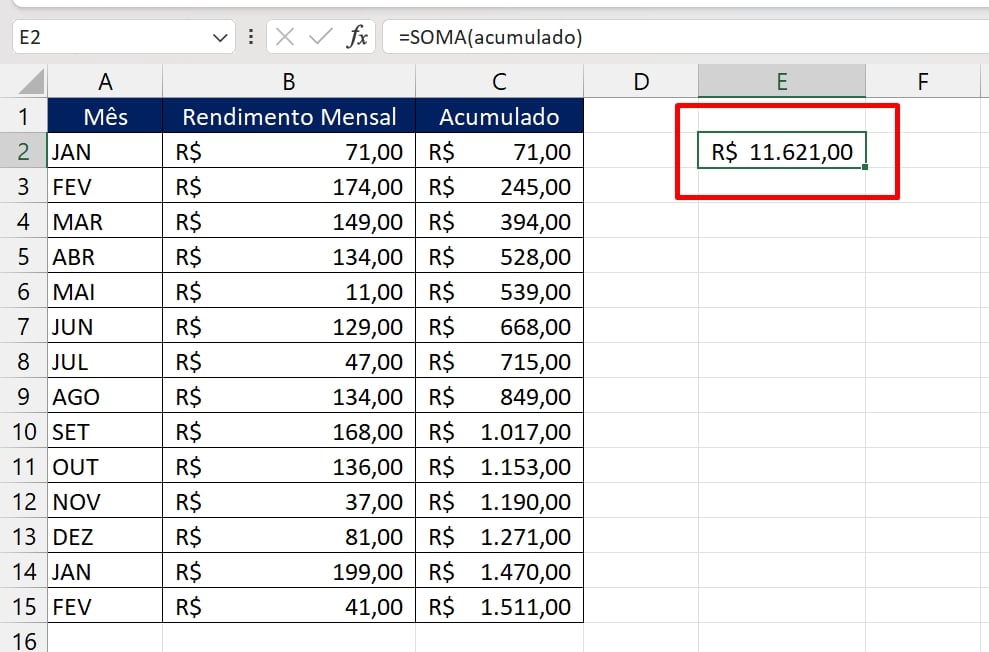
Somar Coluna Filtrada
Somar uma coluna filtrada ou apenas células visíveis é muito simples.
Na nossa tabela, filtramos apenas os meses de JAN,FEV,ABR e JUN. Depois, abrimos a função SUBTOTAL e selecionamos o intervalo B2:C15.
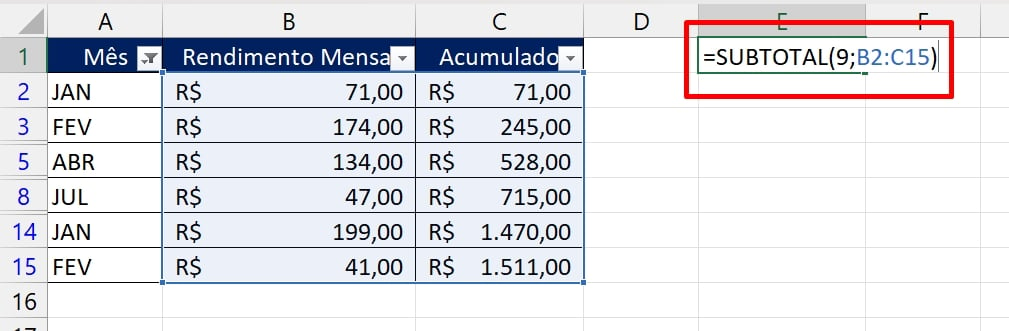
Vejamos o resultado:
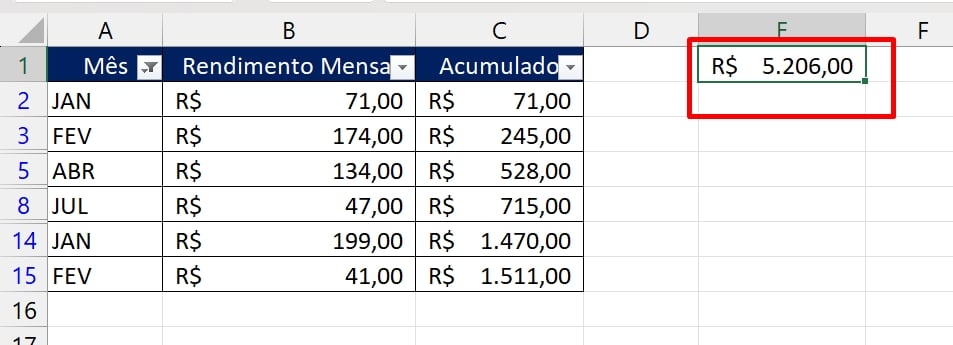
Apenas a função SUBTOTAL ou AGREGAR consegue realizar esse procedimento.
Se você usar a função SOMA com a tabela filtrada, ela trará toda a soma dos valores sem ignora os dados filtrados.
Somar Coluna ou Linha Infinita no Excel (Somar coluna ou linha inteira)
Para somar toda a coluna do Excel, abra a função SOMA e clique na letra da coluna correspondente a coluna, C:C.
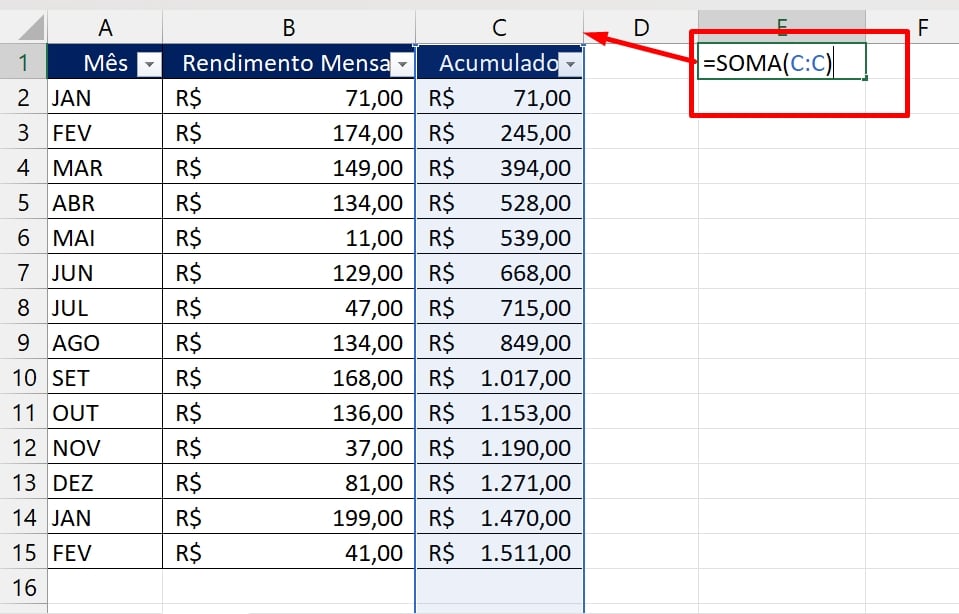
Para somar a linha inteira, abra a função SOMA e clique no número da linha correspondente, 4:4.
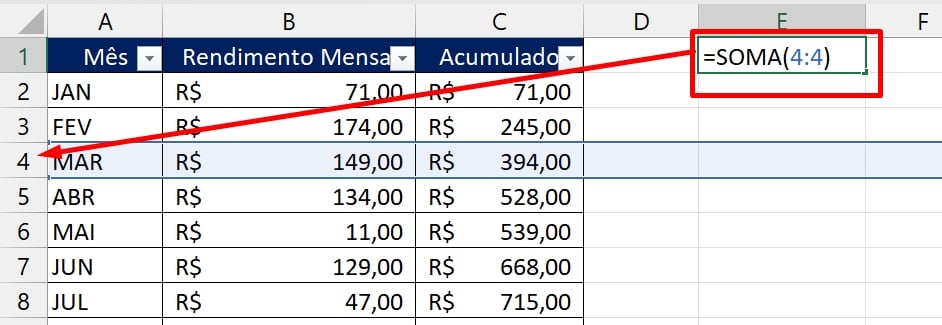
Como Somar Colunas Diferentes no Excel
Antes de mais nada, para que essa funcionalidade funcione corretamente, devemos inserir separadamente cada intervalo selecionado na função SOMA:
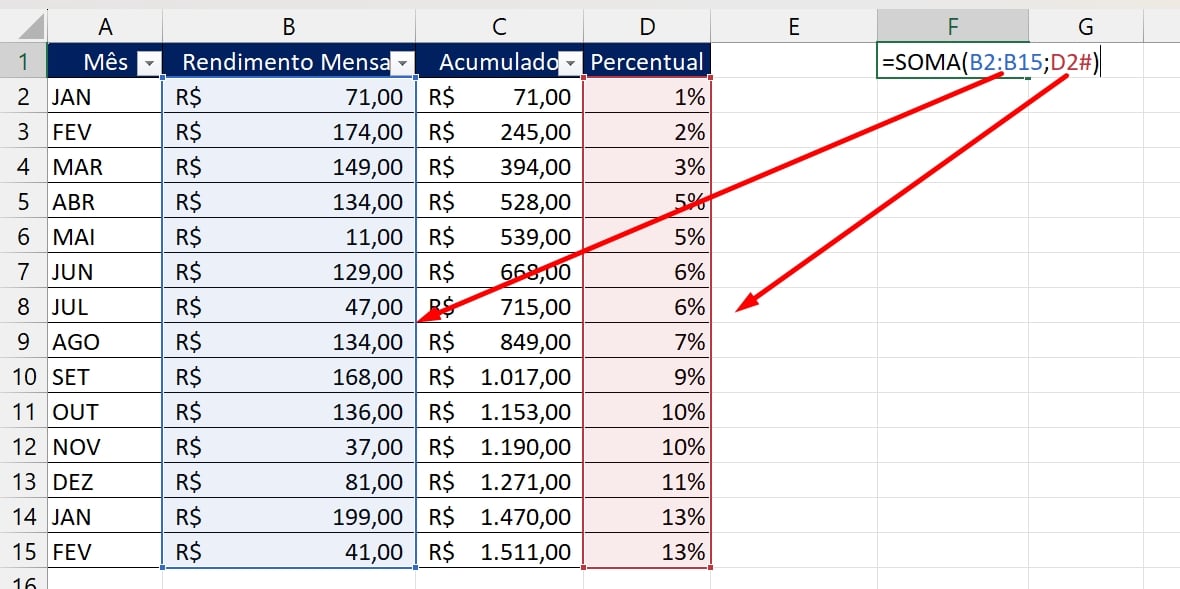
Na imagem acima, com relação a primeira sintaxe da função SOMA, indicamos o intervalo B2:B15 e na segunda sintaxe indicamos D2# ou D2:D15. ( D2#, no Excel 365 quer dizer que naquela coluna existe uma função ou fórmula aplicada )
Veja o resultado:
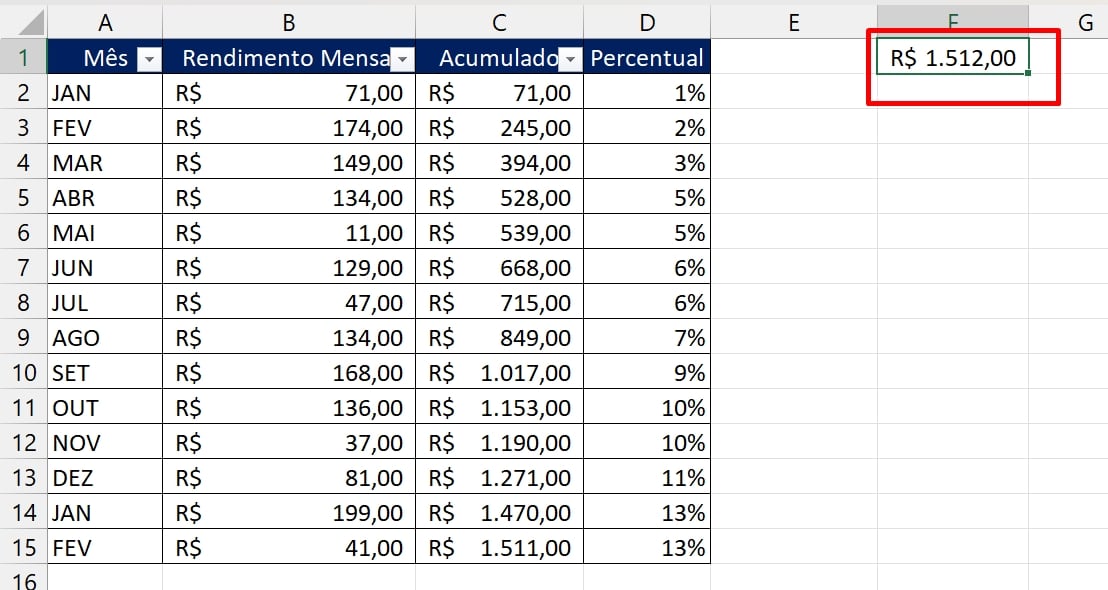
Somar Valores no Excel com Condição (SOMASE)
Esse se trata de um assunto mais avançado. Porque para somar com base em uma condição, precisamos definir uma fórmula que aceite critérios e realize a soma total.
A fórmula mais comum ou função é a SOMASE.
Portanto, abaixo abrimos a função SOMASE na célula F1:
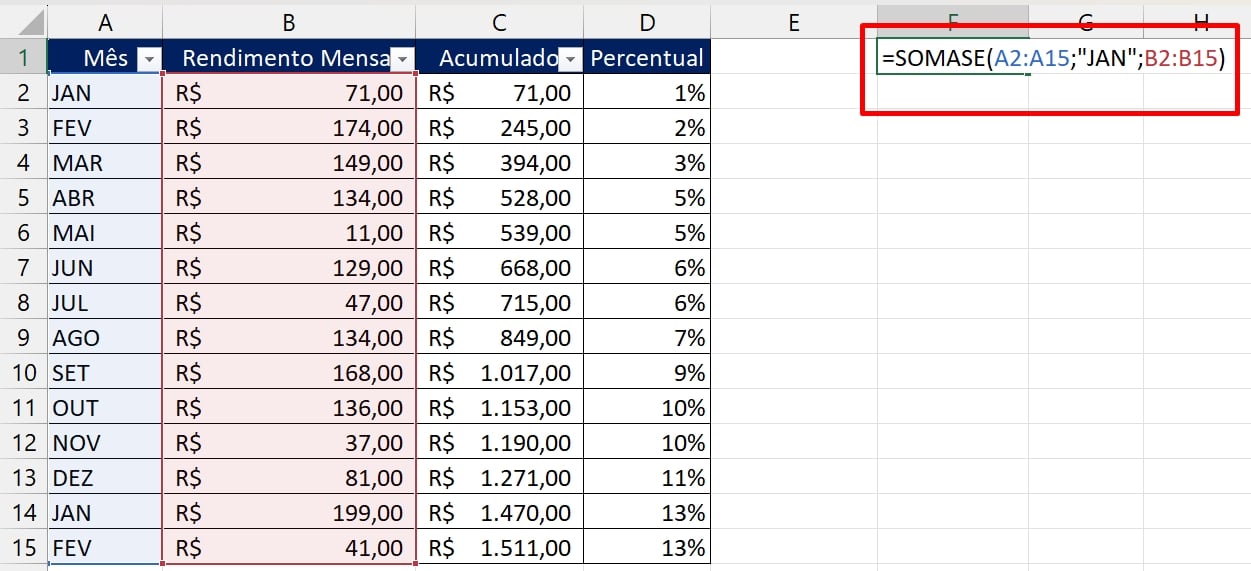
- =SOMASE(A2:A15;”JAN”;B2:B15): Na primeira sintaxe, selecionamos o intervalo de onde o critério será baseado;
- =SOMASE(A2:A15;“JAN”;B2:B15): Nosso critério é somar todos os valores correspondente ao mês de JAN;
- =SOMASE(A2:A15;”JAN”;B2:B15): E por fim, selecionamos a coluna dos valores, que no caso é a coluna que será somada com base no critério informado.
Em suma, veja o resultado:
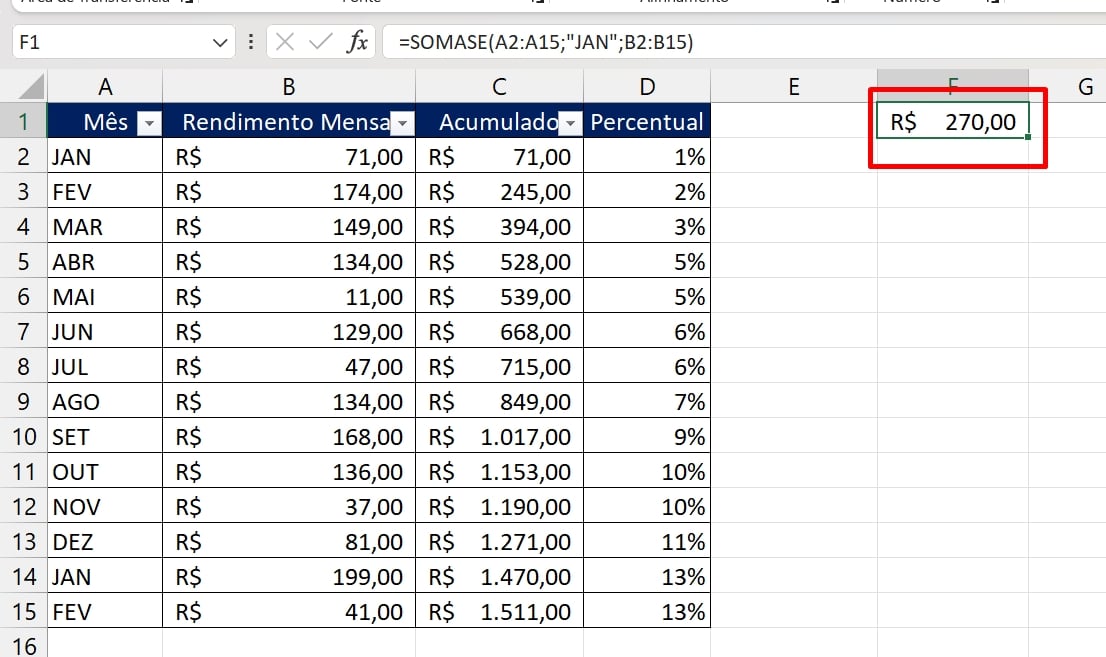
Curso de Excel Completo: Do Básico ao Avançado.
Quer aprender Excel do Básico ao Avançado passando por Dashboards? Clique na imagem abaixo e saiba mais sobre este Curso de Excel Completo. 
Por fim, deixe seu comentário sobre se gostou deste post tutorial e se você irá usar essas técnicas em suas planilhas de Excel. E você também pode enviar a sua sugestão para os próximos posts. Até breve!
Artigos Relacionados ao Excel:
- Aprenda a Somar e Multiplicar no Power Query
- Como Fazer SOMASE na HORIZONTAL
- SOMASE Invertido no Excel




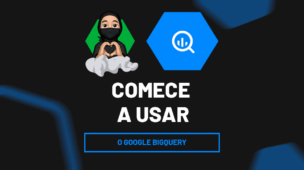
![Tabela-Dinâmica-no-Excel-com-VÁRIAS-Bases-[Função-EMPILHARV] Função JOIN no Google Sheets (Aprenda Como Usar)](https://ninjadoexcel.com.br/wp-content/uploads/2023/04/Tabela-Dinamica-no-Excel-com-VARIAS-Bases-Funcao-EMPILHARV-304x170.jpg)