
Muita gente tem dúvidas sobre Modelo de Dados no Excel. O que realmente é isto?
Durante este tutorial você vai aprender o que é o Modelo de Dados no Excel e a importância deste poderosíssimos recurso para conectarmos tabelas de dados diferentes.
O modelo de dados do Excel nos permite conectar duas ou mais tabelas dinâmicas criando uma fonte de dados relacional dentro de uma mesma pasta de trabalho do Excel.
É importante saber que para usarmos o Modelo de Dados no Excel o fazemos por meio do suplemento PowerQuery.
O legal do modelo de dados é que é possível usar dados de site, txt, Access, SQL Server ou outro banco de dados relacional e não somente Excel propriamente dito.
Clique na guia Dados e em seguida em obter & transformar dados e depois em Obter Dados que neste caso será Excel:
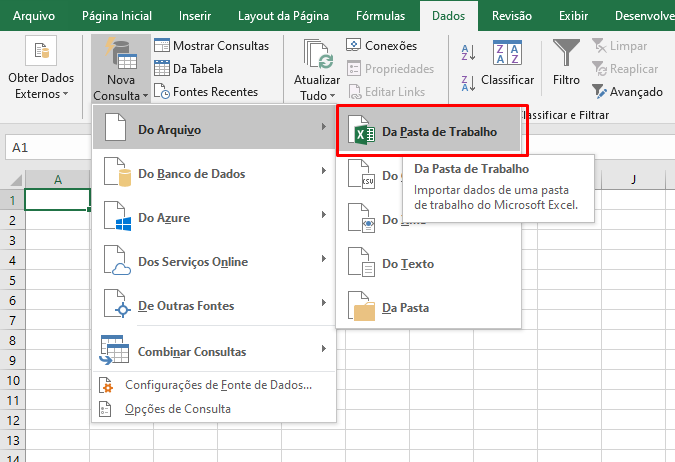
Selecione a tabela ou as tabelas desejadas e clique em Carregar, mas caso precise editar dados clique em Editar:
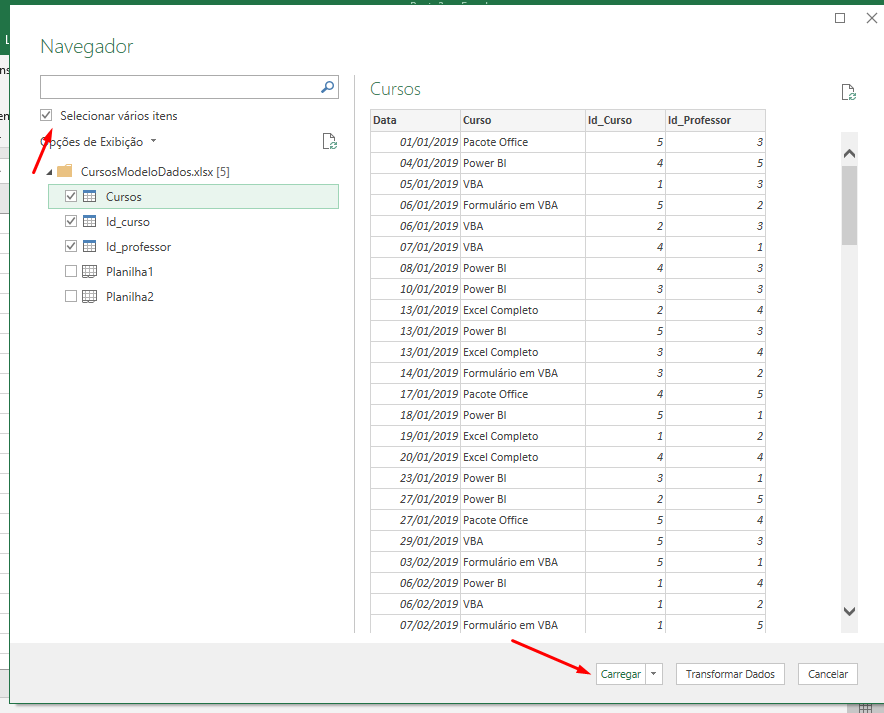
Criar relações para o Modelo de Dados no Excel
O próximo passo para criarmos nosso Modelo de Dados é fazer a relação entre as tabelas. Algo muito importante é que as tabelas nas quais deseja fazer a conexão existe uma chave primeira, ou seja, um código único.
Na guia Power Pivot acesse Gerenciar:
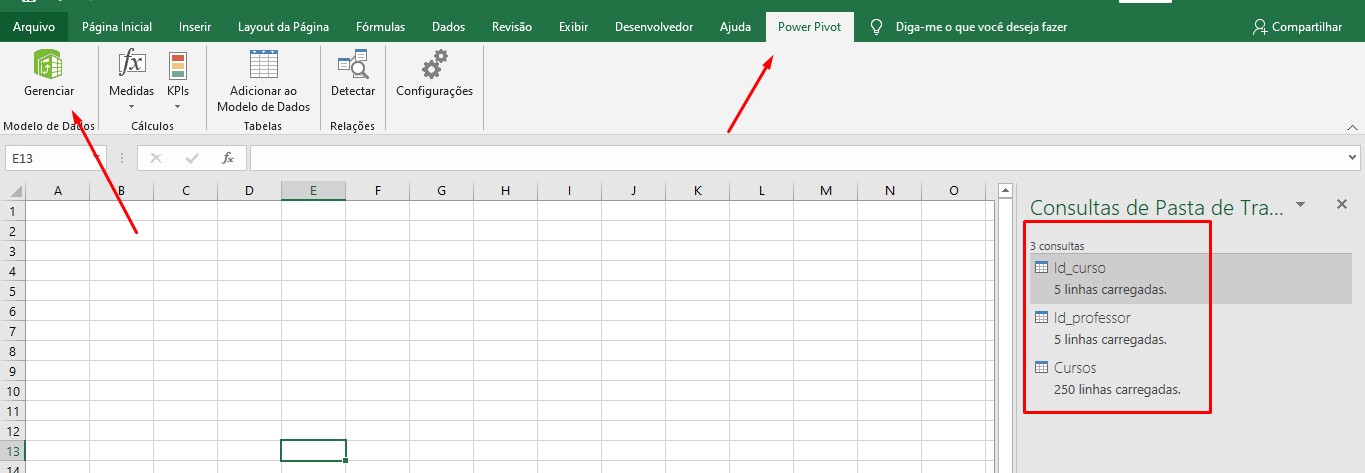
Observe que as tabelas que que carregamos são mostradas aqui:
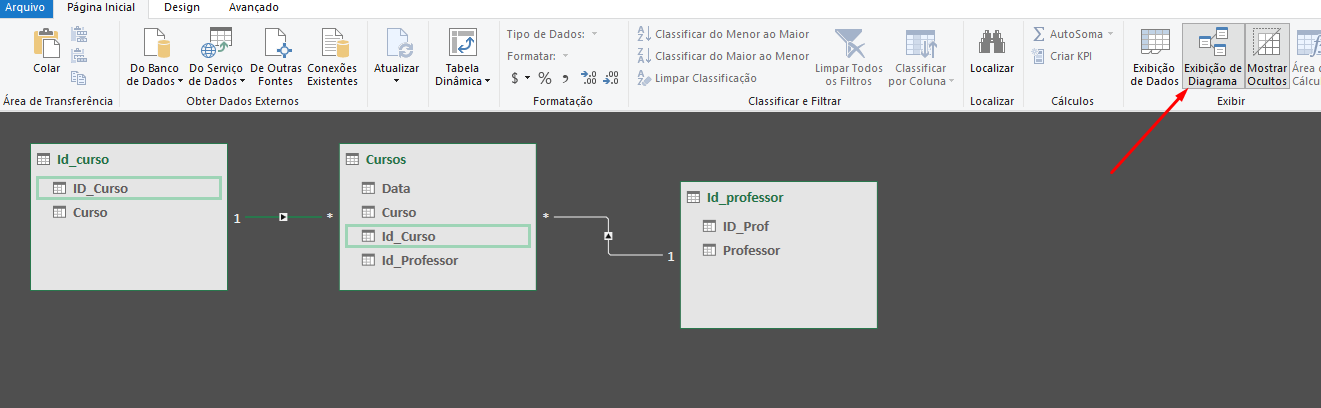
O jeito mais simples de fazermos esta relação é arrastando a chave primária para as outras tabelas:
Usando o Modelo de dados para criar uma tabela dinâmica
Ainda no Power Pivolt na guia Página Inicial clique em Tabela dinâmica:
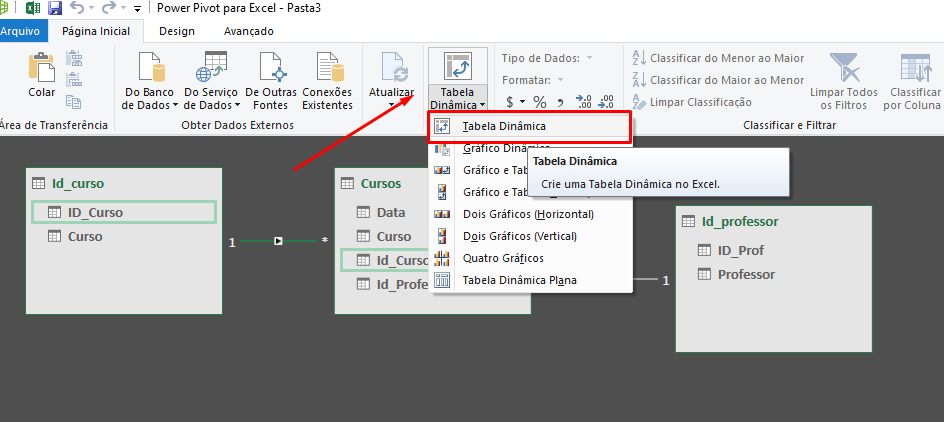
Você deve escolher se vai colocar sua tabela dinâmica numa nova planilha ou na atual. Nesse caso vamos colocar na Existente e pressione Ok:
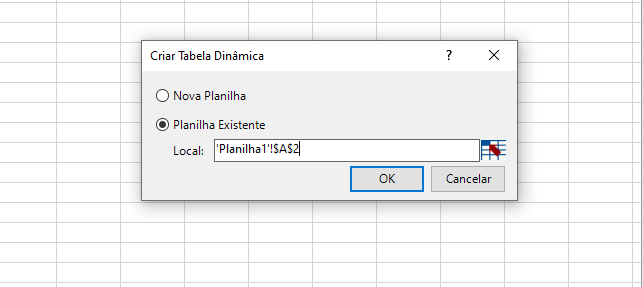
Agora sim temos o Modelo de Dados no Excel:
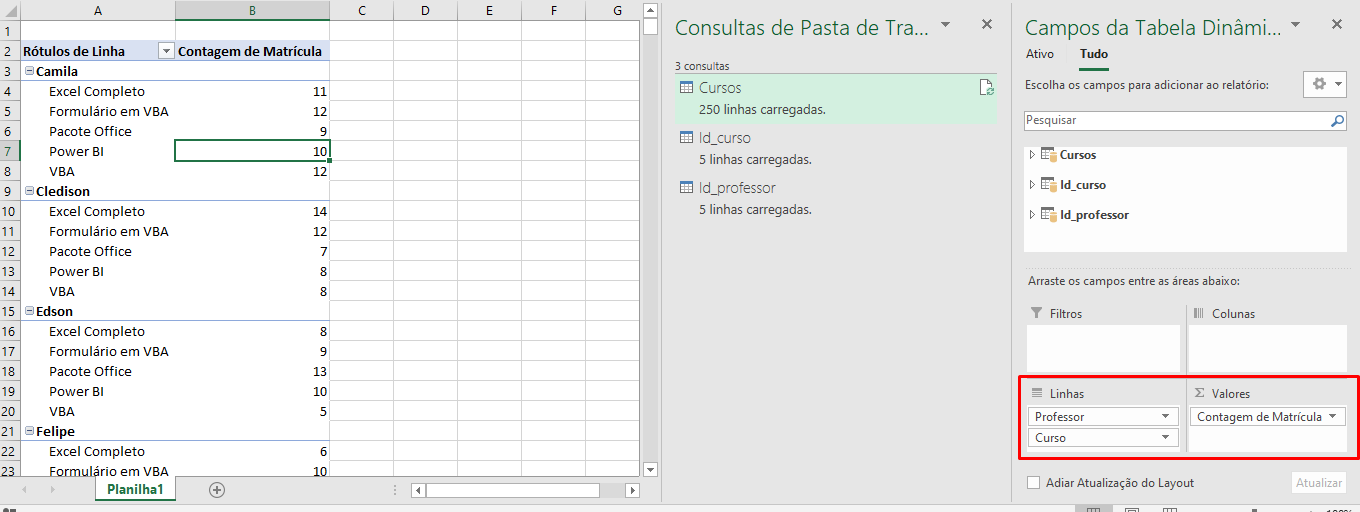
Deixe seu comentário sobre a função.
Quer aprender Excel do Básico ao Avançado passando por Dashboard? Clique na imagem abaixo:
Posts Relacionados:







![Mover-Dados-de-Uma-Coluna-com-VBA-[Teste-de-VBA] Mover Dados de Uma Coluna com VBA [Teste de VBA]](https://ninjadoexcel.com.br/wp-content/uploads/2023/03/Mover-Dados-de-Uma-Coluna-com-VBA-Teste-de-VBA-304x170.jpg)






