Se você é uma pessoa que trabalha no setor de investimento, é muito importante realizar consultas em valores de ações, com o intuito de monitorar o mercado e garantir uma aplicação assertiva.
Portanto, o Excel pode facilitar esse trabalho, visto que, ele permite acompanhar o desempenho de investimento em tempo real, trazendo facilidade para analisar os dados necessários.
Pensando nessa importância, trouxemos um post mostrando o passo a passo de como podemos consultar os valores e ações no Excel.
Vamos lá!
Guia Valores de Ações no Excel
Primeiramente, você precisa saber o símbolo da ação que você deseja monitorar, que seriam códigos únicos para identificar as ações da empresa na bolsa de valores.
Você consegue achar esses símbolos em sites financeiros específicos.
Dessa forma, vamos monitorar as ações da Tesla, representada pelo símbolo TSLA.
Há duas maneiras de realizar esta análise e a primeira que vamos ensinar é através da guia de Ações, disponível no Excel.
Então, em uma célula vazia, digite o símbolo, depois, vá até a guia de Dados e clique na opção de Ações.
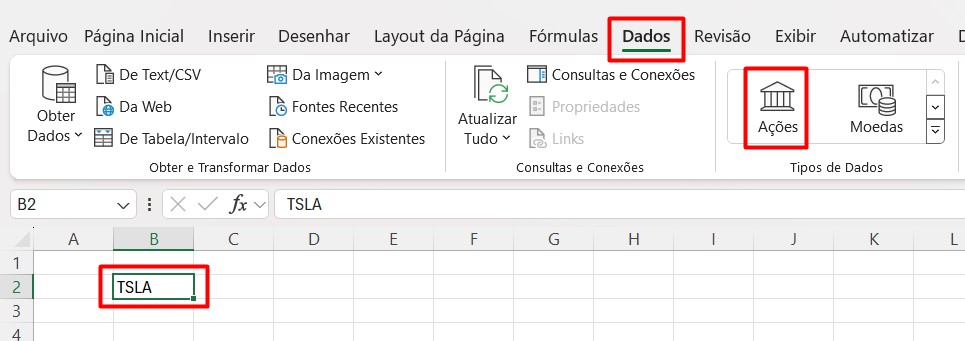
Com isso, o Excel irá reconhecer o símbolo descrito.
Ao lado direito da tela, ele vai trazer algumas possibilidades e conforme mencionado anteriormente, desejamos monitorar as ações da Tesla, portanto, selecione essa opção:
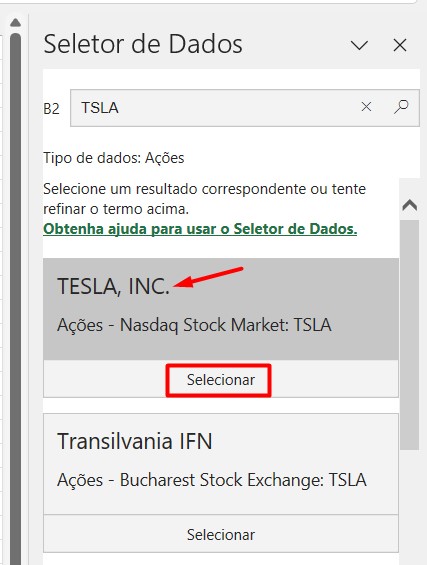
Repare que ao lado direito da célula, irá aparecer um ícone para inserir os dados, clique nele e selecione as informações que desejar, como o preço atual, a variação conforme o período e entre outras opções:
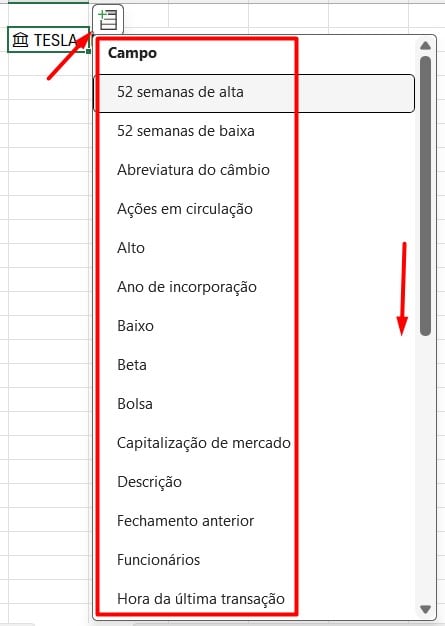
Após escolher algumas delas, o Excel irá gerar os dados selecionados:

Função HISTÓRICODEAÇÕES no Excel
Agora, vamos aprender uma segunda maneira de monitorar o mercado com o Excel, que será através da função HISTÓRICODEAÇÕES.
No caso deste exemplo, vamos precisar de uma data inicial e final de análise, que colocamos de 01/01/2024 até 31/07/2024.
Então, em uma célula vazia, aplique a função HISTÓRICODEAÇÕES, selecione o código da ação (B2) e depois a data inicial (C2), sendo estas opções obrigatórias.
=HISTÓRICODEAÇÕES(B2;C2

Posteriormente, a função irá solicitar alguns dados que podem ser preenchidos ou não, isso vai depender do que você deseja saber.
No caso do nosso exemplo, vamos colocar a data final (D2) e que queremos dados mensais (2), mas, poderão ser diariamente ou até semanalmente.
=HISTÓRICODEAÇÕES(B2;C2;D2;2
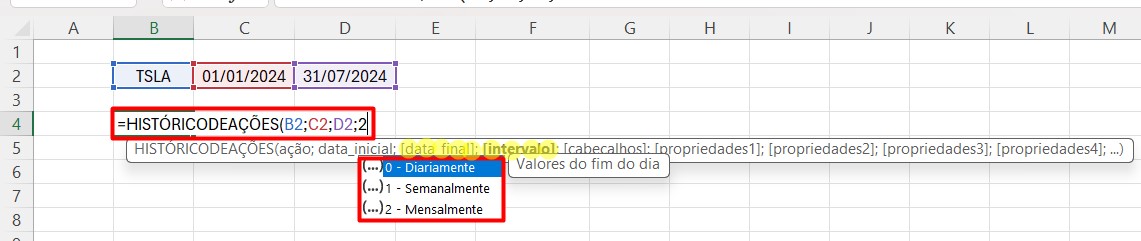
Em seguida, você pode colocar se quer que a tabela de ações venha com cabeçalho ou não, neste exemplo, vamos colocar que sim (1).
=HISTÓRICODEAÇÕES(B2;C2;D2;2;1

Por fim, preencha os dados que você necessita que ele apresente com a tabela de ações, podendo ser várias opções, conforme representada abaixo.
Mas, vamos colocar apenas data (0), fechamento (1) e abertura (2).
Lembrando que, essas opções podem ser escolhidas de acordo com o que você deseja visualizar no momento.
=HISTÓRICODEAÇÕES(B2;C2;D2;2;1;0;1;2)

Após clicar com o ENTER do teclado, vamos ter essa matriz com as ações, de acordo com as propriedades escolhidas anteriormente.
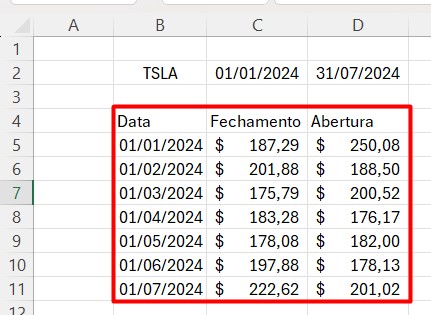
Vale ressaltar que, você poderá personalizar sua tabela conforme suas necessidades.
Portanto, com as dicas acima, você vai conseguir acessar cotações atualizadas das ações em sua planilha de Excel, de maneira rápida e prática.
Curso de Excel Completo
Quer aprender Excel do Básico ao Avançado, passando por Dashboards? Clique na imagem abaixo e saiba mais sobre este Curso de Excel Completo.





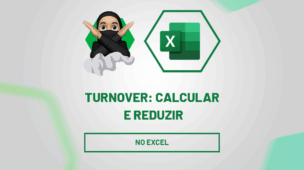





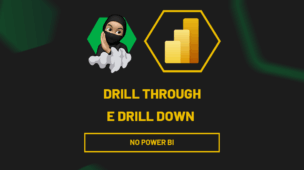


![capa Resumo [fevereiro 2 de 4] Aulas de Excel - Resumo Feveiro 2 de 4](https://ninjadoexcel.com.br/wp-content/uploads/2020/02/capa-Resumo-fevereiro-2-de-4-304x170.jpg)