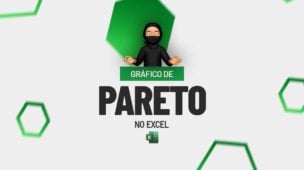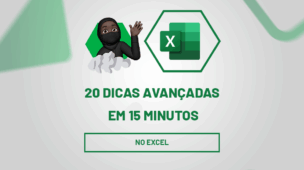Escolher o melhor gráfico para cada situação no Excel é essencial para transmitir informações de forma clara, impactante e eficiente.
Cada tipo de gráfico possui características únicas e se adapta melhor a diferentes tipos de dados e objetivos. Saber identificar essas diferenças garante que sua mensagem seja compreendida rapidamente e sem confusões.
Por exemplo, compreender quando utilizar um gráfico de colunas, um gráfico de linhas ou até mesmo um gráfico de dispersão pode transformar a comunicação visual dos seus dados, tornando suas análises muito mais eficazes.
Vamos lá!
Um Gráfico para Cada Situação no Excel
Sendo assim, antes de saber que tipo de gráfico você irá utilizar, você precisa entender como criar um gráfico.
Então, com sua base de dados aberta no Excel, selecione os dados desejados, vá até a guia de Inserir e vá até ao grupo de Gráficos, onde estarão disponibilizados vários modelos para uso:

Agora, vamos entender como utilizar alguns deles.
Gráfico de Colunas
O gráfico de colunas é ideal para comparar categorias ou exibir mudanças ao longo do tempo, então, ele é bastante usado para dados discretos, como vendas mensais, desempenho de produtos ou comparações de diferentes grupos.
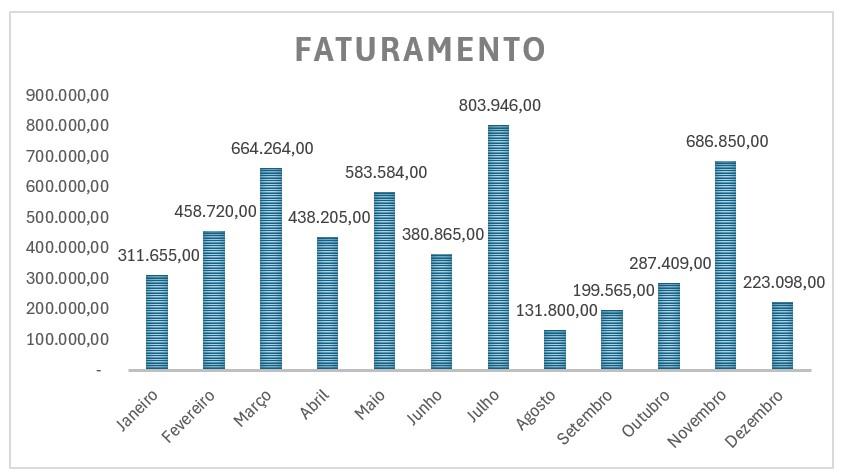
Normalmente, usamos o gráfico de colunas para exibir o número de vendas mensais de diferentes produtos ao longo de um ano.
Gráfico de Linhas
Já o gráfico de linhas, é ideal para mostrar tendências ao longo do tempo.
Assim, use-o quando você tiver dados contínuos, como temperatura, valores de ações ou qualquer tipo de medida ao longo de intervalos regulares.
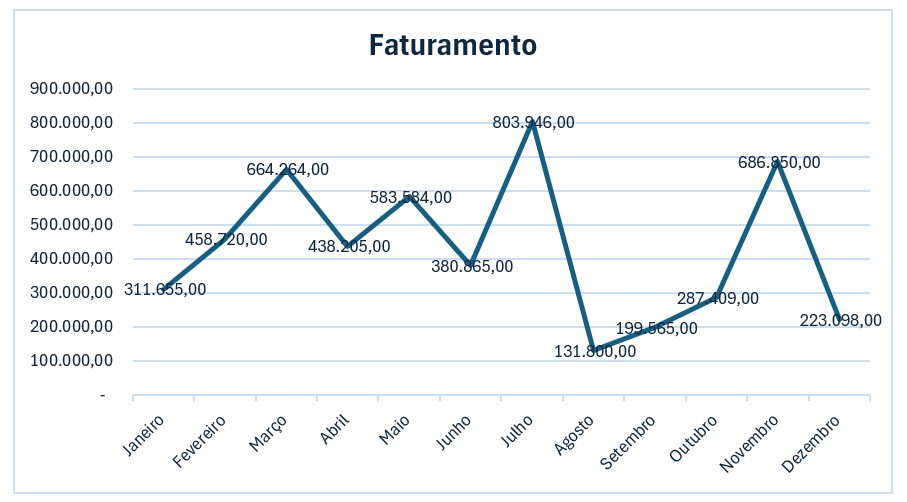
Um exemplo: quando você precisar apresentar a evolução do preço de uma ação durante o último ano.
Gráfico de Pizza
O gráfico de pizza é ótimo para mostrar proporções de um todo. Ou seja, ele deve ser utilizado quando você deseja destacar a participação de cada parte em relação ao total.
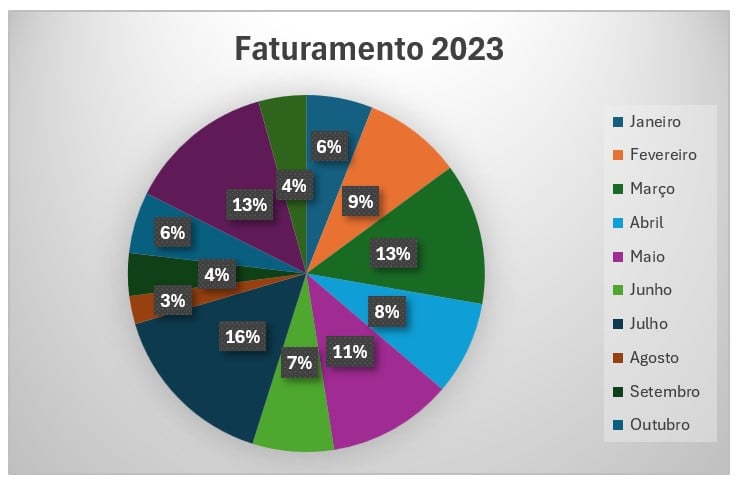
Habitualmente, usamos para mostrar a porcentagem de participação de mercado de diferentes empresas.
Gráfico de Barras
No caso, o gráfico de barras é bem similar ao gráfico de colunas, contudo, ele é útil para comparar valores de diferentes categorias. Ele é ideal quando os rótulos das categorias são longos ou quando você tem muitas categorias para exibir.
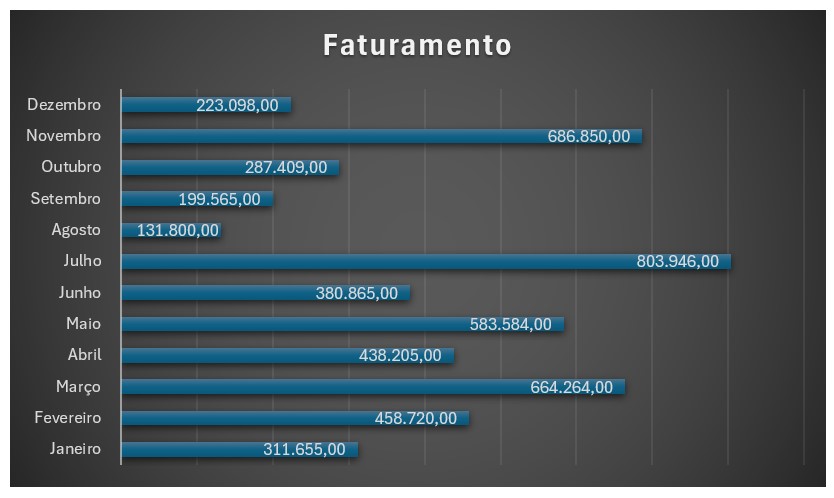
Então, use-o para comparar a satisfação de clientes por diferentes produtos, por exemplo.
Gráfico de Área
Já o gráfico de área é excelente para mostrar a evolução de uma métrica ao longo do tempo, com uma ênfase maior no volume acumulado.
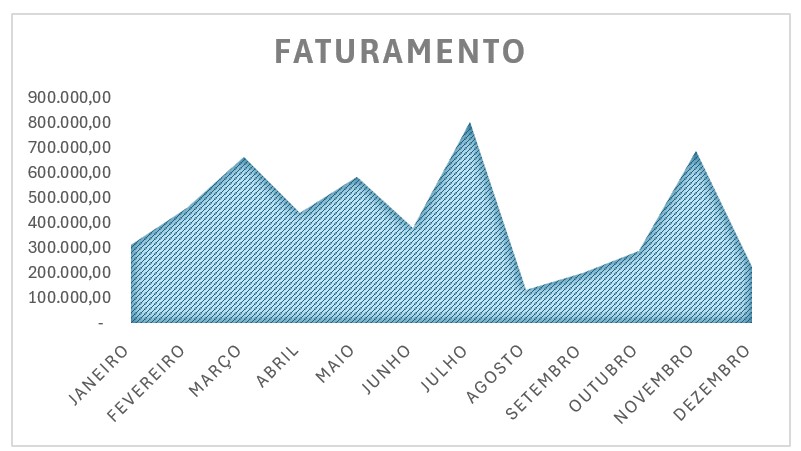
Ou seja, aplique ele para apresentar o crescimento acumulado de vendas por região ao longo dos meses, por exemplo.
Gráfico de Dispersão
Por fim, o gráfico de dispersão é perfeito para exibir relações entre duas variáveis. Ele é amplamente utilizado em análises de correlação, como dados de variáveis independentes e dependentes.
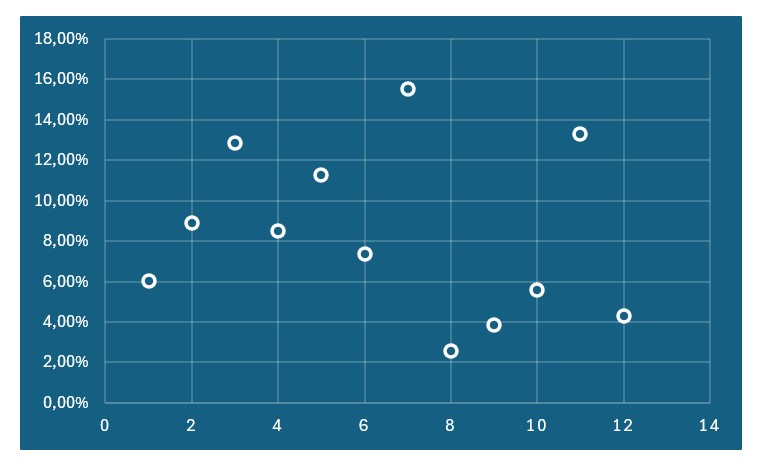
Ou seja, ele é usado para mostrar a relação entre a altura e o peso de um grupo de pessoas, por exemplo.
Portanto, podemos concluir que o melhor gráfico para cada situação no Excel depende do propósito e das características dos dados que você deseja apresentar. Cada gráfico tem seu papel específico e pode destacar diferentes aspectos das informações.
Por isso, compreender as necessidades da sua análise é essencial, pois esse é o primeiro passo para selecionar o gráfico mais adequado.
Sendo assim, explore os diferentes tipos de gráficos disponíveis no Excel e observe como suas análises podem se tornar mais claras, organizadas e fáceis de interpretar para o público.
Curso de Excel Completo: Do Básico ao Avançado.
Quer aprender Excel do Básico ao Avançado, passando por Dashboards? Clique na imagem abaixo e saiba mais sobre este Curso de Excel Completo.
Por fim, deixe seu comentário sobre se gostou deste post tutorial e se você irá usar essas técnicas em suas planilhas de Excel. E você também pode enviar a sua sugestão para os próximos posts. Até breve!