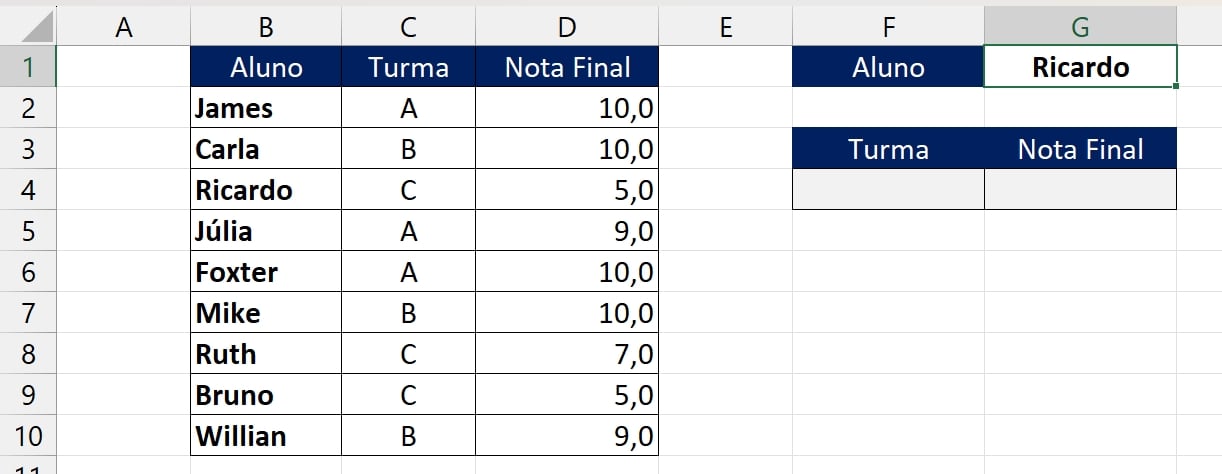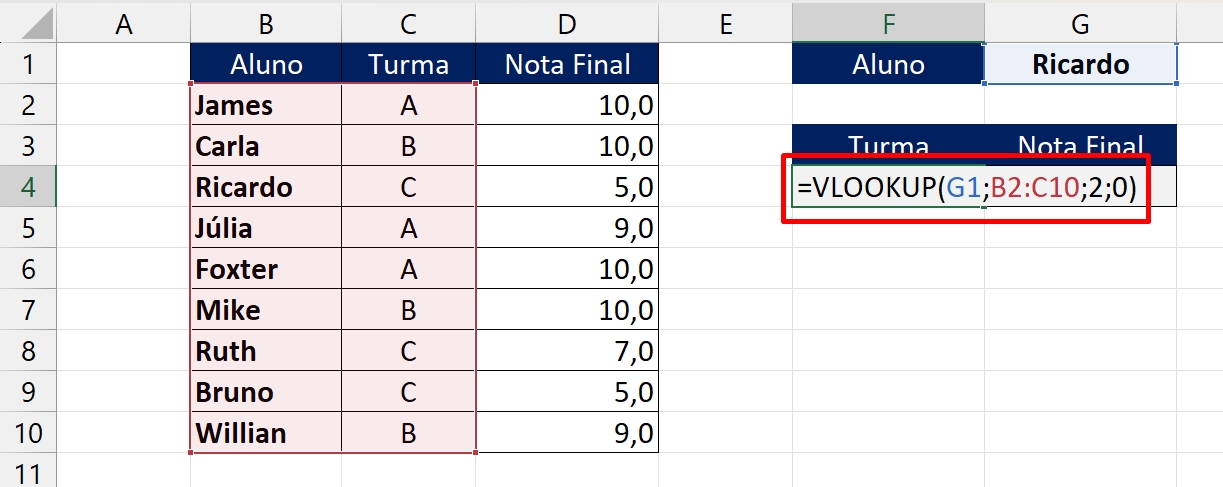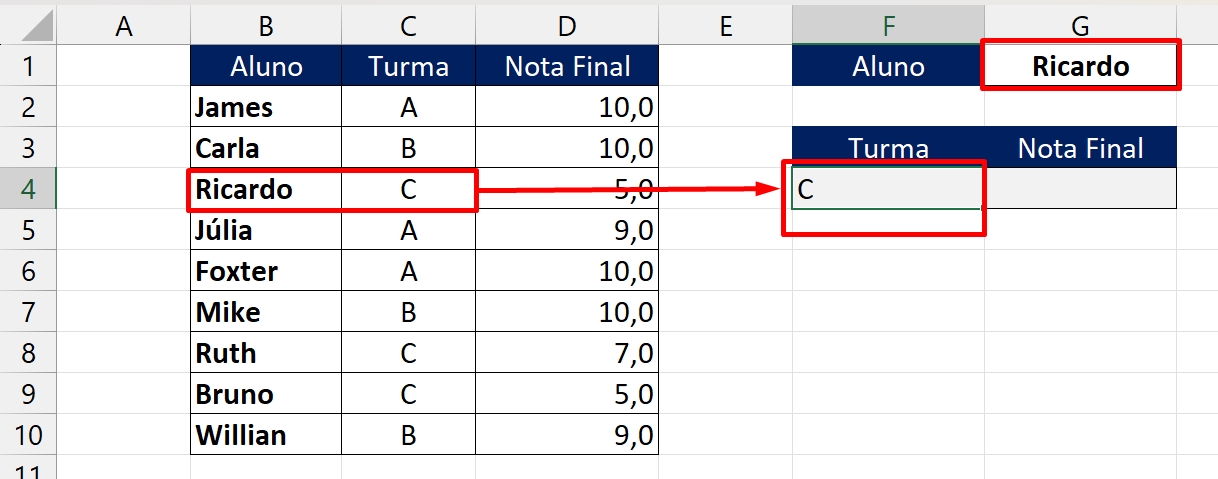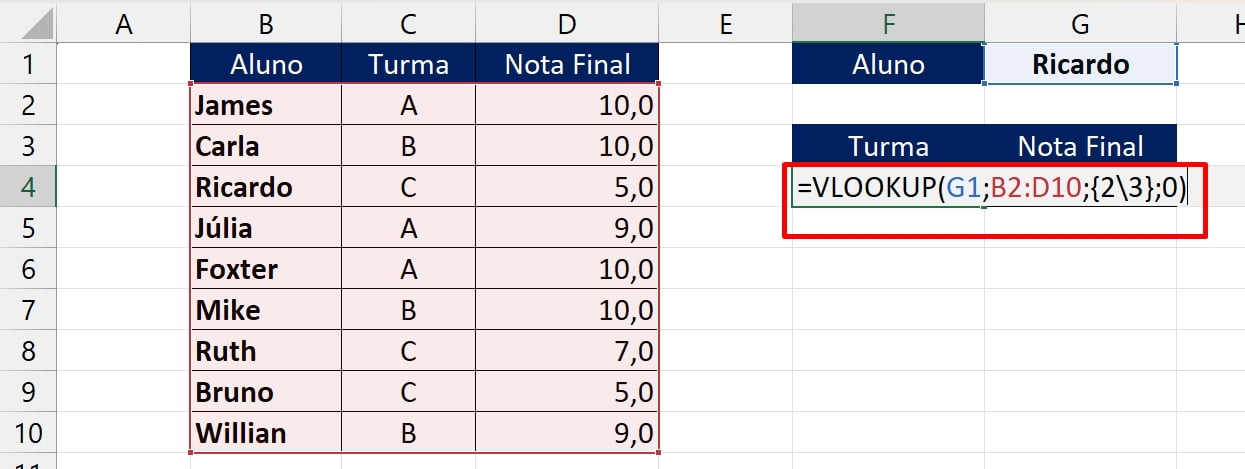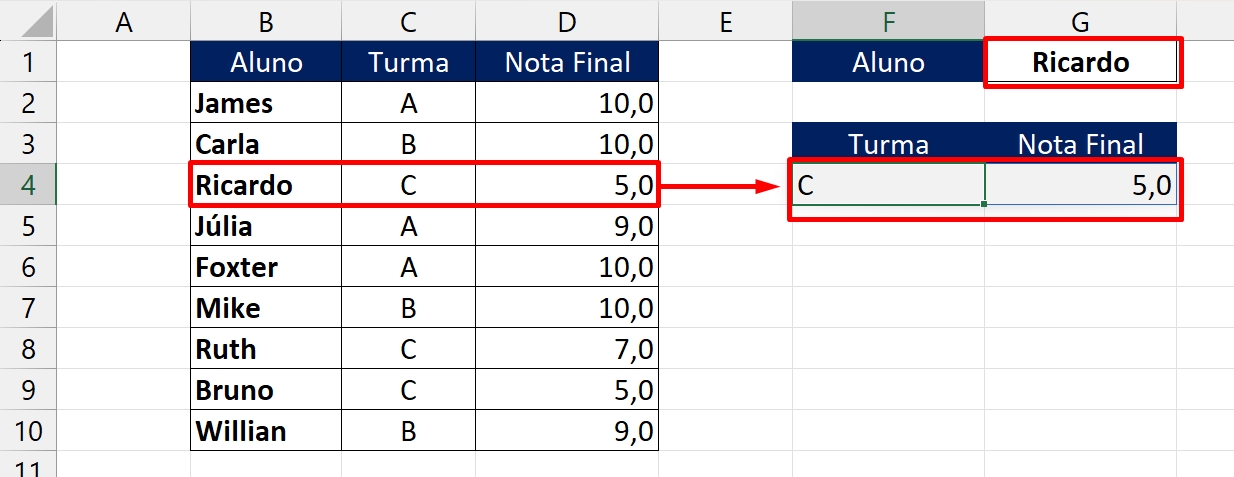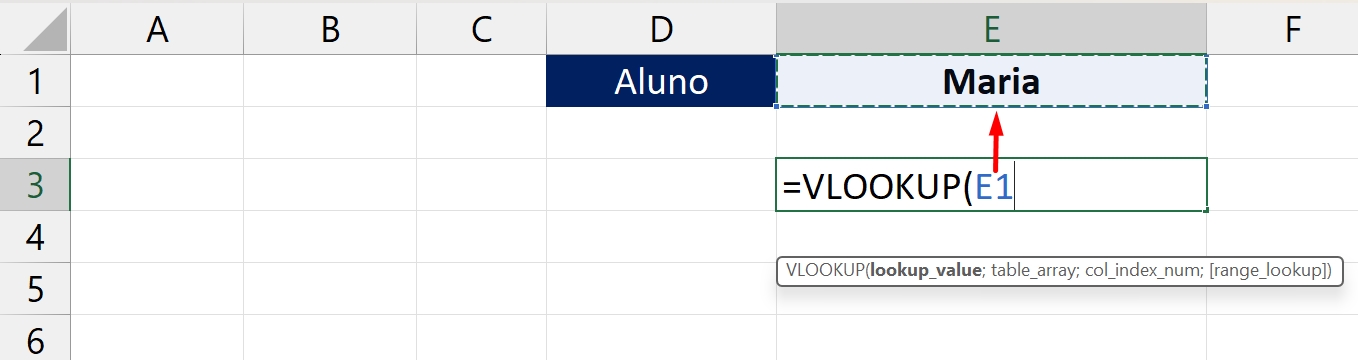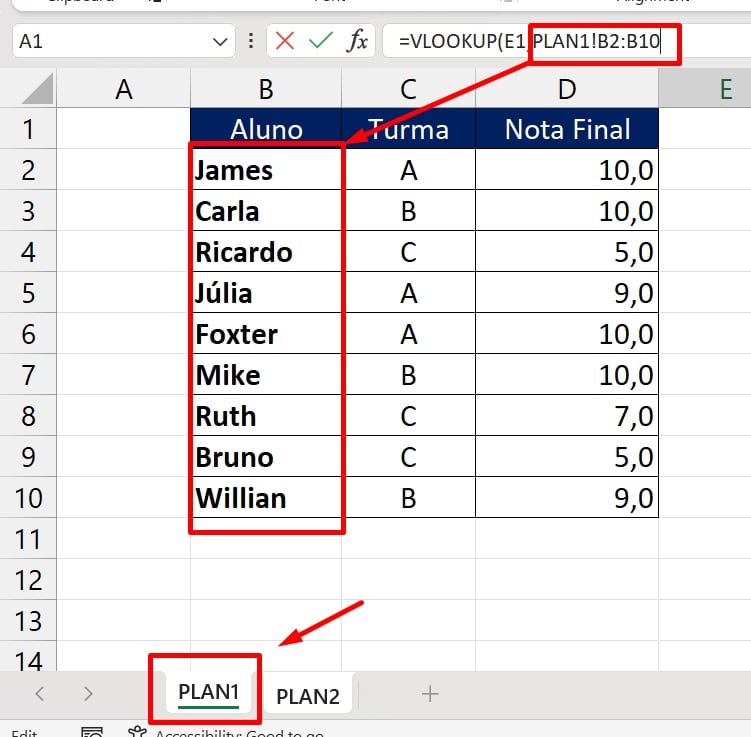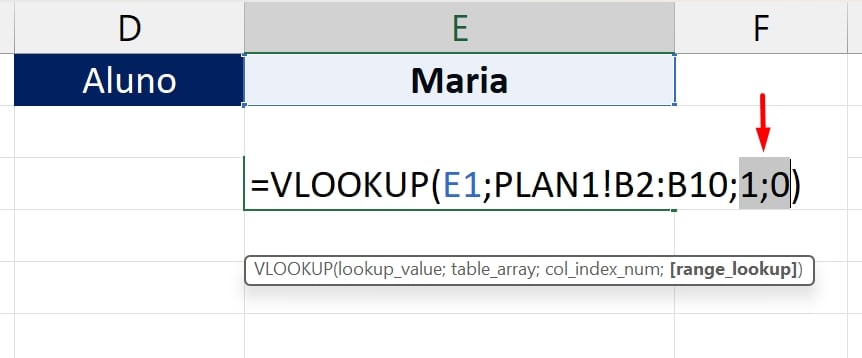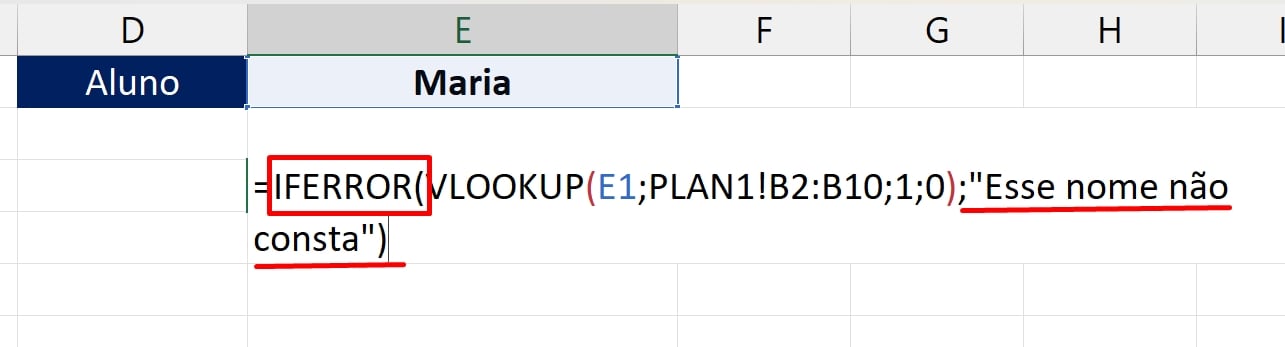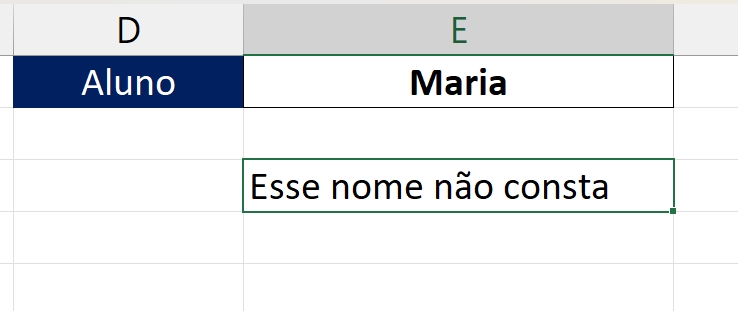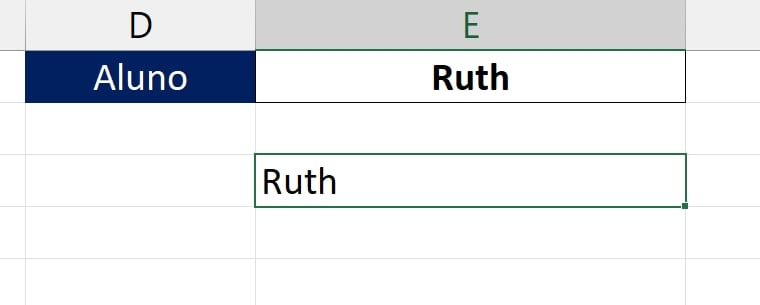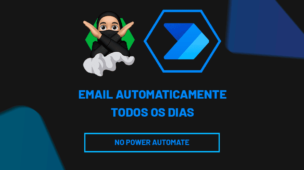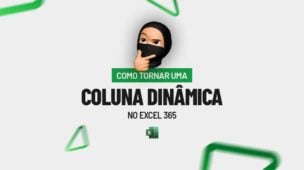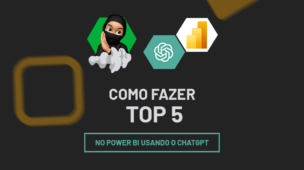Sendo assim, garantiremos que cada exemplo seja explicado passo a passo, para que você possa acompanhar e aprender no seu próprio ritmo.
Então, vamos então começar nossa jornada para dominar a função VLOOKUP no Excel! Bora?
Baixe a planilha para praticar o que foi ensinado neste tutorial:
O Que e Para que Serve a Função VLOOKUP?
O que é o VLOOKUP?
- O VLOOKUP (ou PROCV, em português) é uma função do Excel que realiza uma busca vertical em uma tabela ou intervalo de células.
Para que serve o VLOOKUP?
- A função VLOOKUP é usada para encontrar coisas em uma tabela ou intervalo por linha. Por exemplo, suponha que você queira encontrar um valor exato em uma coluna e retornar o valor na mesma linha de outra coluna.
- O VLOOKUP é extremamente útil para combinar dados de várias tabelas, verificar se um valor existe em uma lista, buscar informações correlacionadas e muito mais.
Aqui estão três exemplos básicos de quando a função VLOOKUP pode ser útil:
- Busca de informações em uma lista: suponha que você tenha uma lista de funcionários com seus respectivos salários e deseja encontrar o salário de um funcionário específico. Você pode usar a função VLOOKUP para buscar o nome do funcionário na primeira coluna e retornar o salário correspondente na mesma linha.
- Combinação de dados de várias tabelas: Se você tiver duas tabelas separadas com informações relacionadas, como uma tabela com detalhes do produto e outra com detalhes do fornecedor, pode usar a função VLOOKUP para combinar essas informações em uma única tabela.
- Verificação de existência de um valor: Se você quiser verificar se um determinado valor existe em uma lista ou tabela, pode usar a função VLOOKUP. Por exemplo, se você tiver uma lista de números de identificação de produtos e quiser verificar se um determinado número de identificação existe na lista, pode usar a função VLOOKUP para isso.
A Função VLOOKUP no Excel tem as seguintes sintaxes:
VLOOKUP(lookup_value, table_array, col_index_num, [range_lookup])
Aqui está o que cada argumento significa:
- lookup_value (valor_procurado): Este é o valor que você deseja procurar na primeira coluna da tabela de dados. Pode ser um valor, uma referência a uma célula ou uma fórmula.
- table_array (matriz_tabela): Este é o intervalo de células no qual os dados estão presentes. A função VLOOKUP procurará o valor_procurado na primeira coluna deste intervalo.
- col_index_num (núm_índice_coluna): Este é o número da coluna na tabela de onde os dados correspondentes devem ser retornados. Por exemplo, se for 2, a função VLOOKUP retornará o valor na mesma linha da segunda coluna.
- range_lookup (procurar_intervalo) (opcional): Este argumento é opcional e pode ser TRUE (aproximado) ou FALSE (exato). Se for TRUE ou omitido, a função VLOOKUP fará uma correspondência aproximada. Se for FALSE, a função VLOOKUP fará uma correspondência exata.
VLOOKUP: Exemplos de Uso na Prática
Nesse primeiro exemplo, temos uma tabela de notas de alunos e suas turmas.
Buscaremos pelo aluno na célula G1 e retornar a turma correspondente em F4:
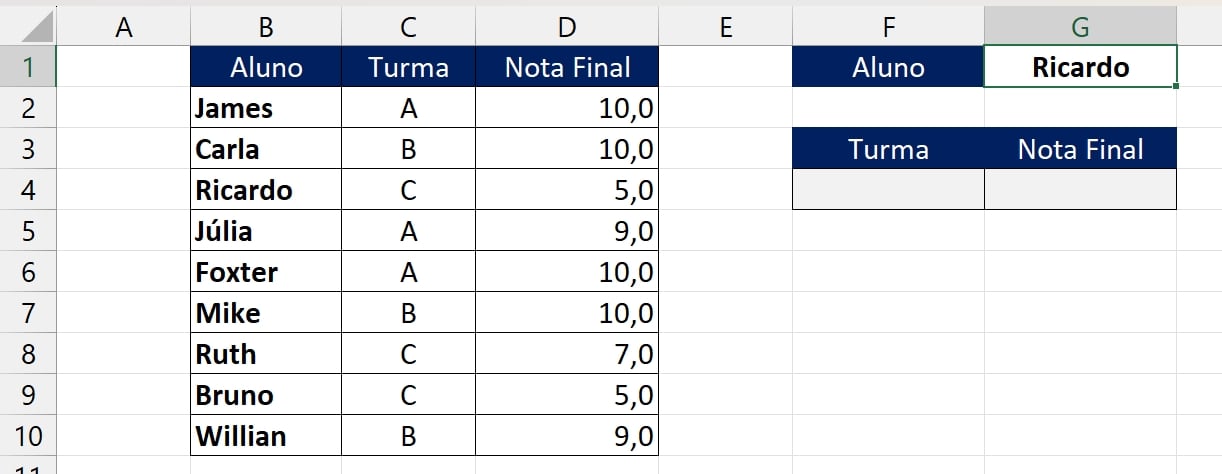
Ao digitarmos o nome do aluno em G1, deverá se retornado a turma correspondente a ele.
Na célula F4, informamos a função VLOOKUP:
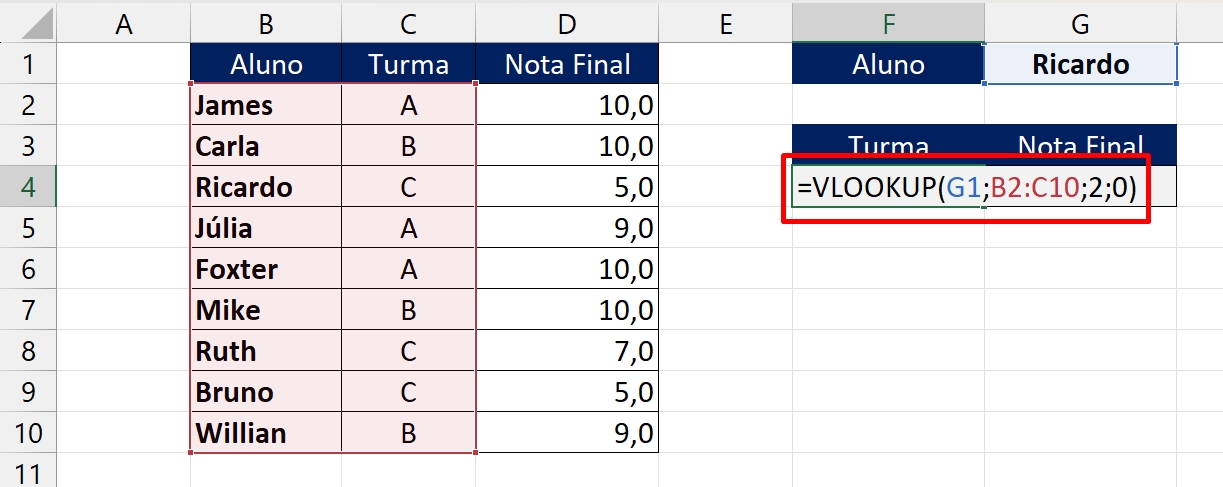
=VLOOKUP(G1;B2:C10;2;0): Na primeira sintaxe, indicamos a célula G1, que se trata do valor procurado referente a coluna “Aluno”;
=VLOOKUP(G1;B2:C10;2;0): Na segunda sintaxe, iremos procurar esse nome dentro do intervalo de B2:C10;
=VLOOKUP(G1;B2:C10;2;0): Já o resultado se encontra na segunda coluna da tabela, então digitamos o valor 2 na terceira sintaxe da função;
=VLOOKUP(G1;B2:C10;2;0): Realizamos uma pesquisa exata.
Ao confirmar a função, podemos conferir o resultado:
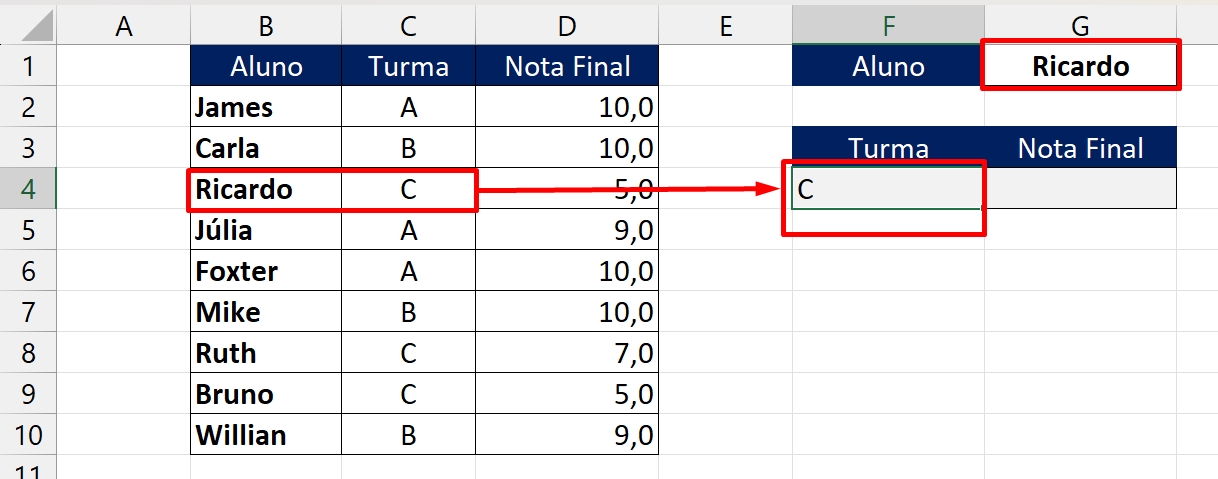
Agora nossa intenção é retornar a turma e a nota referente ao aluno informado em G1:
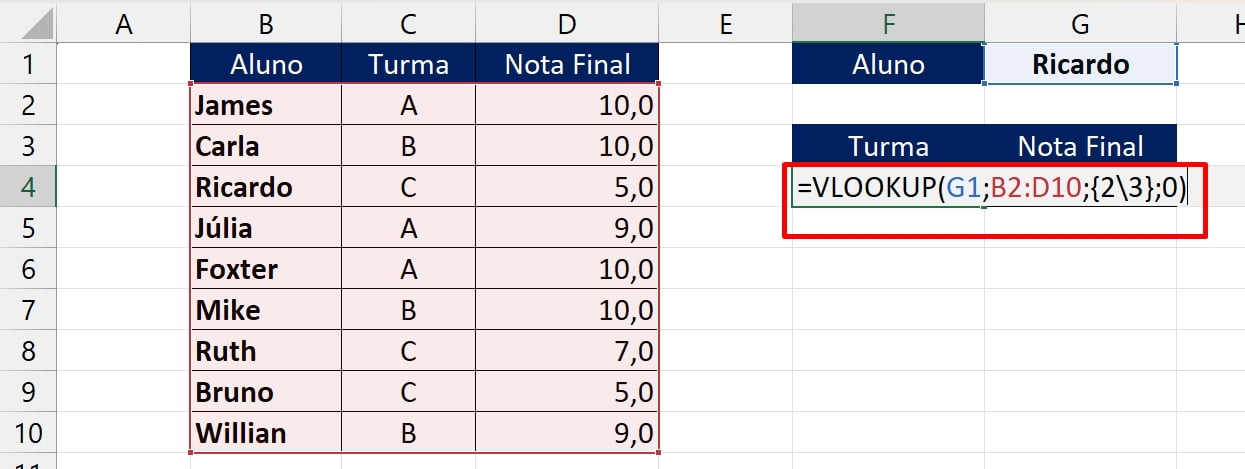
=VLOOKUP(G1;B2:D10;{2\3};0): Informamos novamente a célula G1 que se trata do nome do aluno procurado;
=VLOOKUP(G1;B2:D10;{2\3};0): Dessa vez selecionamos todos os dados da tabela, porque nosso objetivo é incluir no resultado a turma e a nota;
=VLOOKUP(G1;B2:D10;{2\3};0): Inserimos as colunas 2 e 3, pois os resultados serão relacionados a elas;
=VLOOKUP(G1;B2:D10;{2\3};0): E por fim, realizamos uma busca exata.
Veja o resultado:
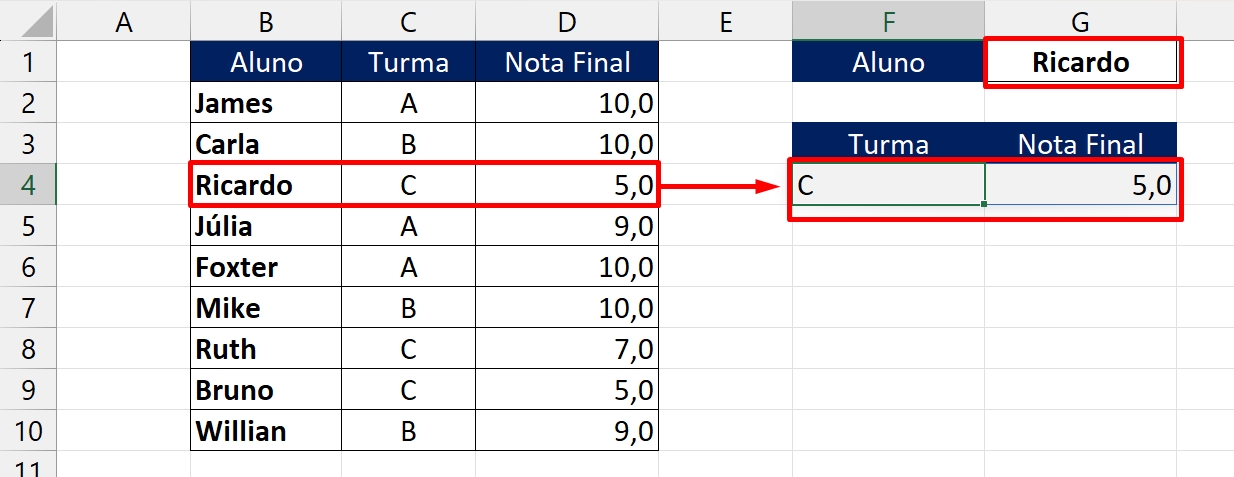
Como Fazer VLOOKUP entre Duas Planilhas
Esse tipo de questão é bem comum, quando temos dados armazenados em duas abas do Excel.
No exemplo a seguir, tentaremos verificar se o nome do aluno informado, existe em uma coluna que se faz presente em outra aba do Excel.
Se o nome do aluno constar nessa coluna, então uma mensagem será posta, caso ao contrário outro tipo de mensagem será exibida.
Primeiro, indicamos a célula E1 onde o nome do aluno será informado:
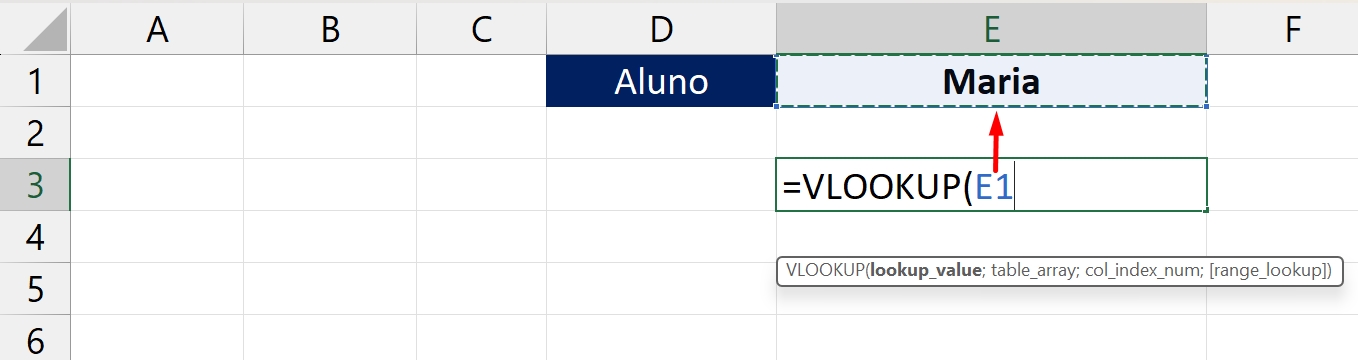
Depois, selecionamos somente a primeira coluna da tabela que se encontra na primeira aba do Excel:
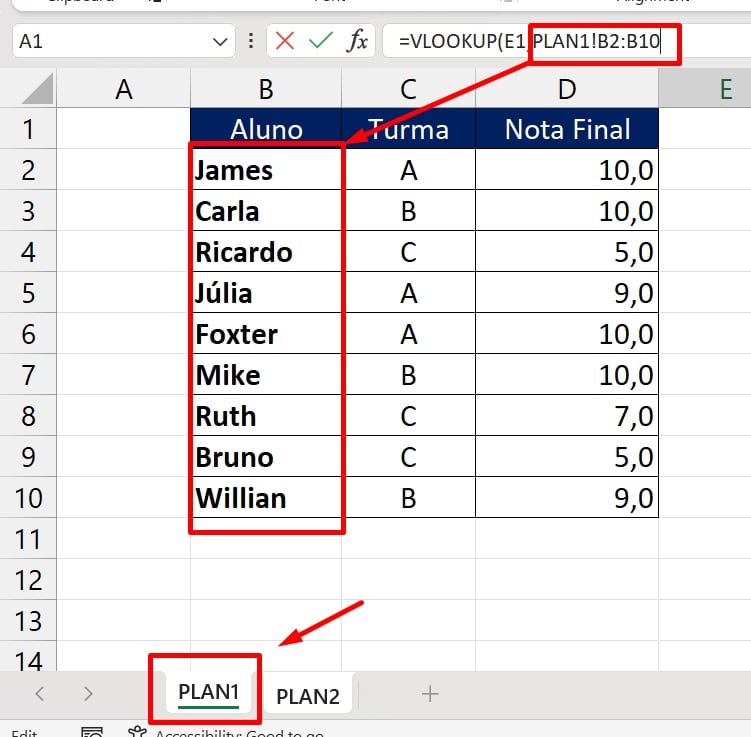
E na terceira e última sintaxe, inserimos 1 e 0:
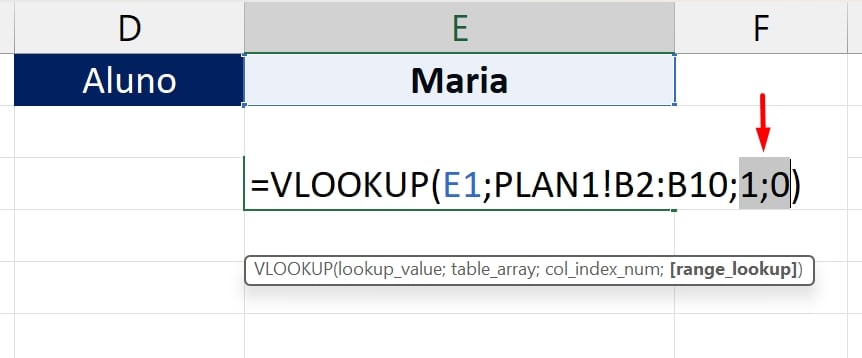
Se confirmarmos a função dessa forma, ela emitirá um erro. Porque dentro da coluna dos alunos, não existe o nome “Maria”, contundo se o nome existir, então o próprio nome será retornado.
Caso o nome não conste na coluna, usaremos a função IFERROR (SEERRO), para verificar se o resultado da função emitirá um erro. Se ela emitir, então uma mensagem será inclusa:
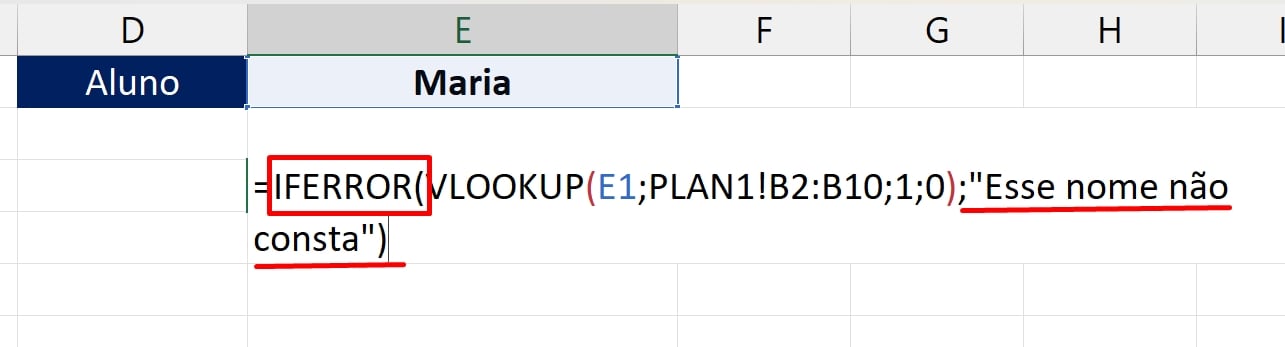
Por fim, confirmaremos a função e verificar o resultado:
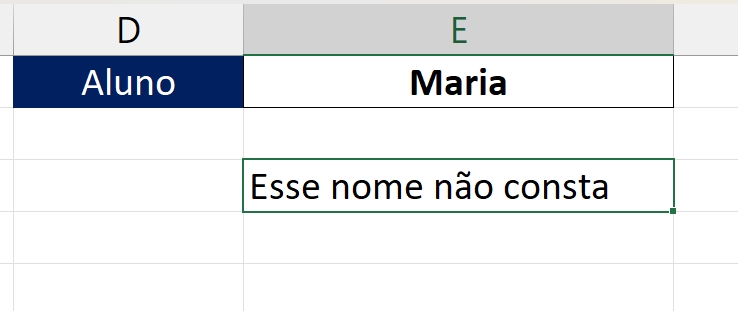
Informaremos outro nome:
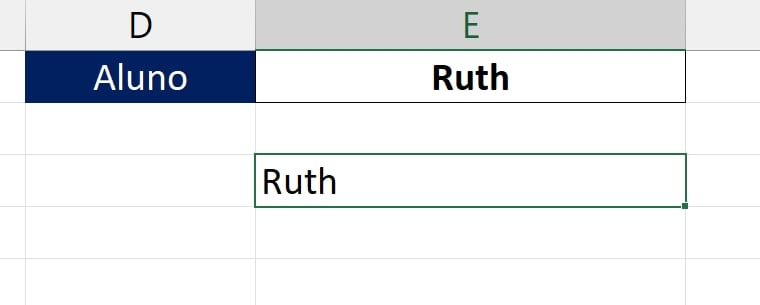
No exemplo acima, informamos nome “Ruth”, e o próprio nome foi retornado. Isso quer dizer que esse nome consta na coluna de alunos.
Função VLOOKUP Excel Português
A função VLOOKUP no Excel em português, se chama PROCV. É bem comum alguns usuários terem essa dúvida.
Se trata da mesma função, apenas o nome e as sintaxes são escritas no idioma correspondente.
Curso de Excel Completo: Do Básico ao Avançado.
Quer aprender Excel do Básico ao Avançado passando por Dashboards? Clique na imagem abaixo e saiba mais sobre este Curso de Excel Completo. 
Por fim, deixe seu comentário sobre se gostou deste post tutorial e se você irá usar essas técnicas em suas planilhas de Excel. E você também pode enviar a sua sugestão para os próximos posts. Até breve!
Artigos Relacionados Ao Excel: