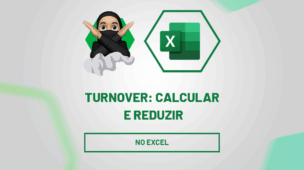Provavelmente, em algum momento você já viu o símbolo de cifrão ($) no meio de alguma função no Excel.
Isso, nada mais é que um símbolo usado para travar e/ou bloquear a célula da função, para manter a sua célula de referência na função, sem que ela desloque, ou seja, para que ao aplicar a fórmula nas demais linhas, sua célula de referência permaneça a mesma.
Por exemplo, você deseja calcular os valores das vendas dos seus funcionários com a comissão.
A comissão é um valor só, ou seja, ela é sua célula de referência, já os valores das vendas, são diferentes, não sendo necessário travá-los.
Veremos na prática!
Faça o Download da base de dados para praticar o que está sendo ensinado neste tutorial:
Como Colocar Cifrão no Excel Para Travar Célula
Veja a nossa base de dados na imagem abaixo!
Logo, seguindo o exemplo citado acima, temos os vendedores, os valores das suas vendas no mês e queremos saber o valor destas vendas com a comissão estabelecida:
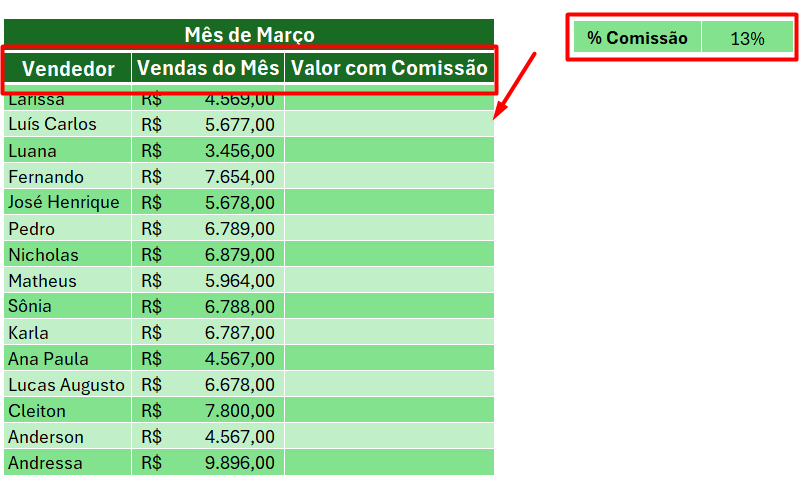
Sendo assim, para calcular o valor com comissão, basta, selecionar o valor da venda, multiplicar pela comissão e somar o valor de venda novamente, desta forma:
=C4*G2+C4
Lembrando que somamos o valor de venda novamente para obtermos o valor total (porcentagem + valor de vendas).
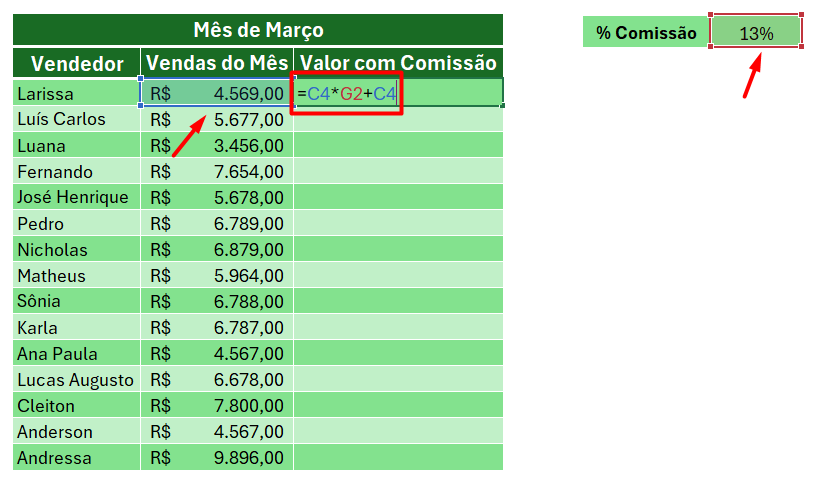
Chegando a esse resultado:
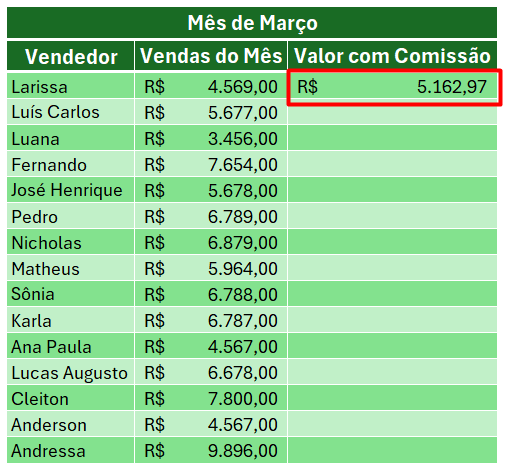
Mas, agora quero aplicar para os demais.
Portanto, note que se eu descer a minha função, ele puxará o valor seguinte das vendas, mas, irá fazer isso também com a comissão.
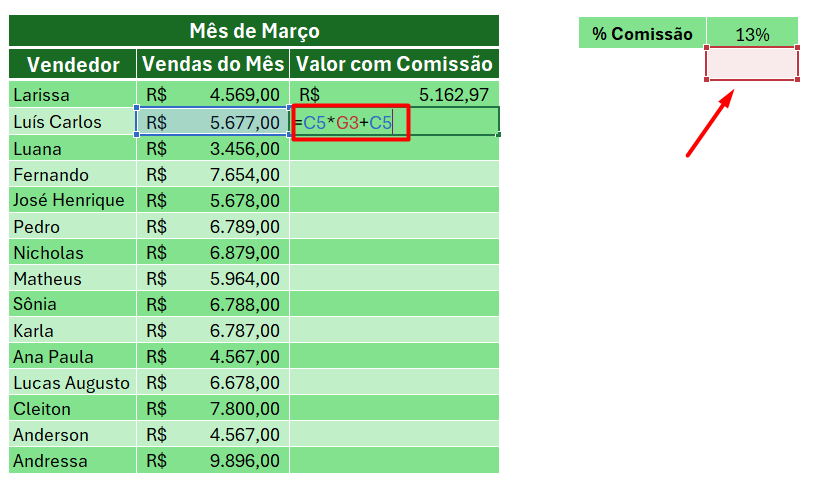
Porém, a comissão tem apenas UM valor, que é de 13%. Mas, para manter essa célula de referência travada, usamos o cifrão.
Para aplicá-lo, é muito simples, basta, pressionar a tecla F4 no seu teclado, quando selecionar a célula, desta forma:
=C4*$G$2+C4
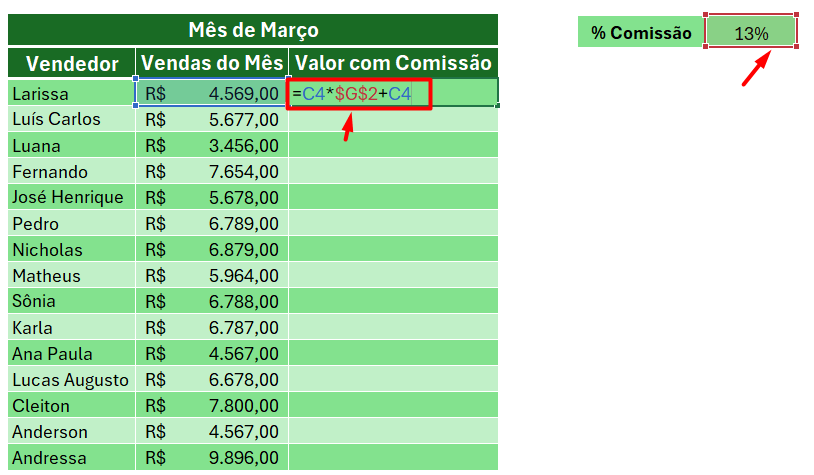
Note, que ao incluir o cifrão, o resultado da primeira célula não se altera:
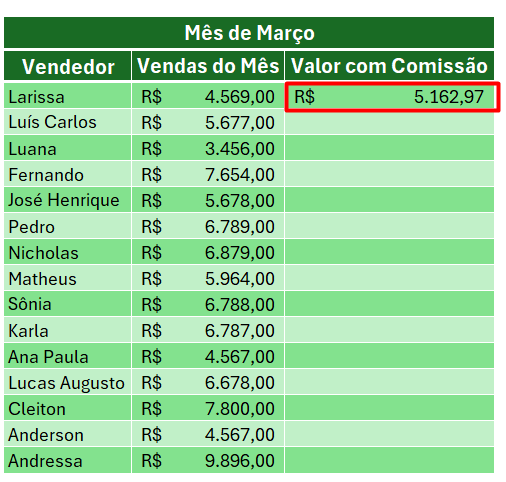
Agora, podemos aplicar a função nas demais células, dê dois cliques na primeira célula no canto direito, assim, conseguiremos obter os resultados.
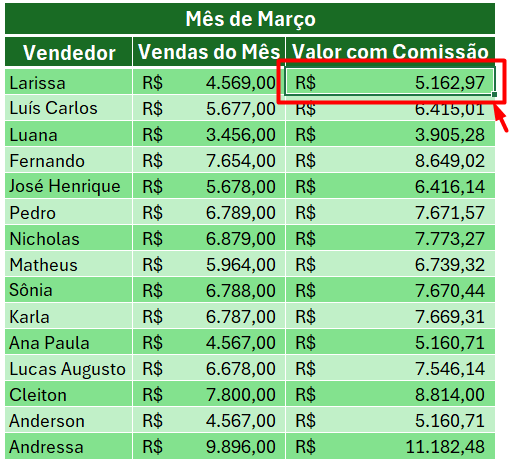
Repare que ao travar a célula de referência na sua função, ela não será deslocada para baixo comprometendo os resultados, a célula de referência (comissão) permanecerá a mesma para todas as vendas:
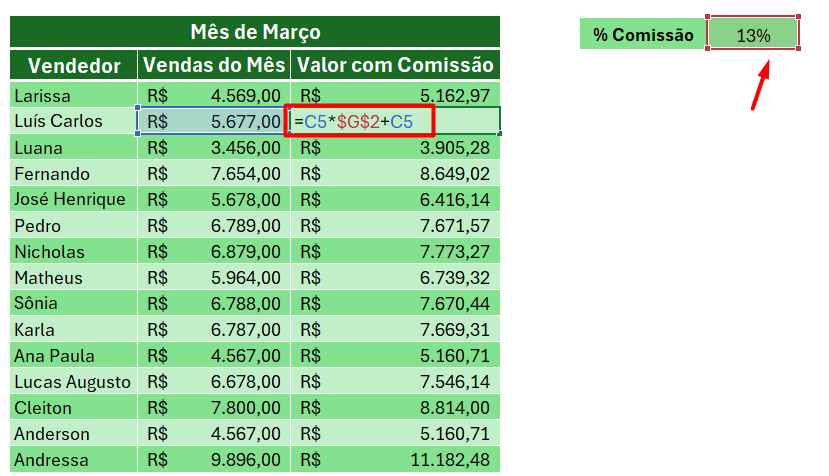
Com essa ferramenta, você poderá facilitar seu trabalho durante o processo para obter resultados, evitando erros ao otimizar as funções aplicadas.
Curso de Excel Completo: Do Básico ao Avançado.
Quer aprender Excel do Básico ao Avançado, passando por Dashboards? Clique na imagem abaixo e saiba mais sobre este Curso de Excel Completo.
Por fim, deixe seu comentário sobre se gostou deste post tutorial e se você irá usar essas técnicas em suas planilhas de Excel. E você também pode enviar a sua sugestão para os próximos posts. Até breve!






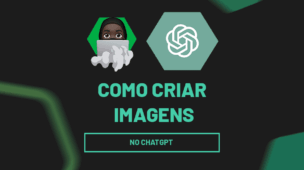


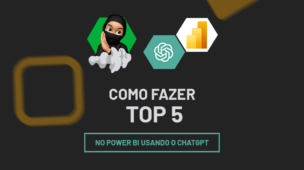
![SEGUNDO-EXERCICIO-DE-PROCV-NO-EXCEL-[NIVEL-BASICO] 2º Exercício de PROCV no Excel [Nível Básico]](https://ninjadoexcel.com.br/wp-content/uploads/2023/11/SEGUNDO-EXERCICIO-DE-PROCV-NO-EXCEL-NIVEL-BASICO-304x170.jpg)