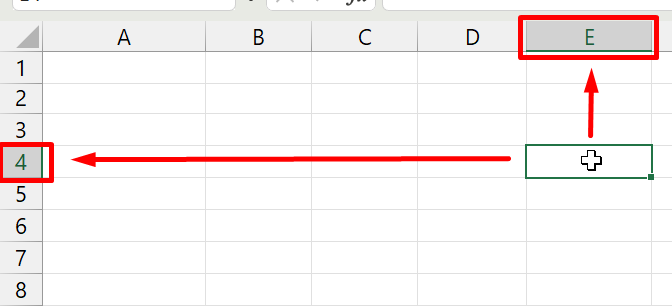Através do Guia Prático de Excel de hoje, iremos explicar de forma simples e didática o que são Linhas e Colunas no Excel. Pois, qualquer planilha do Excel ou de qualquer outro software. Contém linhas e colunas.
No Excel, as linhas são numeradas começando de 1 até 1.048.576, e as colunas são possuem uma quantidade de 16.384.
Sendo assim, no tutorial a seguir iremos explicar o conceito de linhas e colunas e algumas técnicas bem interessantes que relacionam esses dois parâmetros.
Logo após, confira o tutorial de Como Reexibir Todas as Linhas Ocultas Com VBA.
Baixe a planilha para praticar o que foi ensinado neste tutorial:
O que São Linhas e Colunas no Excel
Primeiramente, perceba na imagem a seguir que temos as seguintes linhas do Excel em demarcação na cor “vermelha”:
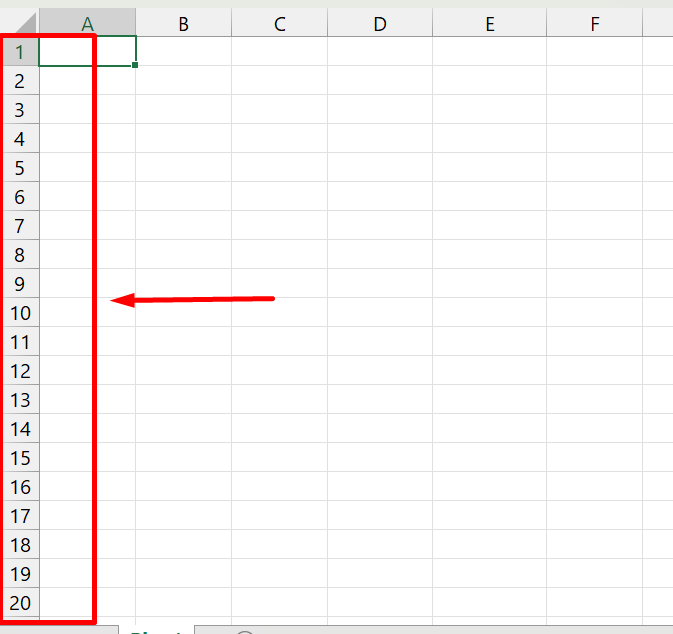
Note que as linhas são representadas por números.
Portanto, já as colunas são representadas por letras:
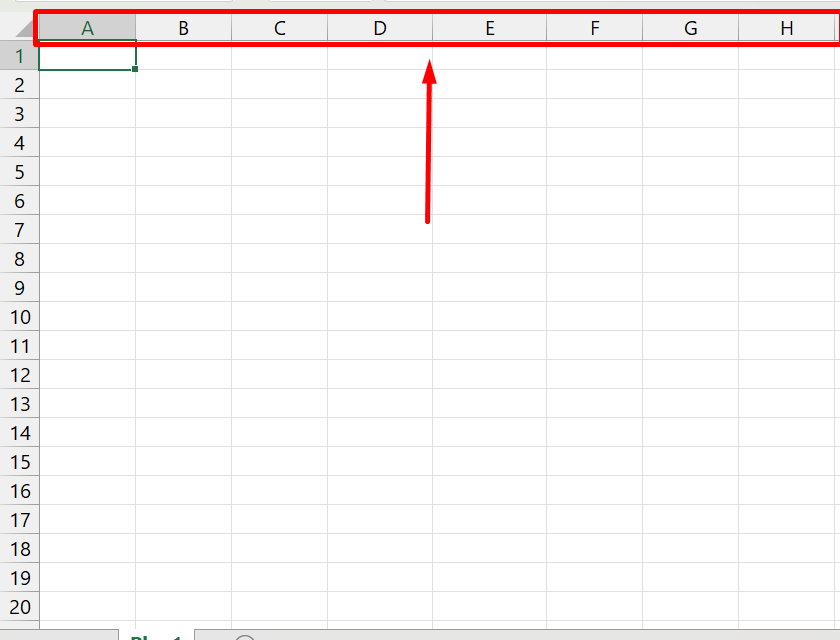
Essas letras são vão de A até XFD.
Além disso, um ponto inicial que devemos aprender com as linhas ou colunas do Excel. É a inserção e exclusão.
Para inserir uma linha ou uma coluna a mais na sua planilha.
Selecione toda a linha ou coluna correspondente. Clique com o botão esquerdo do mouse em cima do número da linha:
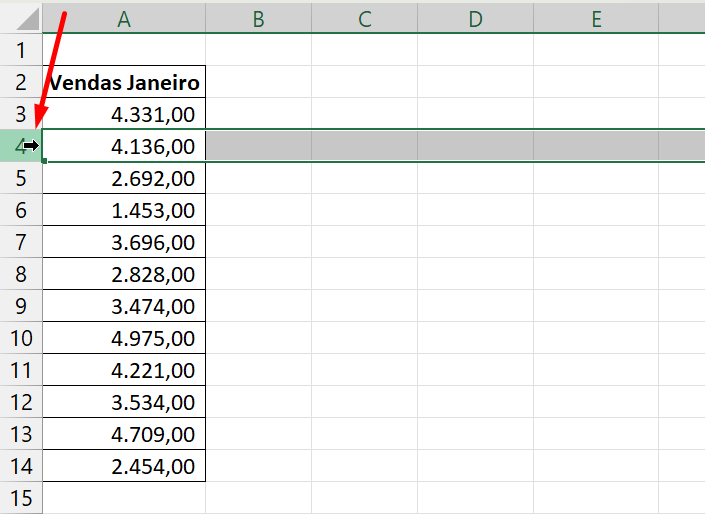
Agora, clique com o botão direito do mouse e selecione “Inserir”:
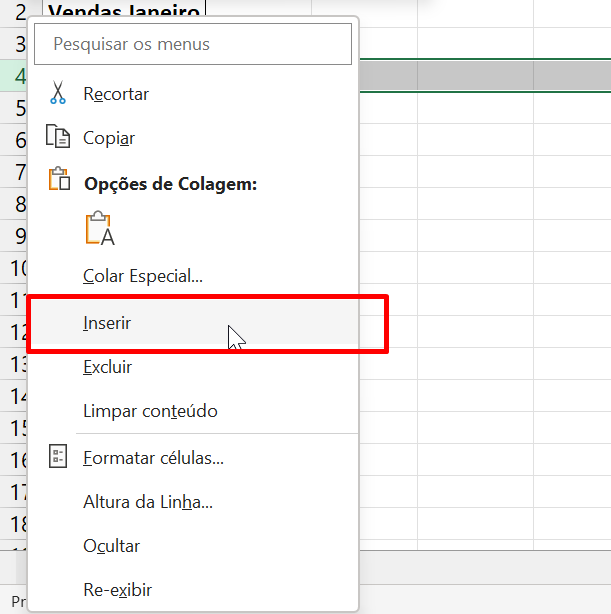
Por fim, uma linha será inclusa em meio a coluna de dados:
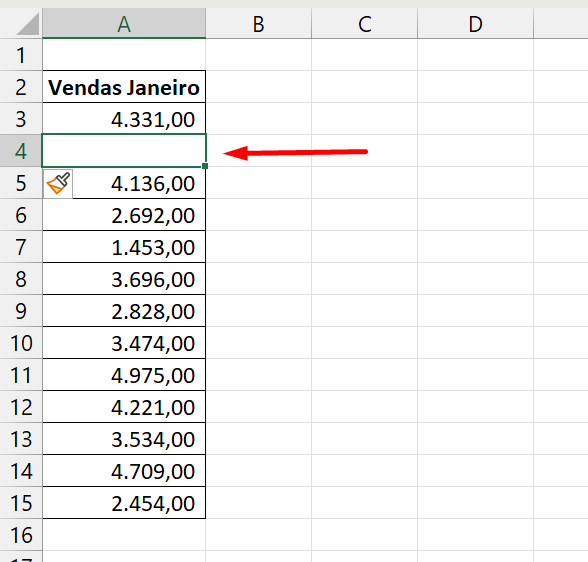
Esse mesmo processo, também serve para as colunas.
Caso você pretenda excluir a linha inserida ou qualquer outra linha, selecione a mesma e escolha “Excluir”:
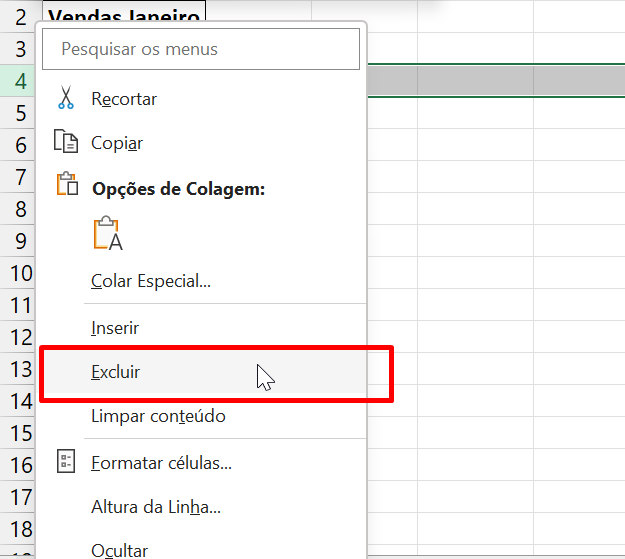
Inserir ou Excluir Várias Linhas ou Colunas
Prestando atenção nas colunas, também temos a possibilidade de inserir ou excluir colunas separadas ou em conjunto.
Para inserir várias colunas em conjunto, selecione todos os títulos da colunas correspondentes:
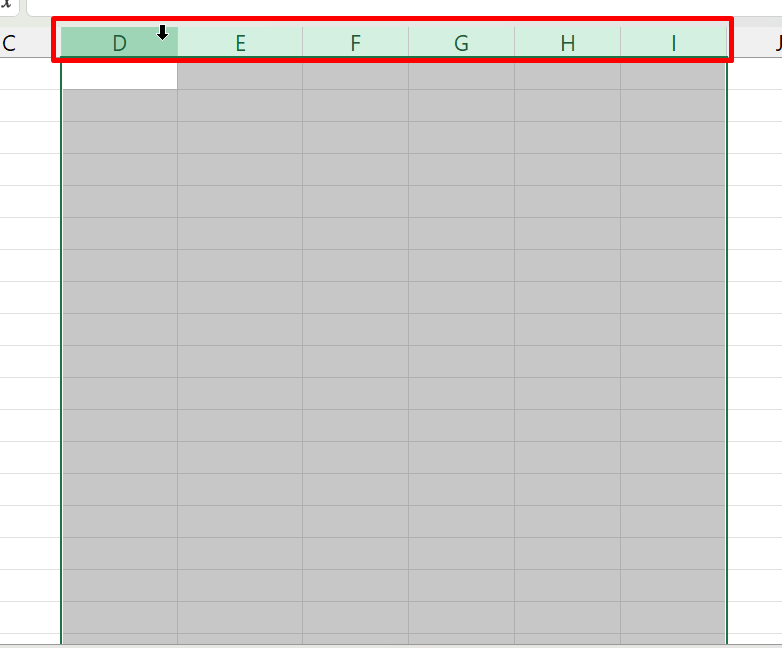
Acima, selecionamos a coluna D até a coluna I.
Clicando com o botão direito do mouse, selecione “Inserir”:
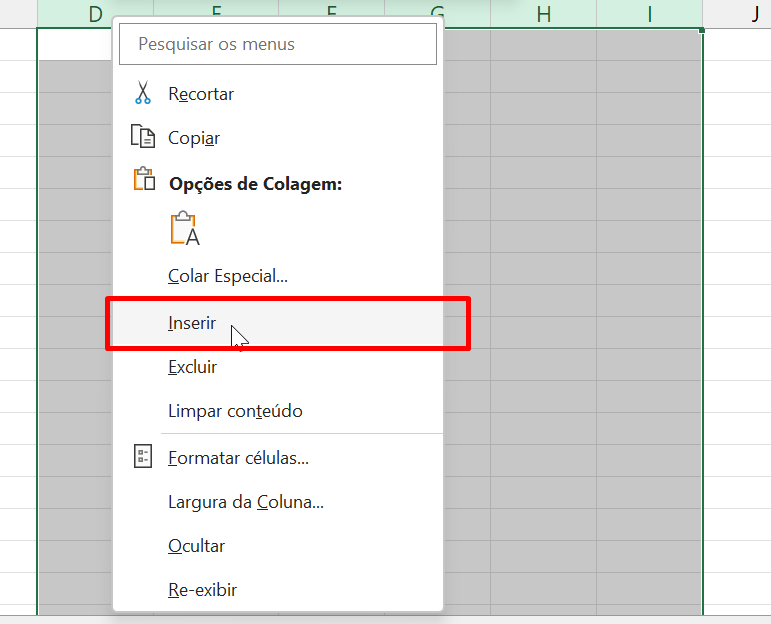
E um novo conjunto com as mesmas quantidades de colunas, será incluso. Esse mesmo procedimento também serve para as linhas.
Para excluir, basta selecionar o mesmo intervalo e clicar em “Excluir”:
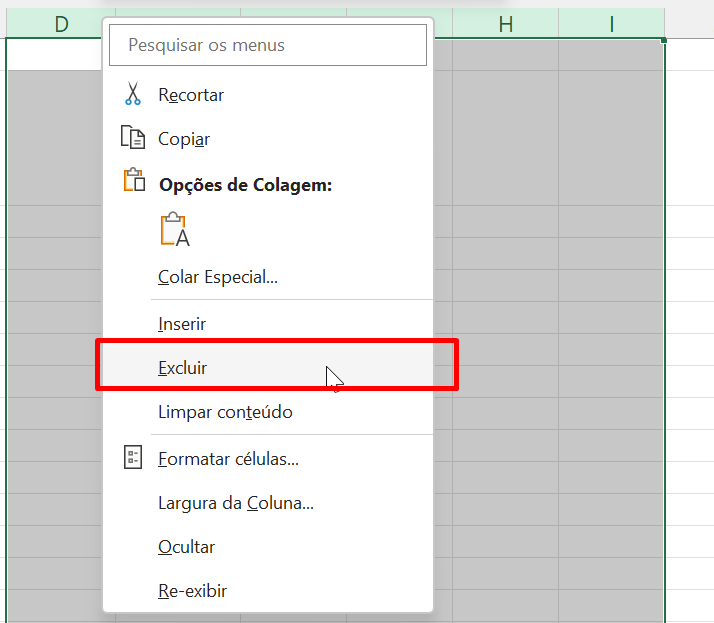
Altura das Linhas
A altura das linhas é uma opção muito importante. Pois ela define a forma de como os dados são visualizados, isso inclui a organização dos mesmos.
Para diminuir ou aumentar a largura de uma linha, posicione o cursor do mouse até na borda inferior correspondente a linha específica. Até ele ficar com essa aparência:
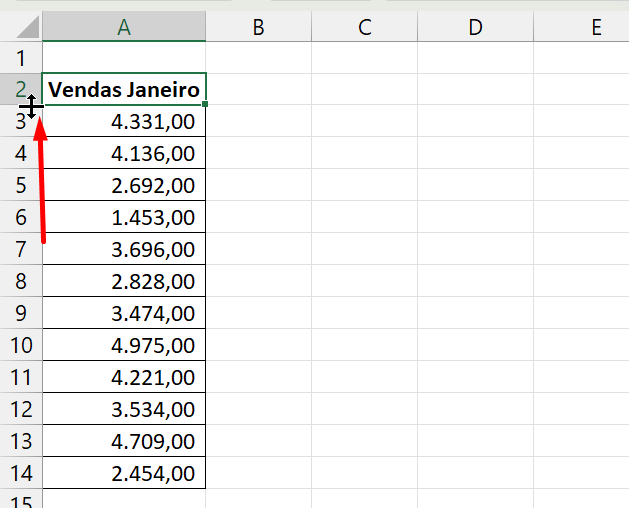
Depois, arraste para baixo e defina a altura:
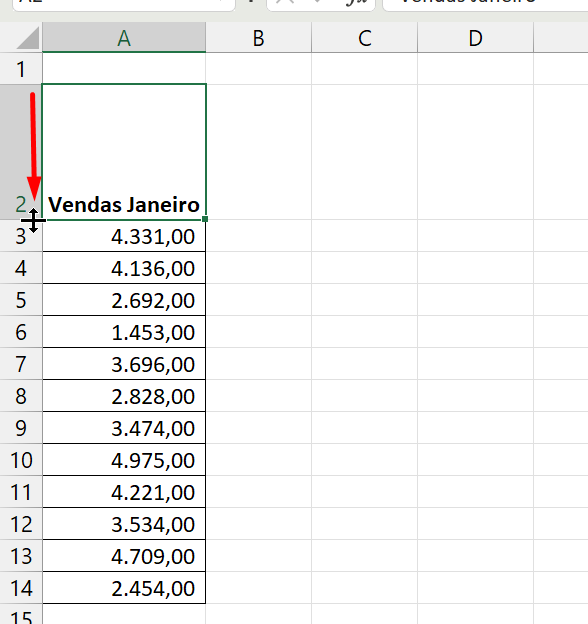
Largura das Colunas
Não podemos nos esquecer da largura das colunas!
Para aplicar uma largura, posicione o cursor do mouse na borda lateral da coluna referente e arraste para a direita:
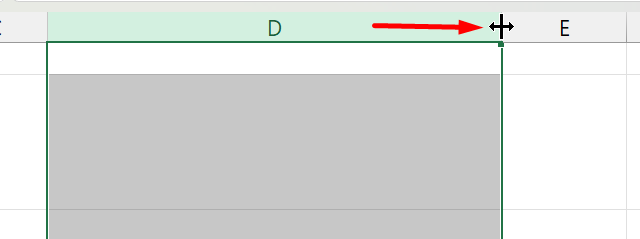
Inserir ou Excluir Linhas e Colunas Separadas
Se sua intenção for inserir ou excluir linhas e colunas de forma separadas. Você pode usar a tecla CTRL como referência.
No exemplo abaixo, seguramos a tecla CTRL e clicamos somente nas linhas que pretendemos aplicar o recurso:
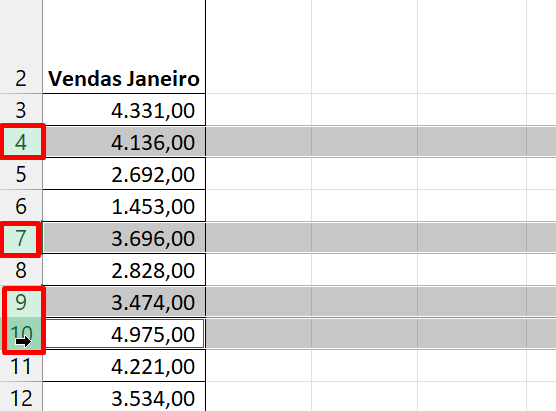
Depois é só clicar com o botão direito do mouse e selecionar “Inserir” ou “Excluir”.
A tecla CTRL no Excel, nos permite selecionar linhas, colunas, células ou intervalos separados. Então, ela é muito importante para quem pretende trabalhar com planilhas.
Mover Alça de Preenchimento Para Última Linha do Excel
Existe uma forma bem rápida, de mover a alça de preenchimento ou seleção da célula, para última linha do Excel.
Tudo que precisamos fazer, é segura a tecla CTRL + Seta para baixo. E o resultado será esse:
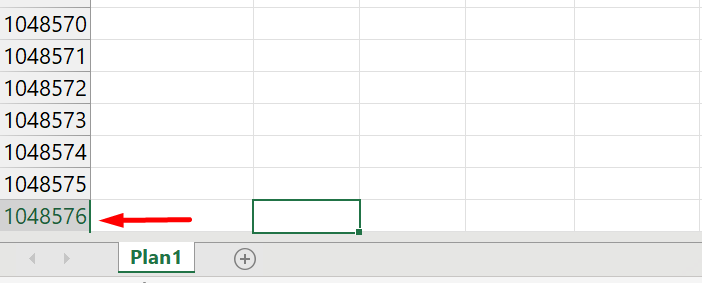
Mover Alça de Preenchimento Para Última Coluna do Excel
O processo é quase o mesmo para as colunas. Segurando a tecla CTRL + Seta para direita, temos o resultado a seguir:
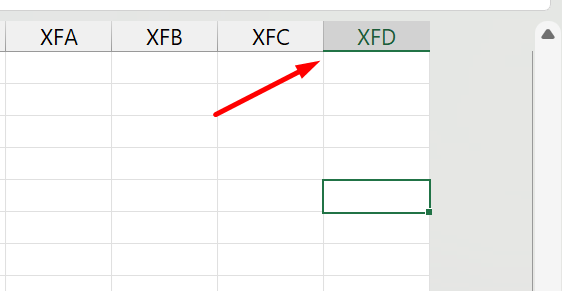
Interseção Entre Linhas e Colunas
A intersecção entre linhas e colunas, é um ponto de referência que está em meio as linhas e colunas do Excel.
Se alguém te pedisse para selecionar a intersecção entre a linha 4 e coluna E, como você faria isso?
Primeiramente, temos que localizar a coluna E:
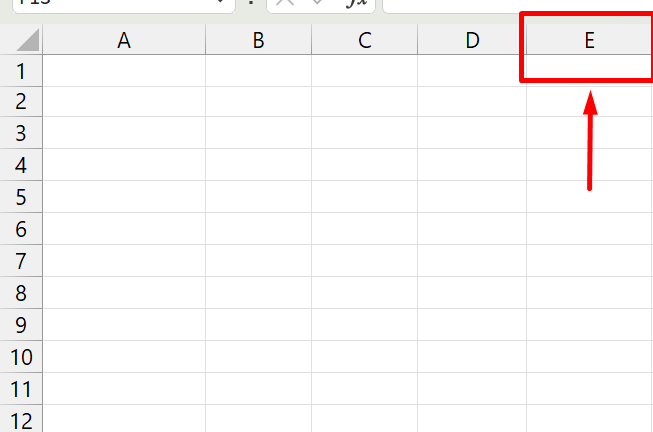
Depois a linha 4:
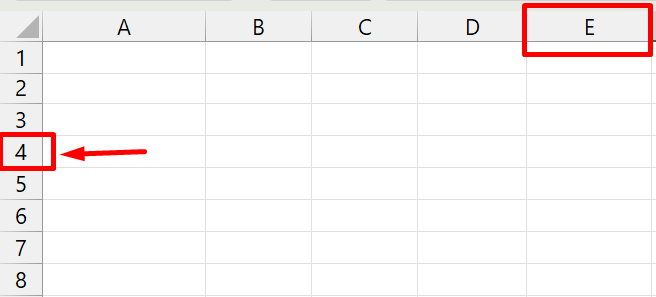
Concorda comigo? Que o ponto de intersecção entre a coluna E e linha 4 é o endereço da célula E4 ?
Então o ponto que se encontra entre a coluna E e linha 4, seria a célula E4:
Quando alguém lhe pedir para selecionar algum ponto de intersecção. Olhe primeiramente para a coluna e depois para a linha. No exemplo acima, selecionamos a célula E4, porque ela é o ponto de intersecção.
Depois de definir a letra da coluna, apenas junte com o número da linha. Assim você terá o endereço da célula correspondente.
Curso de Excel Completo: Do Básico ao Avançado.
Quer aprender Excel do Básico ao Avançado passando por Dashboards? Clique na imagem abaixo e saiba mais sobre este Curso de Excel Completo.
Por fim, deixe seu comentário sobre o que achou de usar este recurso e você também pode enviar a sua sugestão para os próximos posts. Até breve!
Artigos Relacionados Ao Excel:
- Extrair Nomes em Uma Coluna [Teste de Excel 365]
- Como Excluir Tabela no Power Pivot
- Usar Fórmulas no Lugar da Tabela Dinâmica para Totalizar Valores no Excel
- Função FILTRO em Colunas no Excel 365 [Planilha Pronta]
- Como Organizar as Margens das Colunas com VBA
- Texto Para Colunas Com Quebra de Textos no Excel

![O que São Linhas e Colunas no Excel [Guia Completo]](https://ninjadoexcel.com.br/wp-content/uploads/2023/05/O-que-Sao-Linhas-e-Colunas-no-Excel-380x249.jpg)