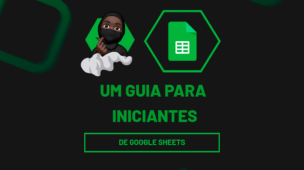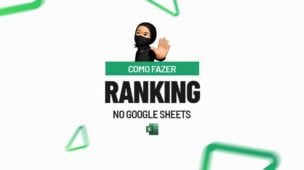Criar um menu suspenso no Google Planilhas é uma forma prática e eficiente de organizar dados e melhorar a usabilidade de suas planilhas.
Pois, permite que você limite as opções de entrada em uma célula, facilitando o preenchimento correto e evitando erros. Ideal para listas de seleção, controles de tarefas ou validação de dados, o menu suspenso torna suas planilhas mais dinâmicas e profissionais.
Portanto, neste guia, você aprenderá como configurar e personalizar um menu suspenso no Planilhas Google de maneira simples e objetiva, além de truques muito úteis para a aplicação do tema.
Criação do Menu Suspenso no Google Planilhas
Antes de mais nada, observe que temos no Google Planilhas o registro de vendas dos colaboradores de uma empresa:
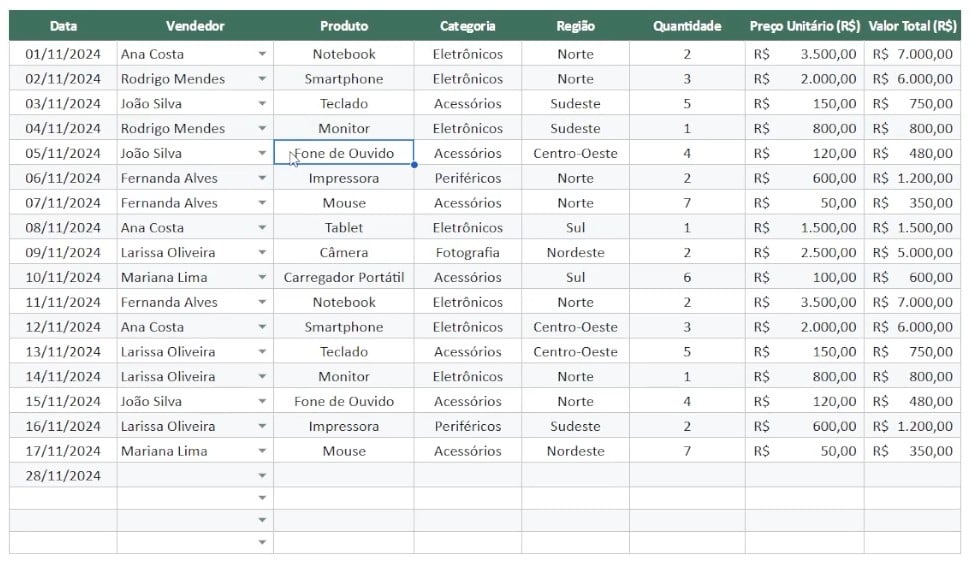
Além disso, há o registro de comissão de cada vendedor:
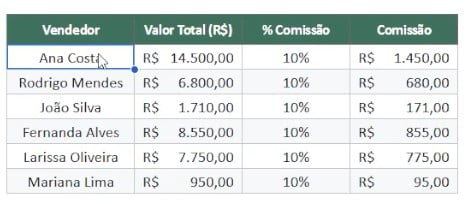
No caso, gostaríamos de criar uma lista suspensa com os nomes dos vendedores, com o intuito de evitar erros no registro das vendas, além de garantir que as comissões sejam pagas corretamente, conforme o registro apresentado acima.
Sendo assim, selecione os dados da coluna C, vá em Dados e clique em Validação de Dados:
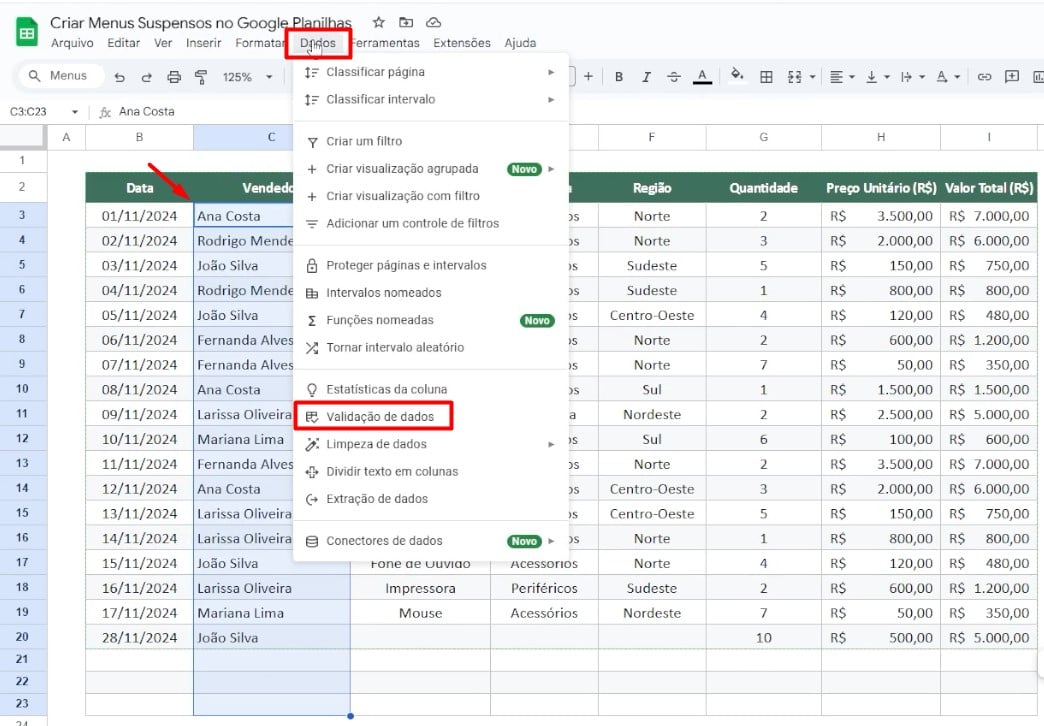
Ao abrir uma janela de configuração, clique em Adicionar Regra e selecione a opção de Menu Suspensa (de um intervalo).
Em seguida, selecione os nomes dos vendedores da coluna K e confirme a ação com Concluído:
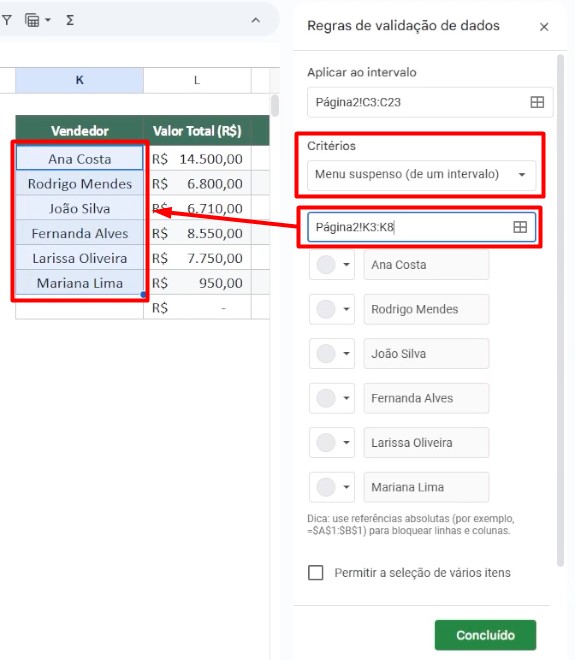
Com isso, teremos esse resultado:
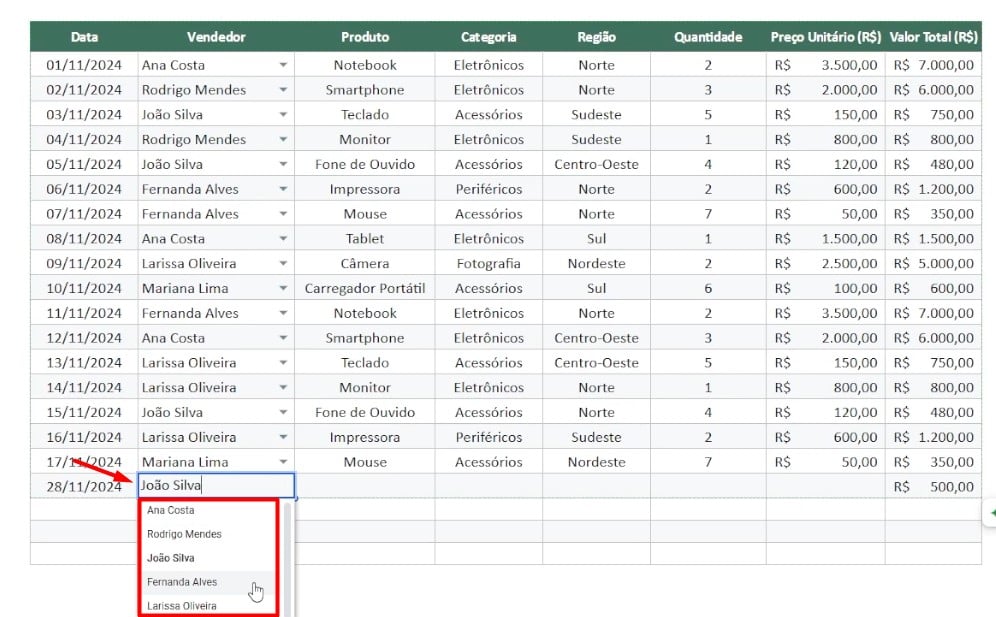
Truques da Lista Suspensa no Planilhas Google
No entanto, temos um truque bem interessante para essa ferramenta.
Voltando a configuração da lista suspensa, se você clicar em Opções Avançadas, você terá algumas opções disponíveis.
Contudo, no exemplo desta aula, deixa as opções de Seta e Rejeitar a Entrada:
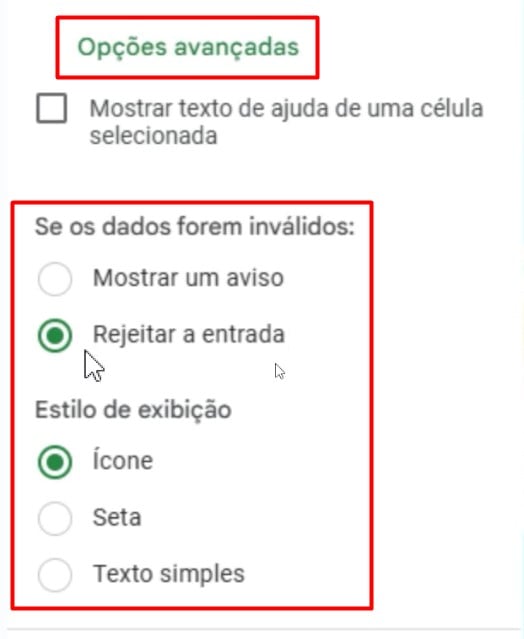
Sendo assim, quando você tentar realizar um cadastro de um vendedor que não está registrado na lista suspensa configurada, o Planilhas Google apresentará o erro abaixo:
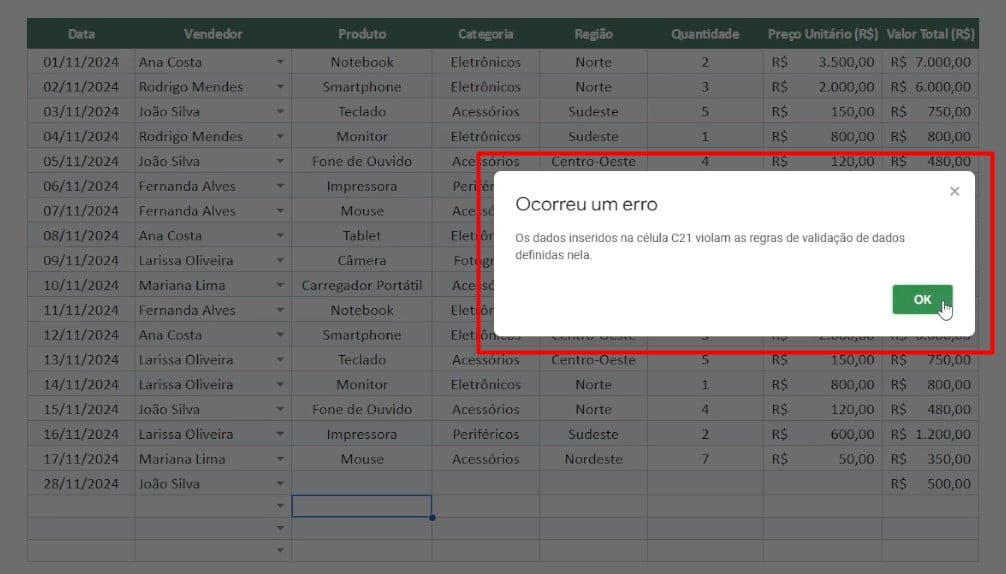
Portanto, com essa ferramenta você vai garantir que as informações registradas sejam sempre corretas.
Lembrando que, é possível acrescentar outros nomes nas opções de vendedores da sua lista suspensa, mas, você terá que atualização a seleção nas configurações de validação de dados.
Curso de Google Sheets – Básico ao Avançado:
Curso Completo para quem quer Dominar o Planilhas Google. Aprenda as principais funções, fórmulas, funcionalidades, gráficos, tabelas dinâmicas e Dashboards no Google Sheets.
Domine o Google Sheets com nosso Curso do Básico ao Avançado. Comece do zero e aprenda a analisar planilhas utilizando: funções, fórmulas, tabelas dinâmicas, gráficos e muito mais.
Por fim, deixe seu comentário sobre o que achou de usar este recurso e você também pode enviar a sua sugestão para os próximos posts. Até breve!