
As opções de Layout da tabela dinâmica no Excel são muito legais. Normalmente, quando criamos tabelas dinâmicas o Excel nos traz um layout de fácil análise das informações, mas nem sempre é o que realmente precisamos.
Criando Tabela Dinâmica no Excel
O primeiro passo é criamos nossa tabela dinâmica. Portanto, transforme sua base de dados numa tabela:
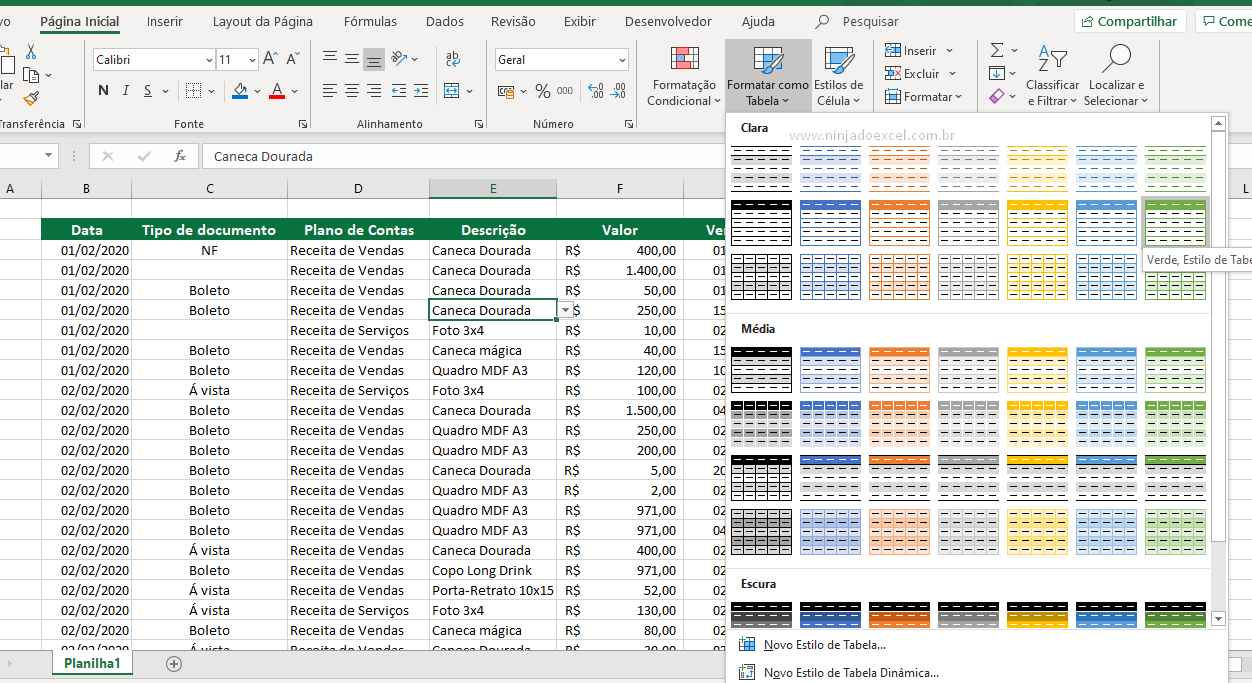
Em seguida, clique na guia Inserir e em Tabela Dinâmica e pressione OK:
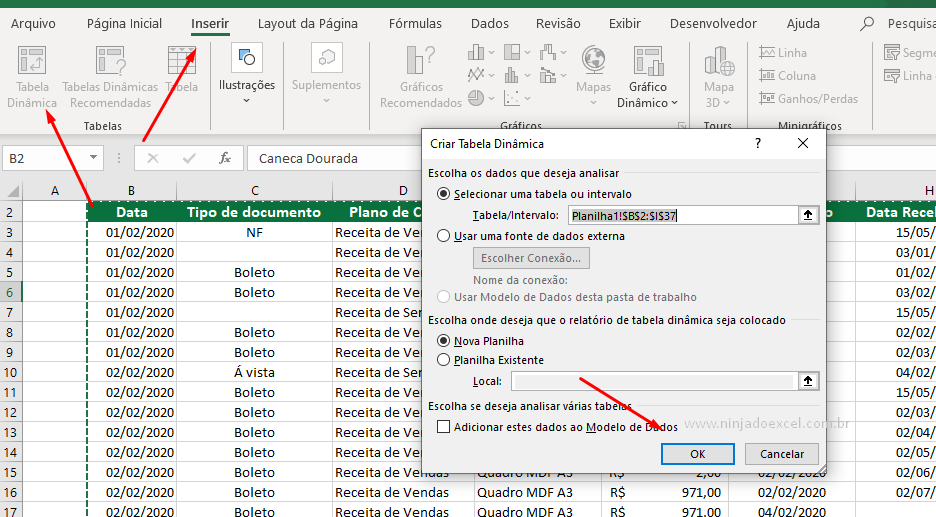
Opções de Layout da tabela dinâmica no Excel
A primeira maneira de trabalhar o Layout da tabela dinâmica no Excel é na guia Design e escolhendo um estilo:
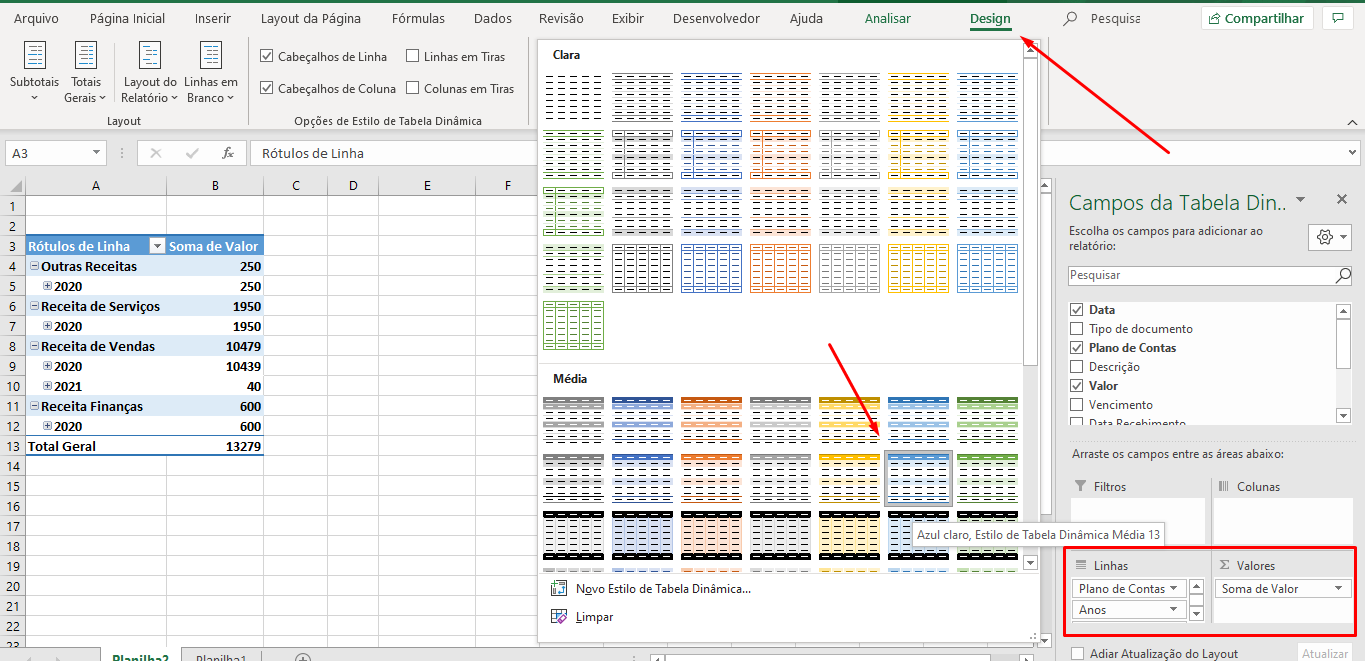
Agora sim vamos trabalhar o Layout de fato.
O formato padrão que o Excel trás, por padrão, é o Compacto:
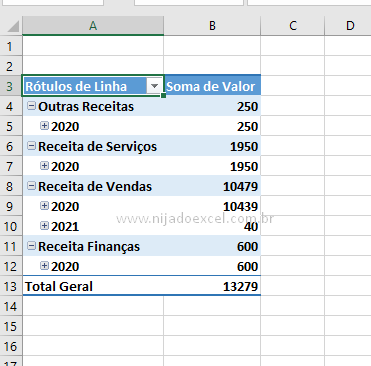
Veja como fica quando você escolhe Mostrar em Formato de Tabela:
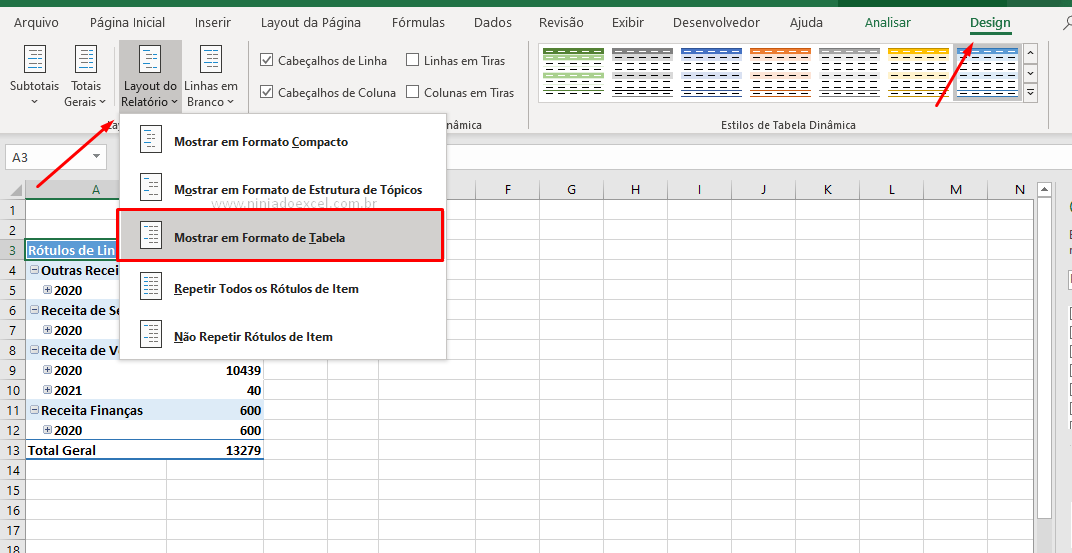
Esse modelo é muito interessante, pois separa as informações por coluna:
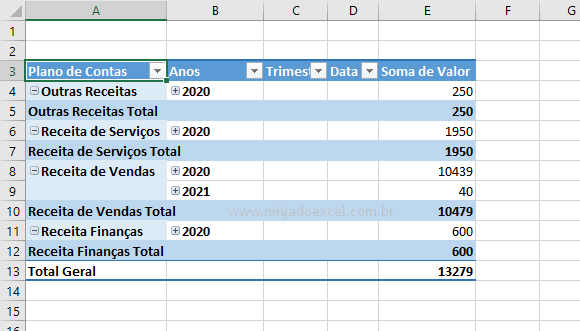
Cadastre seu email aqui no blog para receber em primeira mão todas as novidades, posts e videoaulas que postarmos.
Receber conteúdos de Excel
Preencha abaixo para receber conteúdos avançados de Excel.
Fique tranquilo, seu e-mail está completamente SEGURO conosco!
É muito importante que você me adicione na sua lista de contatos, para que os próximos emails não caiam no SPAM. Adicione este email: [email protected]
Agora vamos deixar o Excel repetir Todos os Rótulos de itens:
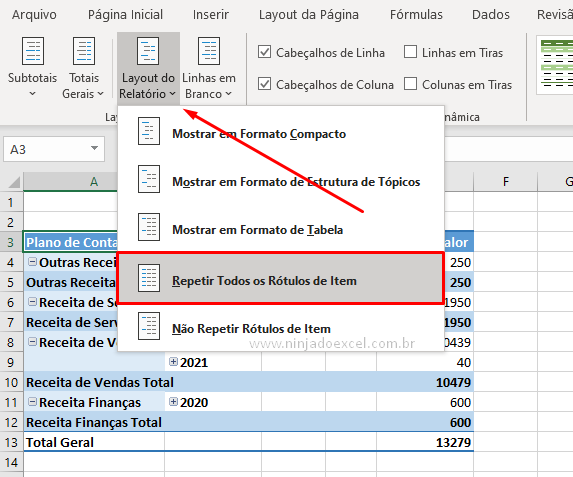
Nossa tabela fica mais detalha. Ela mostra em cada linha todos itens:
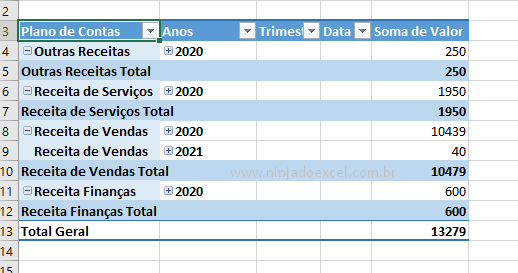
Eu prefiro o modelo Compacto ou Formato de Tabela.
Em Subtotais você pode optar por fazer um resumo escolhendo a opção Não Mostrar Subtotais:
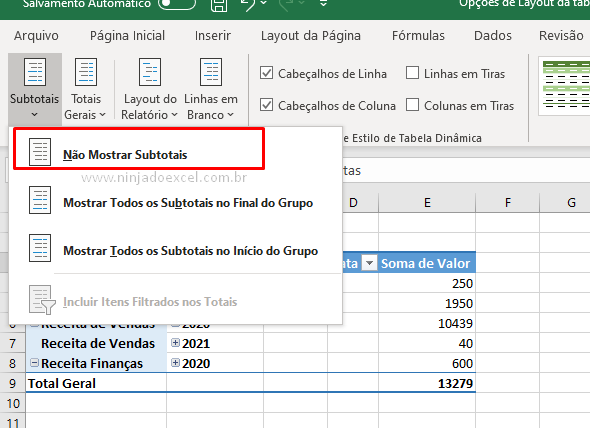
Veja o resultado:
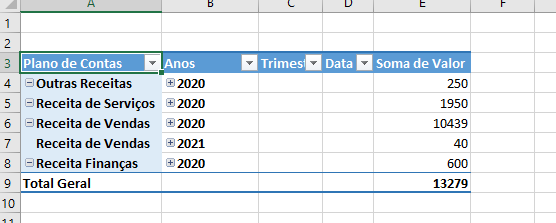
Enfim, você tem várias possibilidades para fazer testes de escolher o melhor Layout da tabela dinâmica no Excel para mostrar seus relatórios. Mas tenha certeza, que isso é muito importante, quando mais claro ficarem as informações melhor é o resultado do trabalho.
Gostou de todas estas possibilidades?
Por fim, deixe seu comentário sobre a função.
Quer aprender Excel do Básico ao Avançado passando por Dashboard? Clique na imagem abaixo:

Posts Relacionados:








![Como-Usar-a-Opção-[Segurança-de-Macro]-no-Excel Como Usar a Opção [Segurança de Macro] no Excel](https://ninjadoexcel.com.br/wp-content/uploads/2023/01/Como-Usar-a-Opcao-Seguranca-de-Macro-no-Excel-304x170.jpg)




